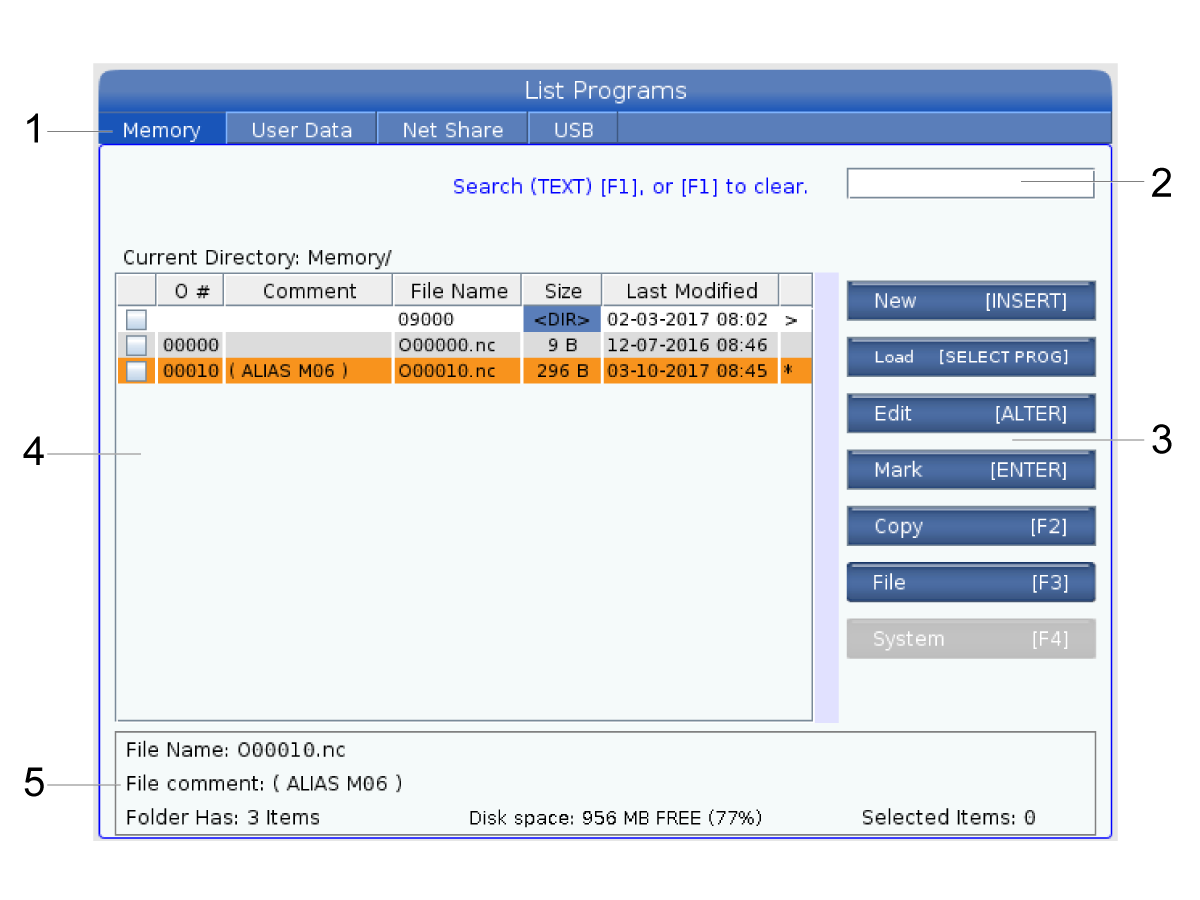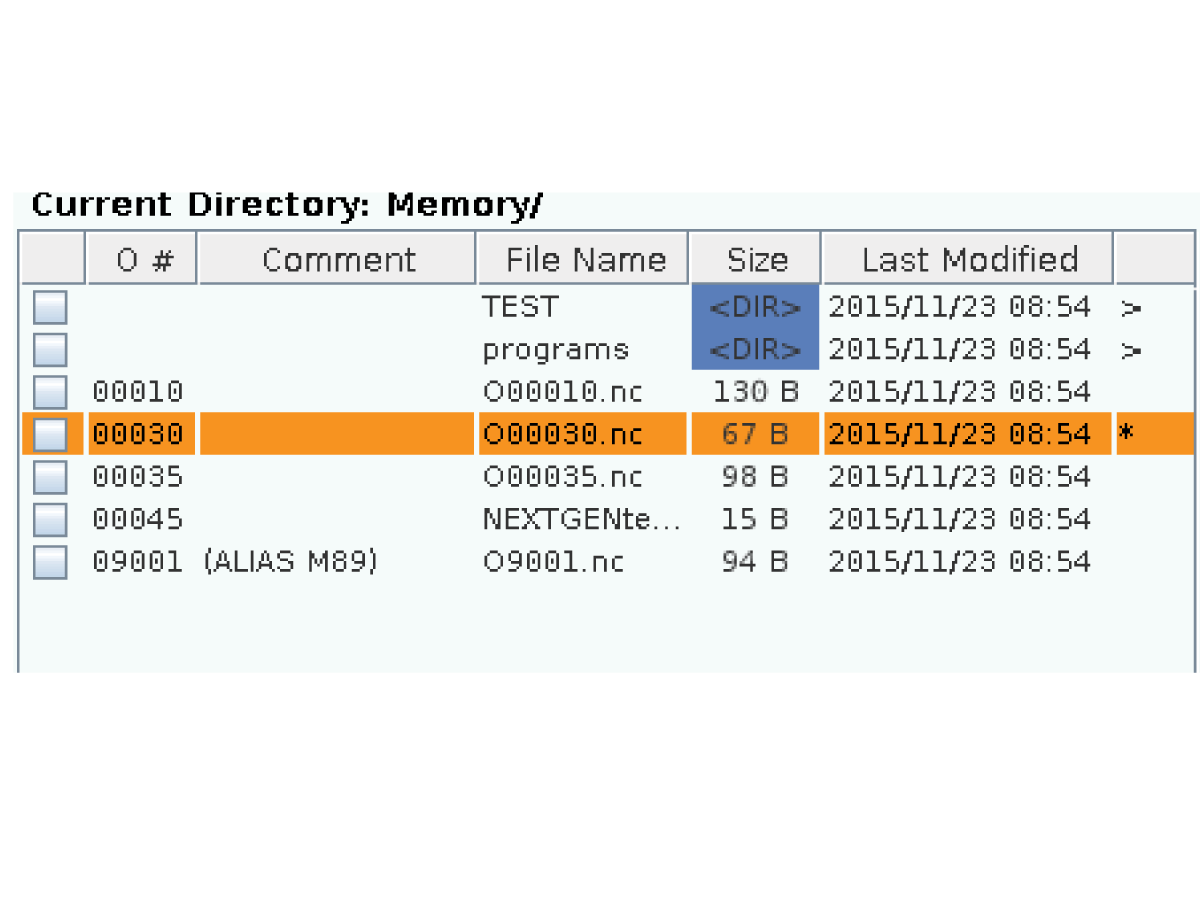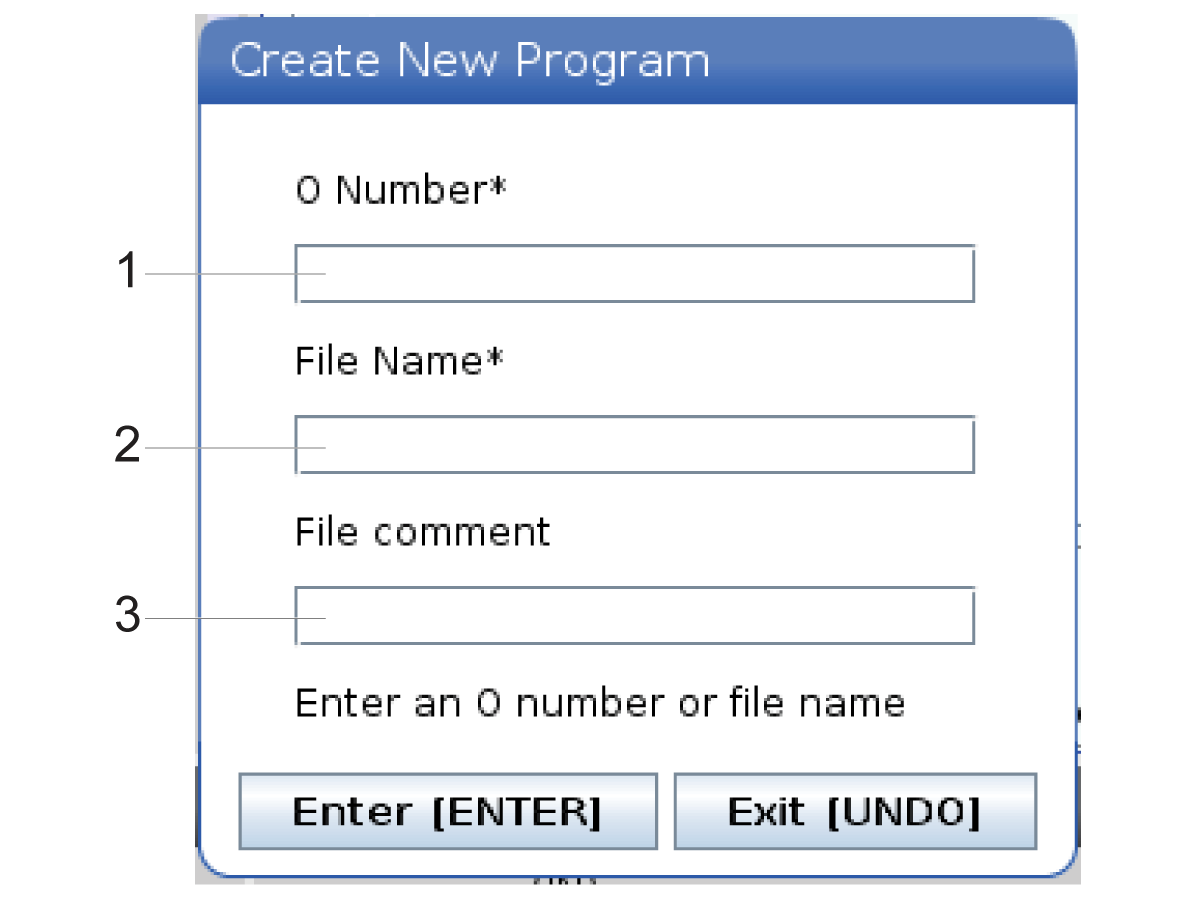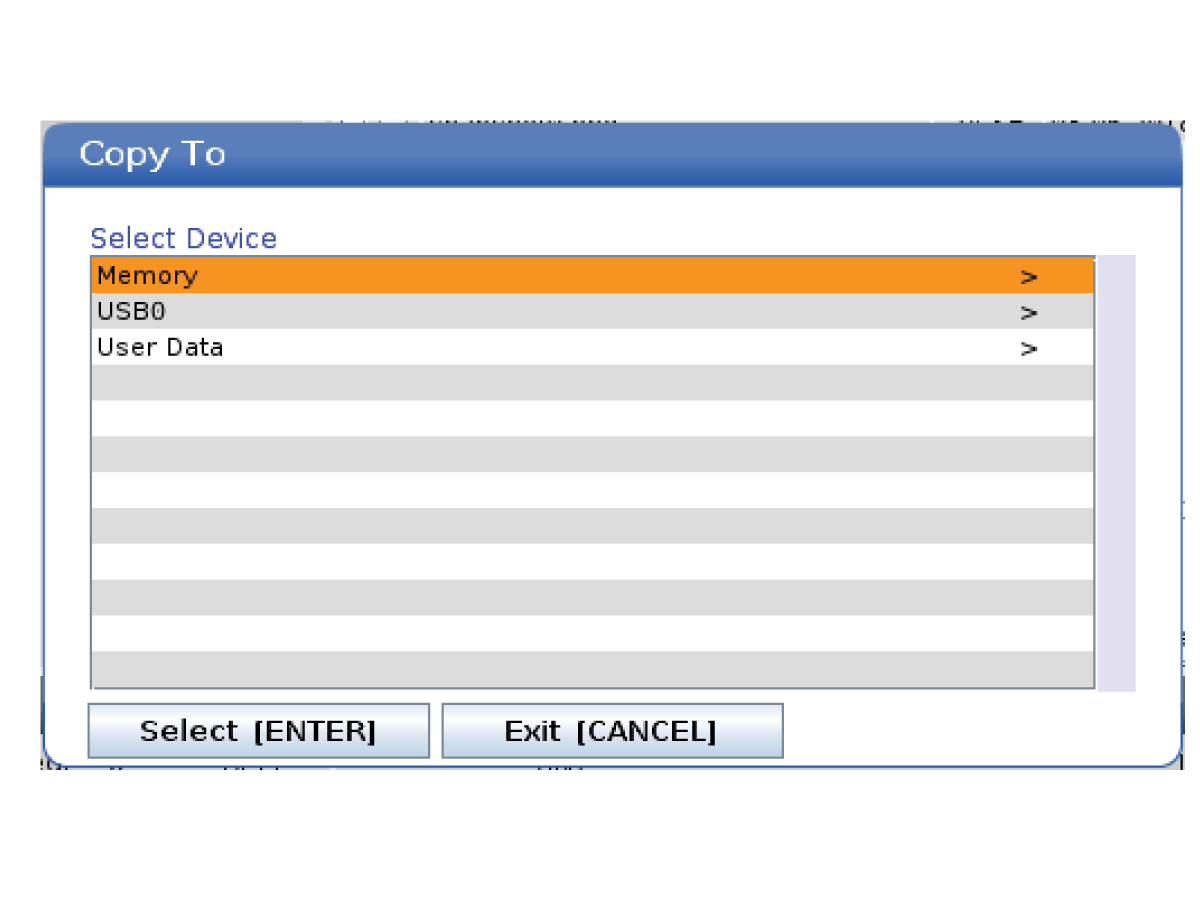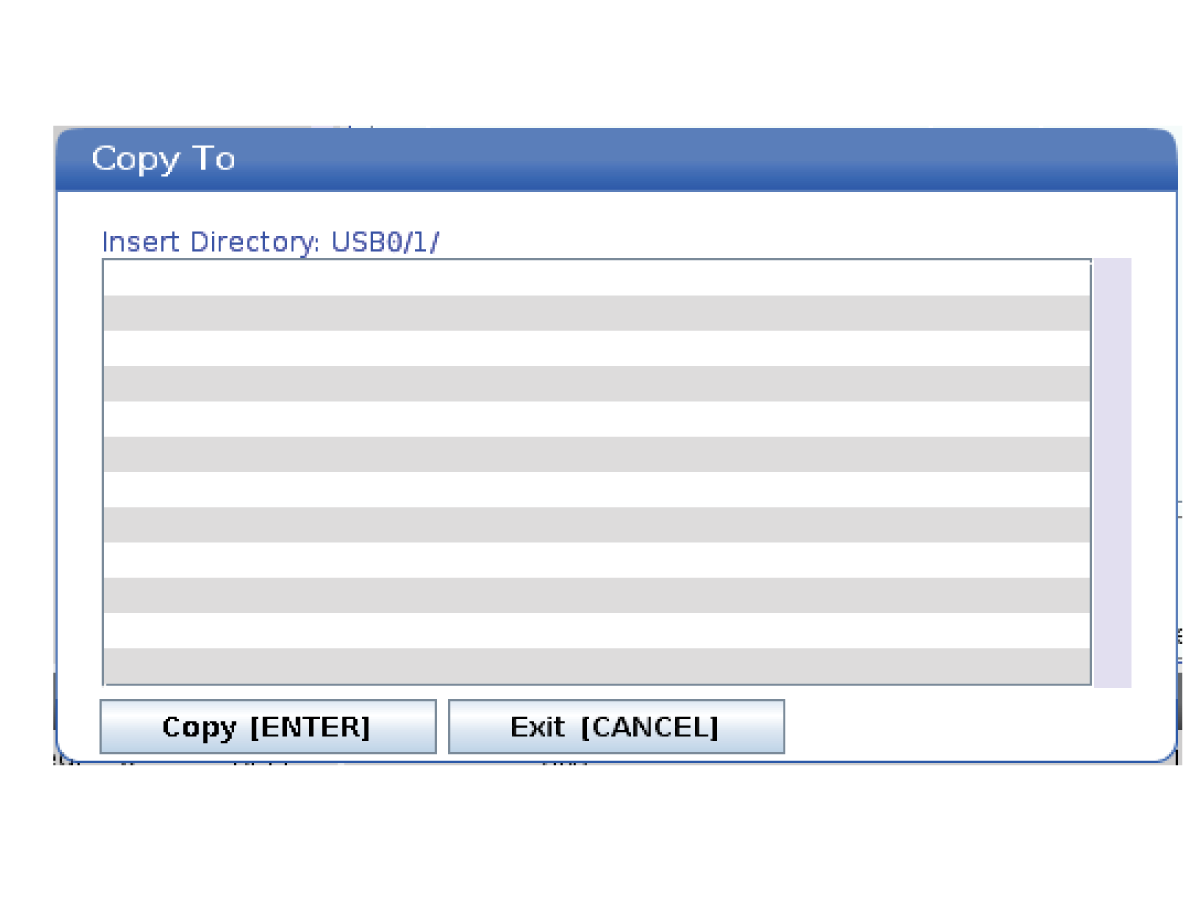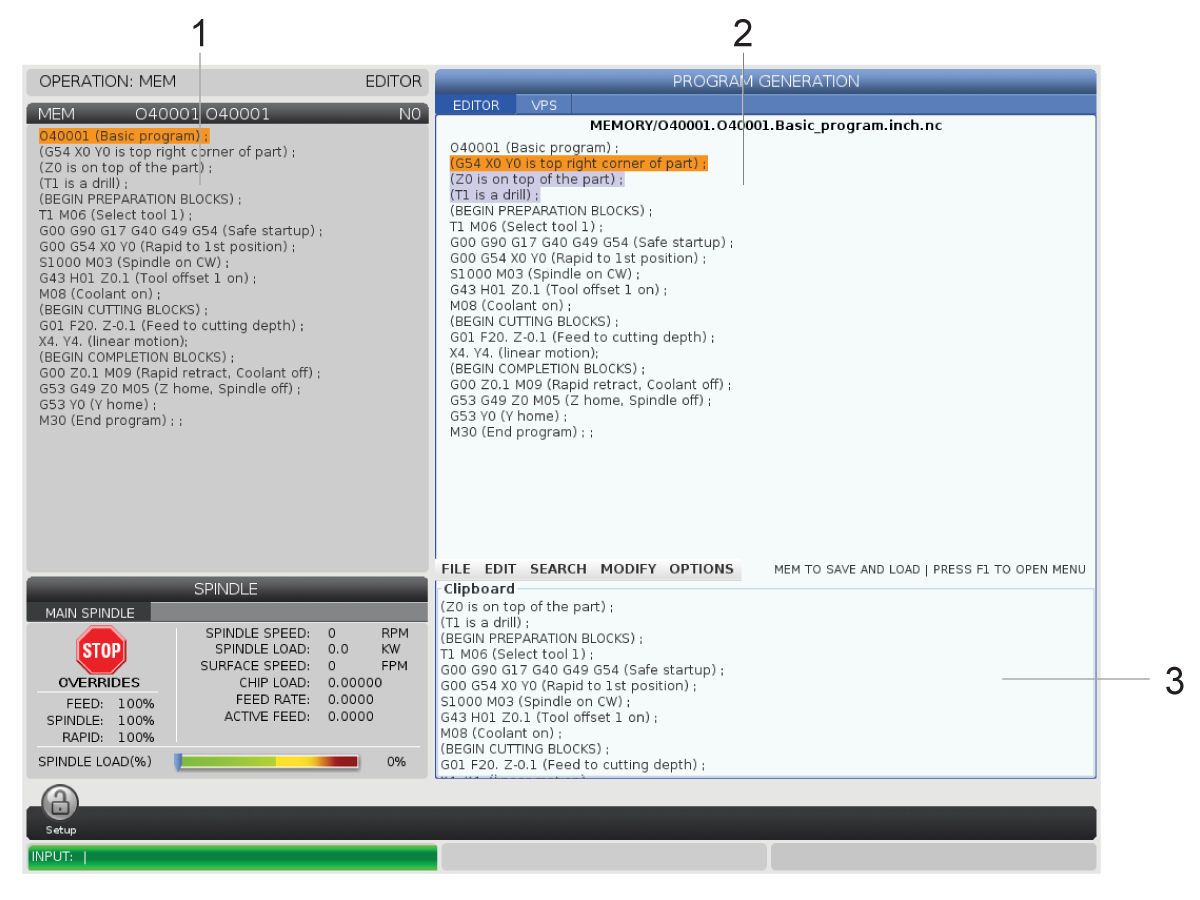-
máquinas
Main Menu
-
 Fresadoras verticales
Fresadoras verticalesFresadoras verticales View All
Fresadoras verticales
Fresadoras verticalesFresadoras verticales View All- Fresadoras verticales
- Serie VF
- Máquinas universales
- Series VR
- VP-5 prismático
- CMV con cambio de paletas
- Mini Mills
- Máquinas de moldeo
- Centros de taladrado de alta velocidad
- Serie de taladrado/roscado/fresado
- Fresadoras tipo Toolroom
- Fresadoras compactas
- Serie de puentes
- Router de láminas
- CMV de gran tamaño
- Fresadoras de doble columna
- Simulador del control
- Cargador automático de piezas para fresadora
- Cargador automático de piezas de carga lateral CMV/UMC
- Cargador de piezas automático compacto
-
 Soluciones multieje
Soluciones multiejeSoluciones multieje View All
Soluciones multieje
Soluciones multiejeSoluciones multieje View All -
 Tornos
TornosTornos View All
Tornos
TornosTornos View All -
 Fresadoras horizontales
Fresadoras horizontalesFresadoras horizontales View All
Fresadoras horizontales
Fresadoras horizontalesFresadoras horizontales View All -
 Cuartos ejes y divisores
Cuartos ejes y divisoresCuartos ejes y divisores View All
Cuartos ejes y divisores
Cuartos ejes y divisoresCuartos ejes y divisores View All -
 Sistemas de automatización
Sistemas de automatizaciónSistemas de automatización View All
Sistemas de automatización
Sistemas de automatizaciónSistemas de automatización View All -
 Máquinas de sobremesa
Máquinas de sobremesaMáquinas de sobremesa View All
Máquinas de sobremesa
Máquinas de sobremesaMáquinas de sobremesa View All -
 Equipo de taller
Equipo de tallerEquipo de taller View All
Equipo de taller
Equipo de tallerEquipo de taller View All
ENLACES RÁPIDOS Special Series Special SeriesHERRAMIENTAS DE COMPRAS¿QUIERE HABLAR CON ALGUIEN?En su Haas Factory Outlet (HFO) pueden resolver sus dudas y orientarle sobre las mejores opciones.
CONTACT YOUR DISTRIBUTOR > -
-
Opciones
Main Menu
-
 Husillos
HusillosHusillos View All
Husillos
HusillosHusillos View All -
 Cambiadores de herramientas
Cambiadores de herramientasCambiadores de herramientas View All
Cambiadores de herramientas
Cambiadores de herramientasCambiadores de herramientas View All -
 4.º | 5.º eje
4.º | 5.º eje4.º | 5.º eje View All
4.º | 5.º eje
4.º | 5.º eje4.º | 5.º eje View All -
 Torretas y herramientas vivas
Torretas y herramientas vivasTorretas y herramientas vivas View All
Torretas y herramientas vivas
Torretas y herramientas vivasTorretas y herramientas vivas View All -
 Palpado
PalpadoPalpado View All
Palpado
PalpadoPalpado View All -
 Manejo del soluble refrigerante y virutas
Manejo del soluble refrigerante y virutasManejo del soluble refrigerante y virutas View All
Manejo del soluble refrigerante y virutas
Manejo del soluble refrigerante y virutasManejo del soluble refrigerante y virutas View All -
 El Control Haas
El Control HaasEl Control Haas View All
El Control Haas
El Control HaasEl Control Haas View All -
 Opciones para productos
Opciones para productosOpciones para productos View All
Opciones para productos
Opciones para productosOpciones para productos View All -
 Herramientas y sujeción
Herramientas y sujeciónHerramientas y sujeción View All
Herramientas y sujeción
Herramientas y sujeciónHerramientas y sujeción View All -
 Portapiezas
PortapiezasPortapiezas View All
Portapiezas
PortapiezasPortapiezas View All -
-
 Soluciones de 5 ejes
Soluciones de 5 ejesSoluciones de 5 ejes View All
Soluciones de 5 ejes
Soluciones de 5 ejesSoluciones de 5 ejes View All -
 Automatización
AutomatizaciónAutomatización View All
Automatización
AutomatizaciónAutomatización View All
ENLACES RÁPIDOS Special Series Special SeriesHERRAMIENTAS DE COMPRAS¿QUIERE HABLAR CON ALGUIEN?En su Haas Factory Outlet (HFO) pueden resolver sus dudas y orientarle sobre las mejores opciones.
CONTACT YOUR DISTRIBUTOR > -
-
Main Menu
Descubra la diferencia Haas
-
Servicio técnico
Main Menu
- Videos Main Menu