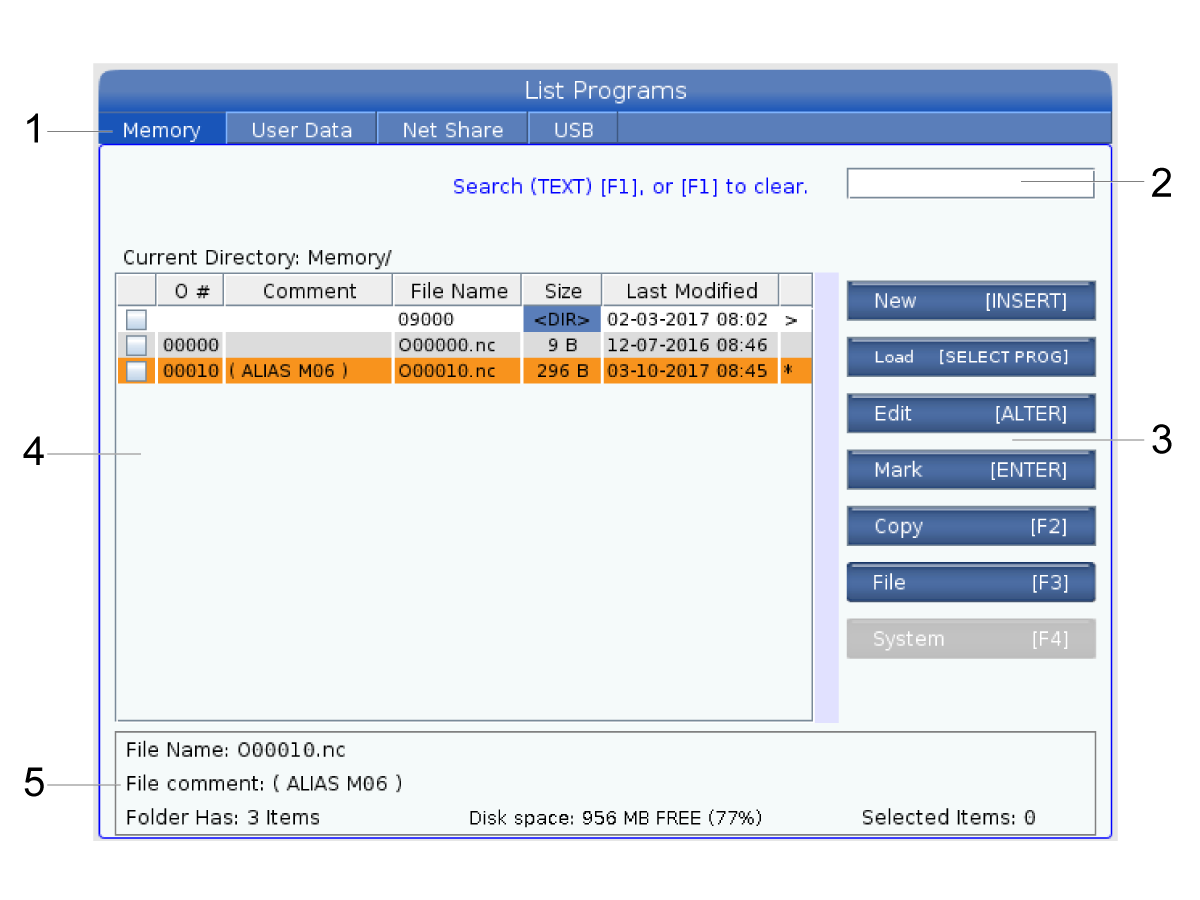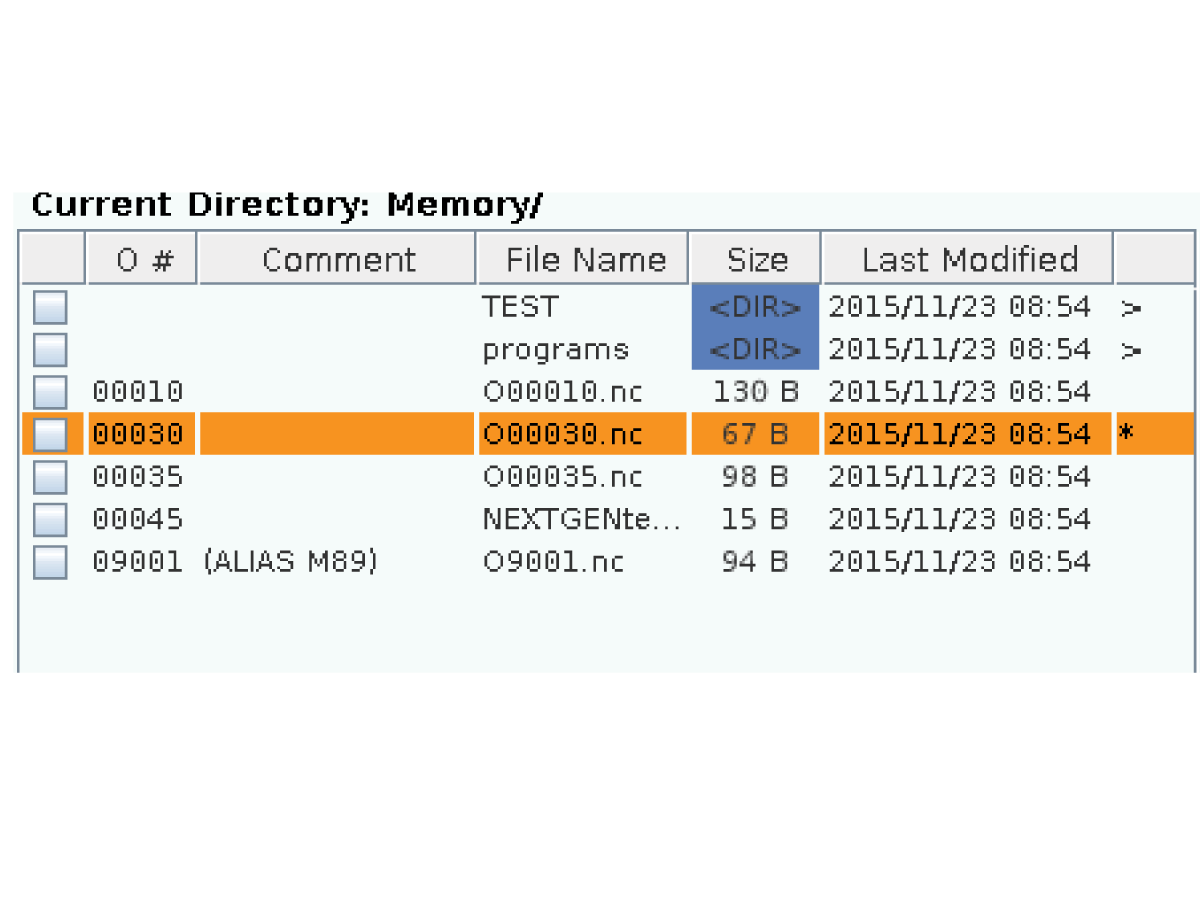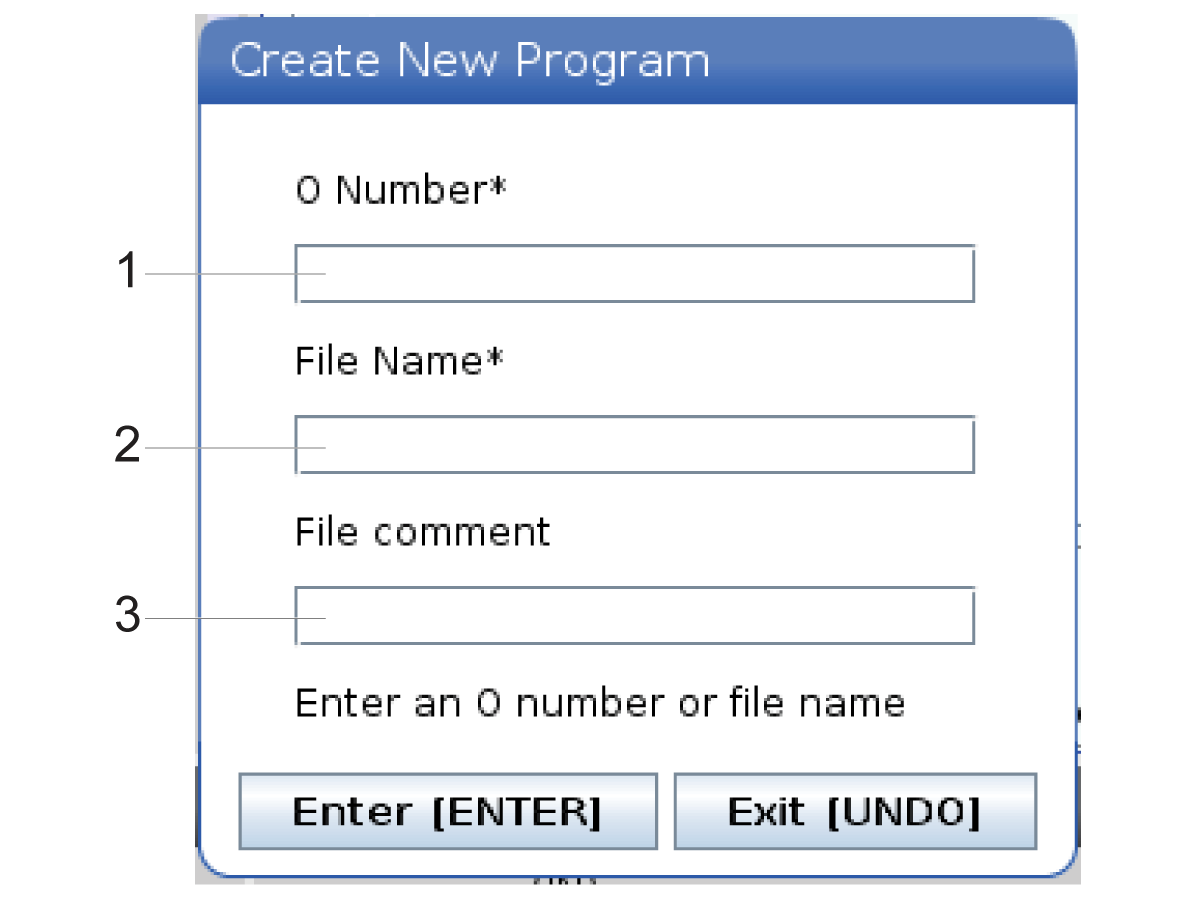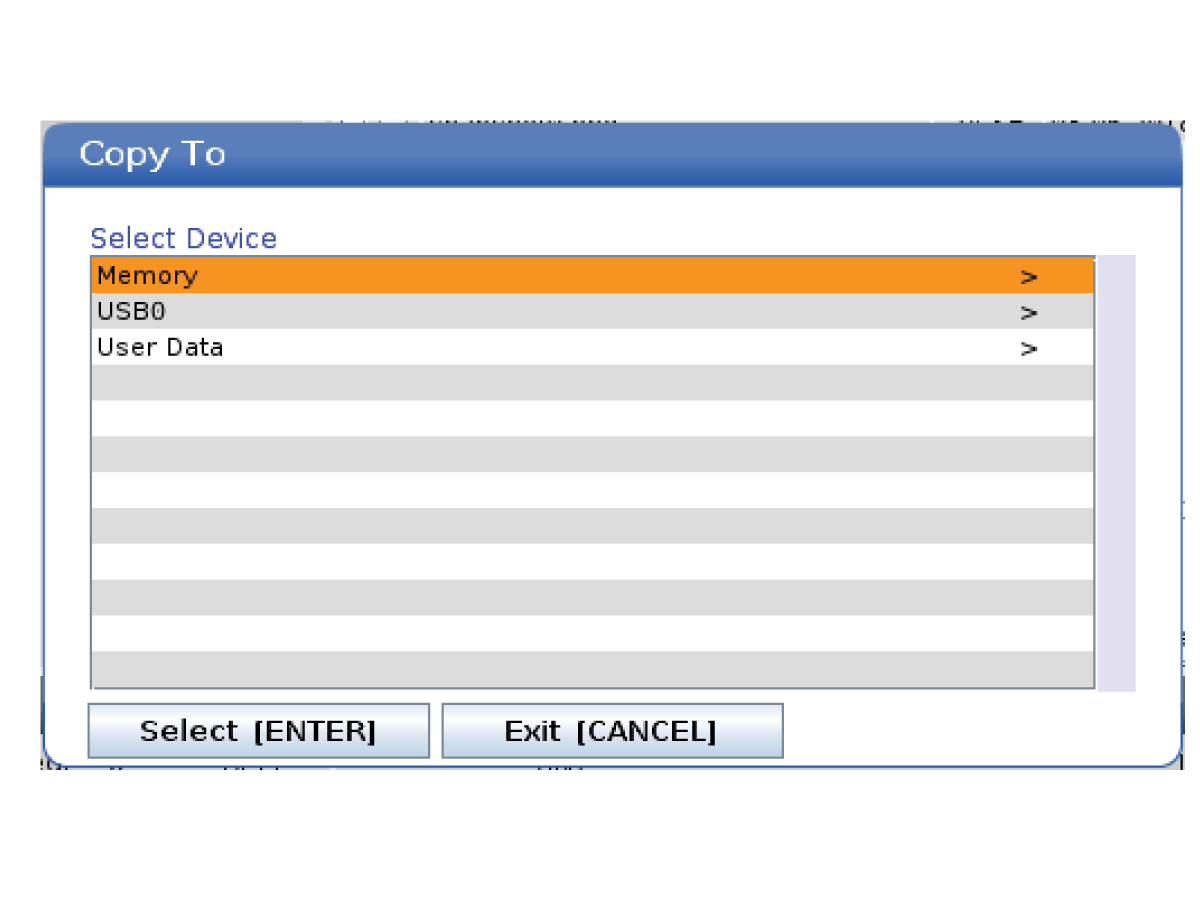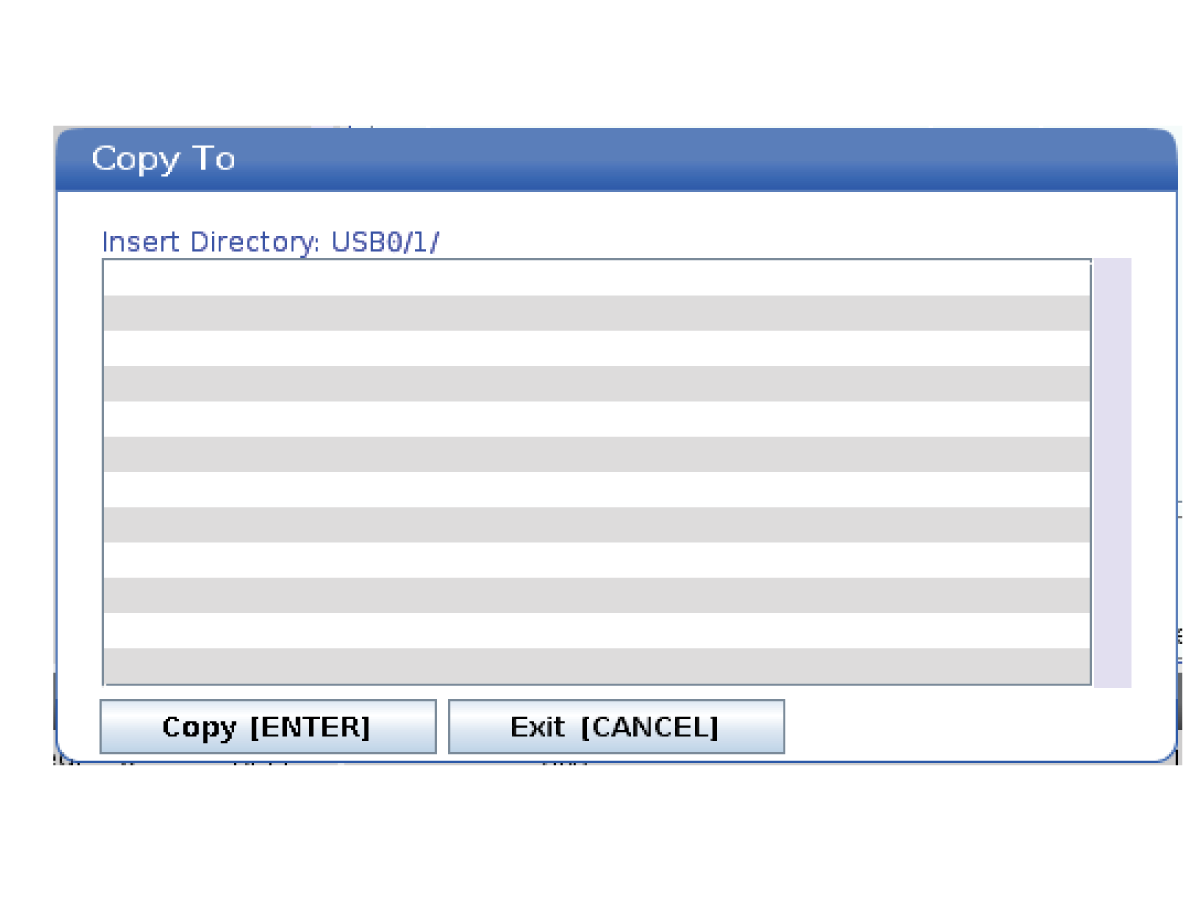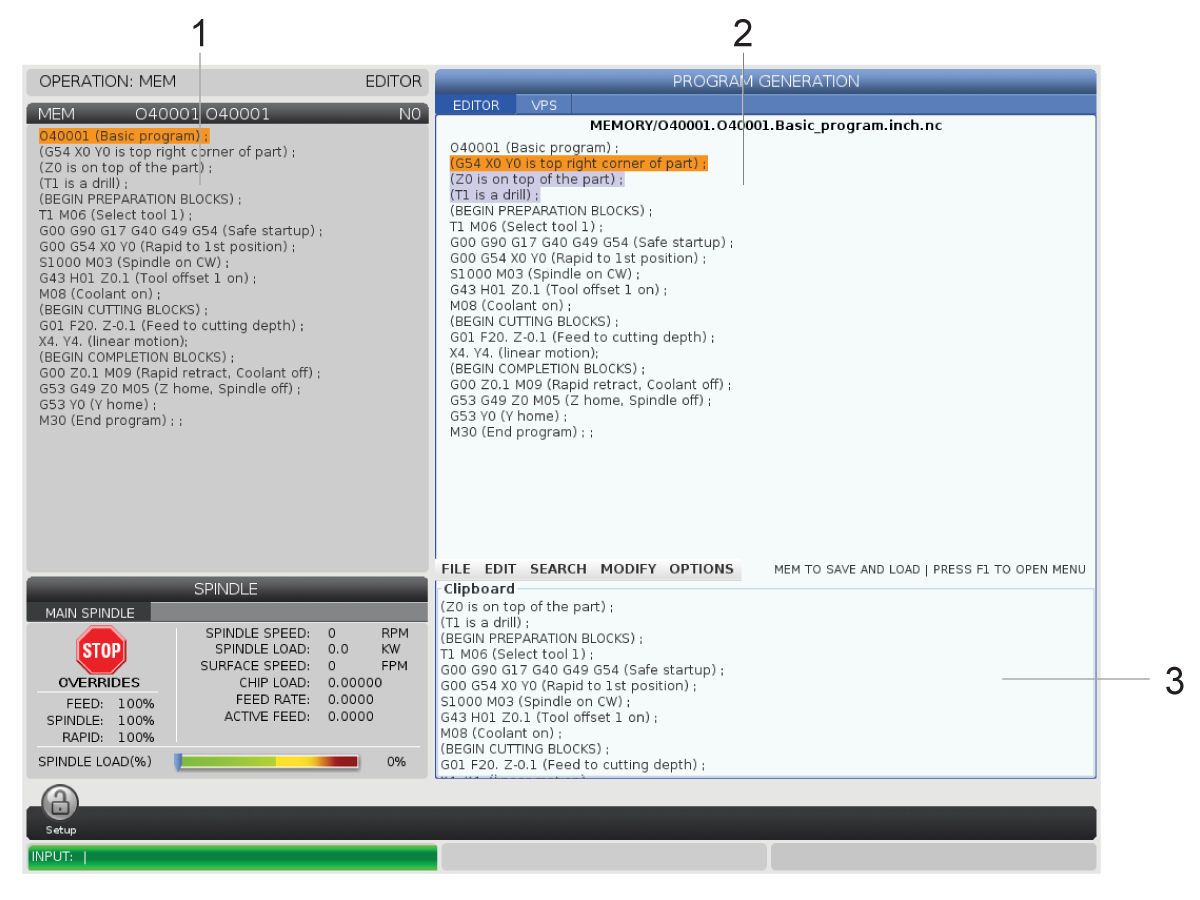-
Машини
Main Menu
-
Вертикални фрези
Вертикални фрезиВертикални фрези View All
- Вертикални фрези
- Серията VF
- Универсални машини
- Серия VR
- VP-5 призматичен
- Вертикални центри с палетна станция
- Мини Обработващи центри
- Центри за инструментално производство
- Високоскоростни пробивни центрове
- Пробивно/Резбонарязващи/Фрезови центри
- Центри серия Toolroom
- Компактни фрези
- Рутери за метал с ЦПУ
- SR Рутер за листов материал
- Супер дълги ВОЦ
- Фреза с двойни рутери за метал с ЦПУ
- Симулатор на управлението
- Фрезоване на джоб
- Станция за автоматично зареждане на детайли за фреза
- VMC/UMC станция за APL със странично зареждане
- Компактна станция за автоматично зареждане на детайли
-
Решения с много оси
Решения с много осиРешения с много оси View All
-
Стругове
СтруговеСтругове View All
-
Хоризонтални фрези
Хоризонтални фрезиХоризонтални фрези View All
-
Въртящи маси и индексиращи апарати
Въртящи маси и индексиращи апаратиВъртящи маси и индексиращи апарати View All
-
Системи за автоматизация
Системи за автоматизацияСистеми за автоматизация View All
-
Настолни машини
Настолни машиниНастолни машини View All
-
Оборудване за цехове
Оборудване за цеховеОборудване за цехове View All
-
Машини с джобове
Машини с джобовеМашини с джобове View All
БЪРЗИ ВРЪЗКИ Специална серия Специална серияИНСТРУМЕНТИ ЗА ПОКУПКАИСКАТЕ ЛИ ДА ГОВОРИТЕ С НЯКОЙ?Представителството на завода на Haas (HFO) може да отговори на Вашите въпроси и да Ви окаже съдействие да направите най-добрия избор.
CONTACT YOUR DISTRIBUTOR > -
Вертикални фрези
-
Опции
Main Menu
-
 Шпиндели
ШпинделиШпиндели View All
Шпиндели
ШпинделиШпиндели View All -
 Инструментален магазин
Инструментален магазинИнструментален магазин View All
Инструментален магазин
Инструментален магазинИнструментален магазин View All -
 4-та | 5-та ос
4-та | 5-та ос4-та | 5-та ос View All
4-та | 5-та ос
4-та | 5-та ос4-та | 5-та ос View All -
 Револверни глави с фрезови инструменти
Револверни глави с фрезови инструментиРеволверни глави с фрезови инструменти View All
Револверни глави с фрезови инструменти
Револверни глави с фрезови инструментиРеволверни глави с фрезови инструменти View All -
 Измерване
ИзмерванеИзмерване View All
Измерване
ИзмерванеИзмерване View All -
 Управление на стружките и охлаждащата течност
Управление на стружките и охлаждащата течностУправление на стружките и охлаждащата течност View All
Управление на стружките и охлаждащата течност
Управление на стружките и охлаждащата течностУправление на стружките и охлаждащата течност View All -
 Управлението на Haas
Управлението на HaasУправлението на Haas View All
Управлението на Haas
Управлението на HaasУправлението на Haas View All -
 Продуктови опции
Продуктови опцииПродуктови опции View All
Продуктови опции
Продуктови опцииПродуктови опции View All -
 Инструменти и устройства за фиксиране
Инструменти и устройства за фиксиранеИнструменти и устройства за фиксиране View All
Инструменти и устройства за фиксиране
Инструменти и устройства за фиксиранеИнструменти и устройства за фиксиране View All -
 Закрепване на детайла
Закрепване на детайлаЗакрепване на детайла View All
Закрепване на детайла
Закрепване на детайлаЗакрепване на детайла View All -
 Решения с 5 оси
Решения с 5 осиРешения с 5 оси View All
Решения с 5 оси
Решения с 5 осиРешения с 5 оси View All -
 Автоматизиране
АвтоматизиранеАвтоматизиране View All
Автоматизиране
АвтоматизиранеАвтоматизиране View All
БЪРЗИ ВРЪЗКИ Специална серия Специална серияИНСТРУМЕНТИ ЗА ПОКУПКАИСКАТЕ ЛИ ДА ГОВОРИТЕ С НЯКОЙ?Представителството на завода на Haas (HFO) може да отговори на Вашите въпроси и да Ви окаже съдействие да направите най-добрия избор.
CONTACT YOUR DISTRIBUTOR > -
-
Why Haas
Main Menu
Открийте с какво Haas се различава
-
Сервиз
Main Menu
Добре дошли в обслужване на Haas Service
- Видеоклипове Main Menu