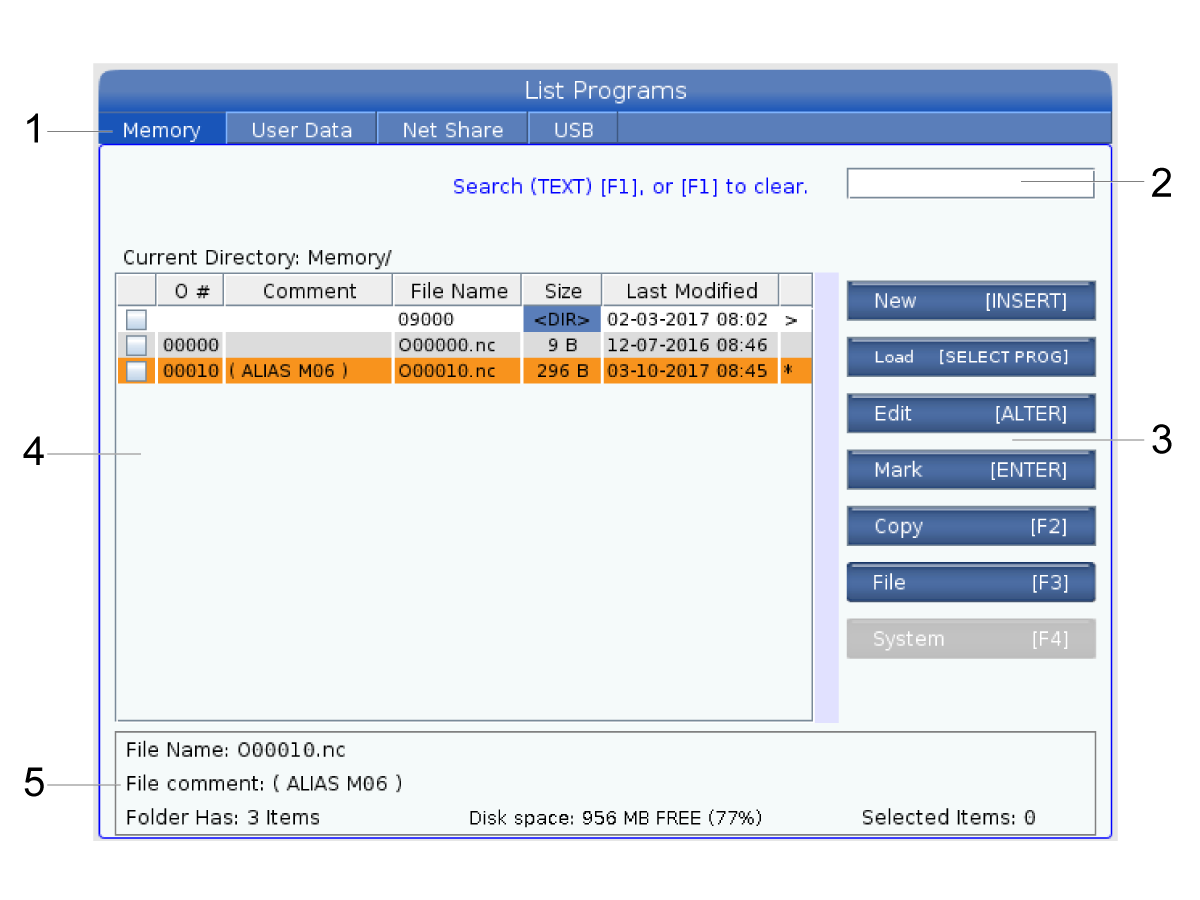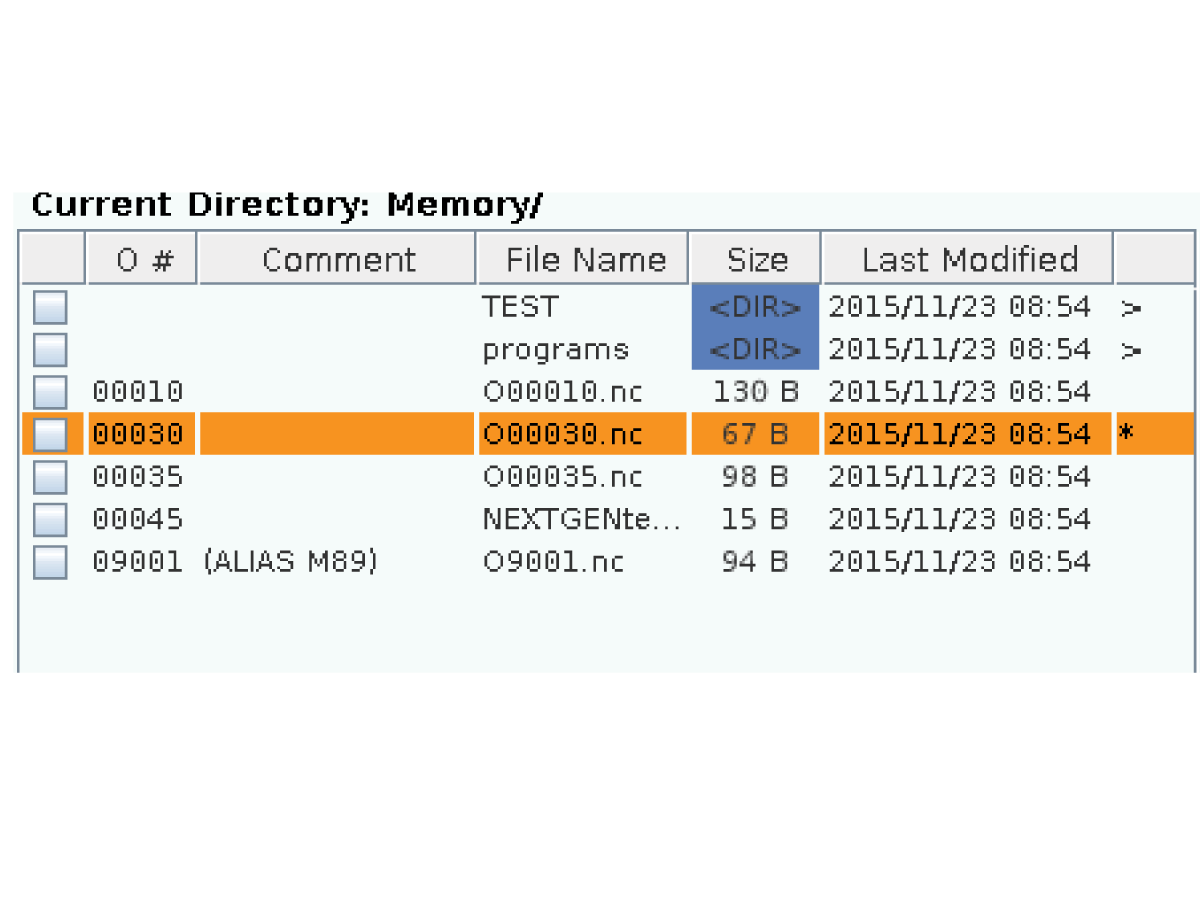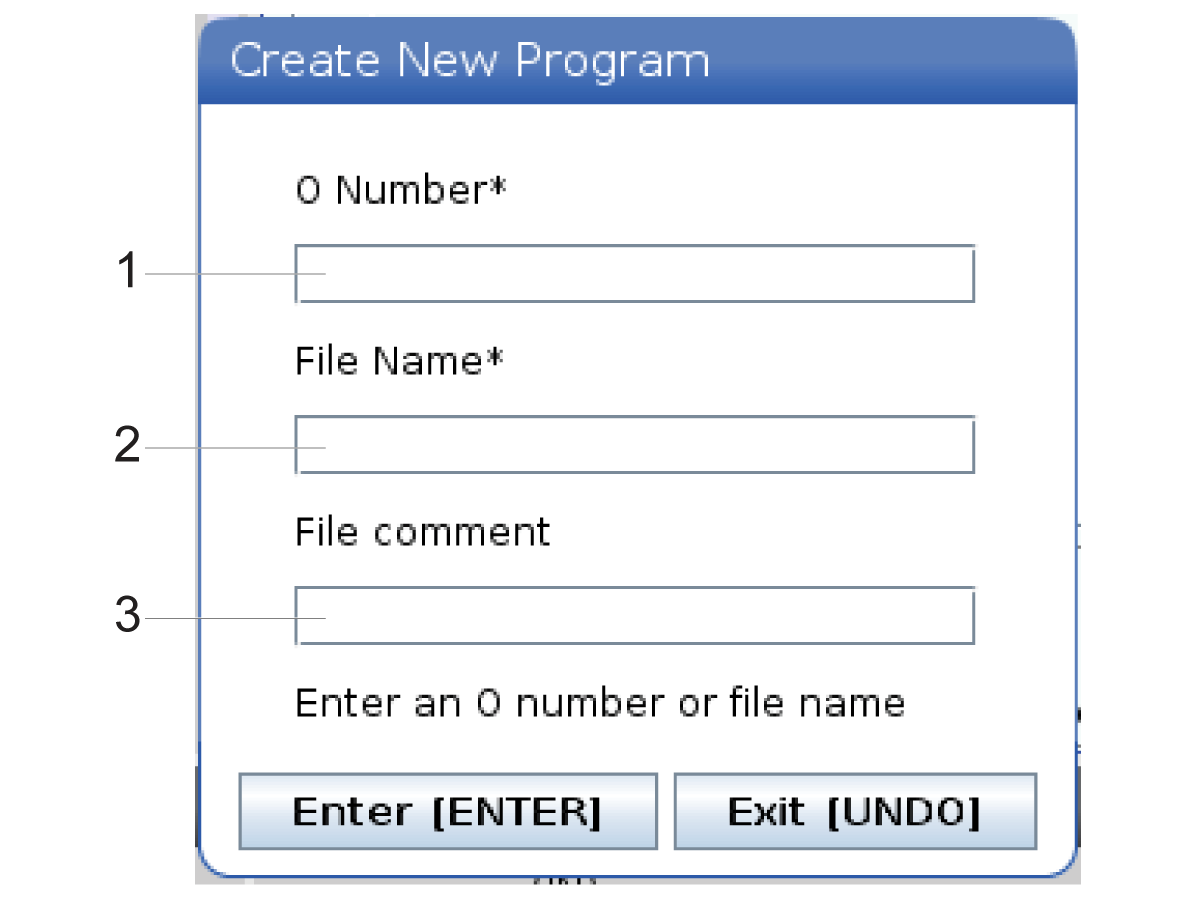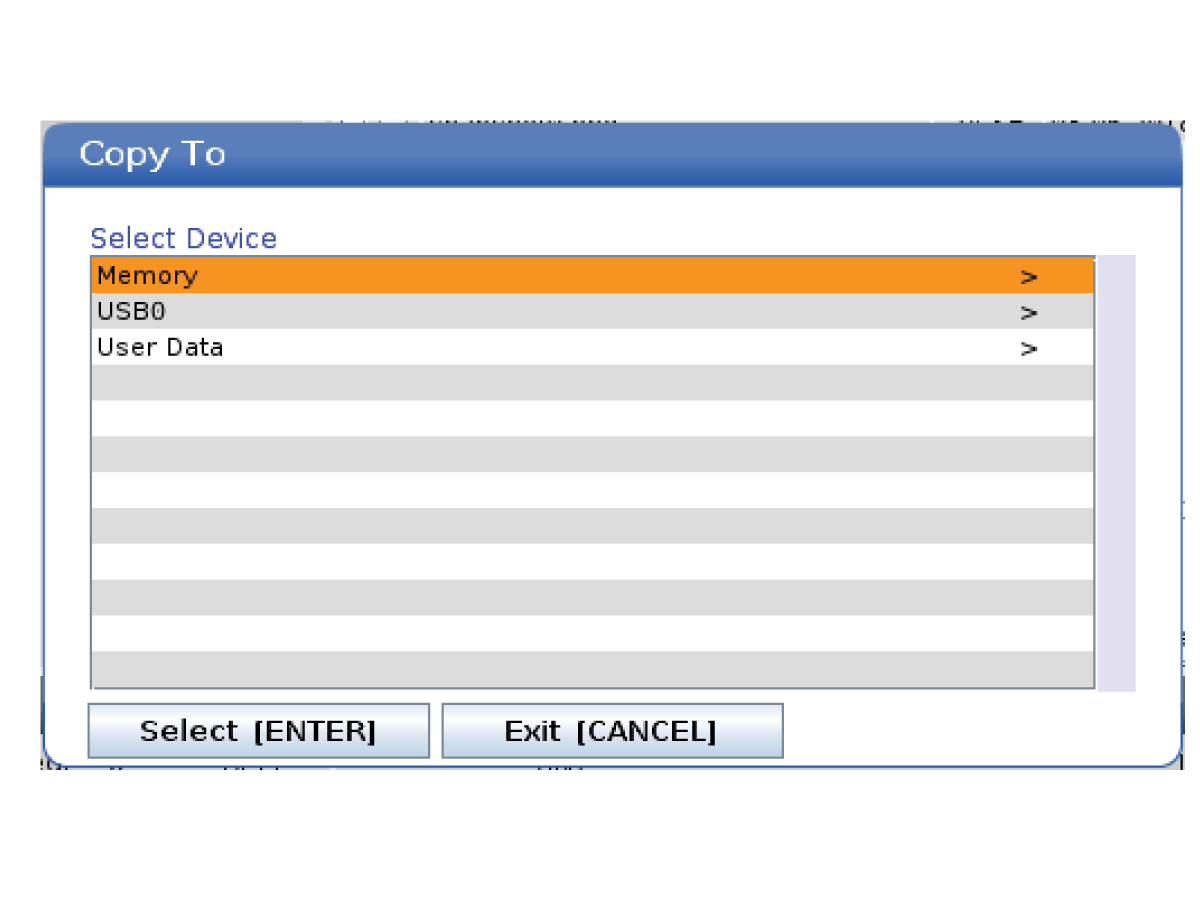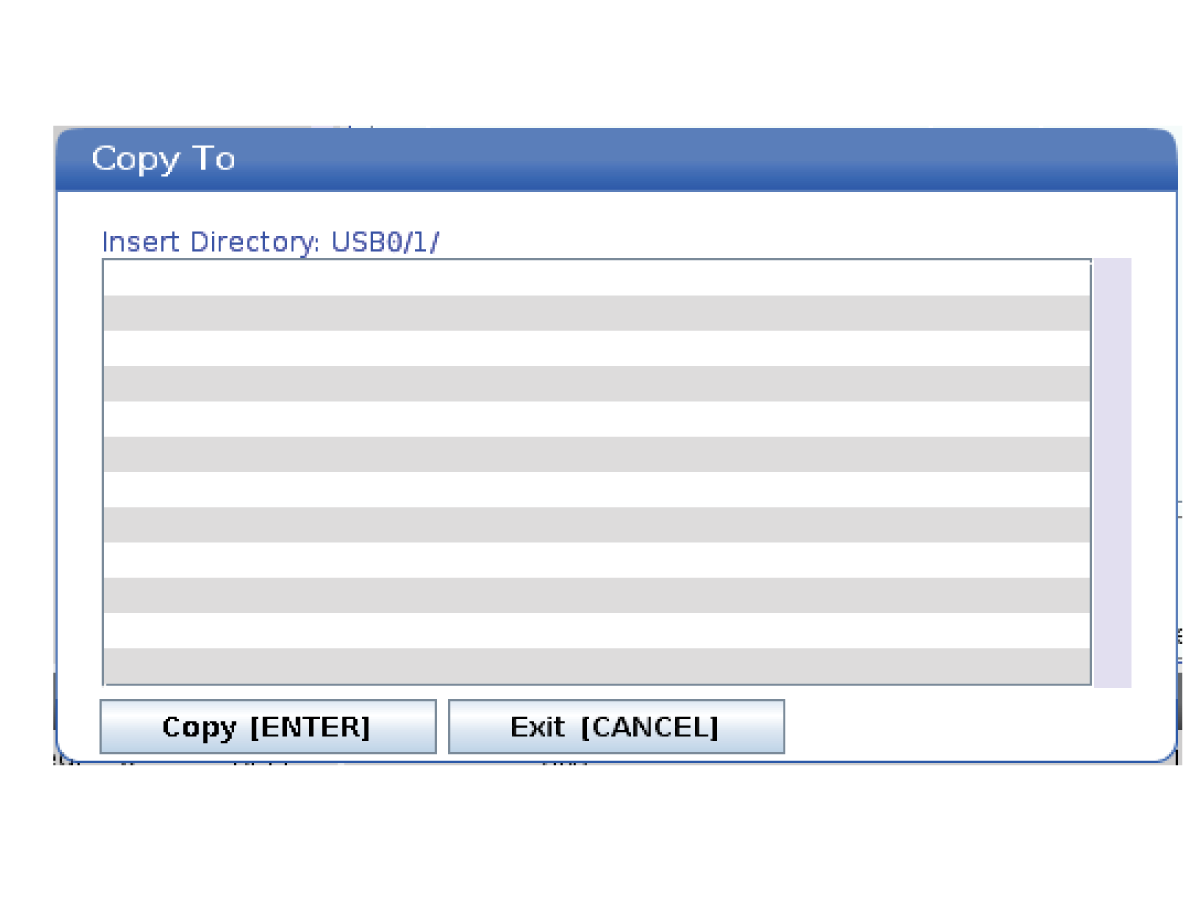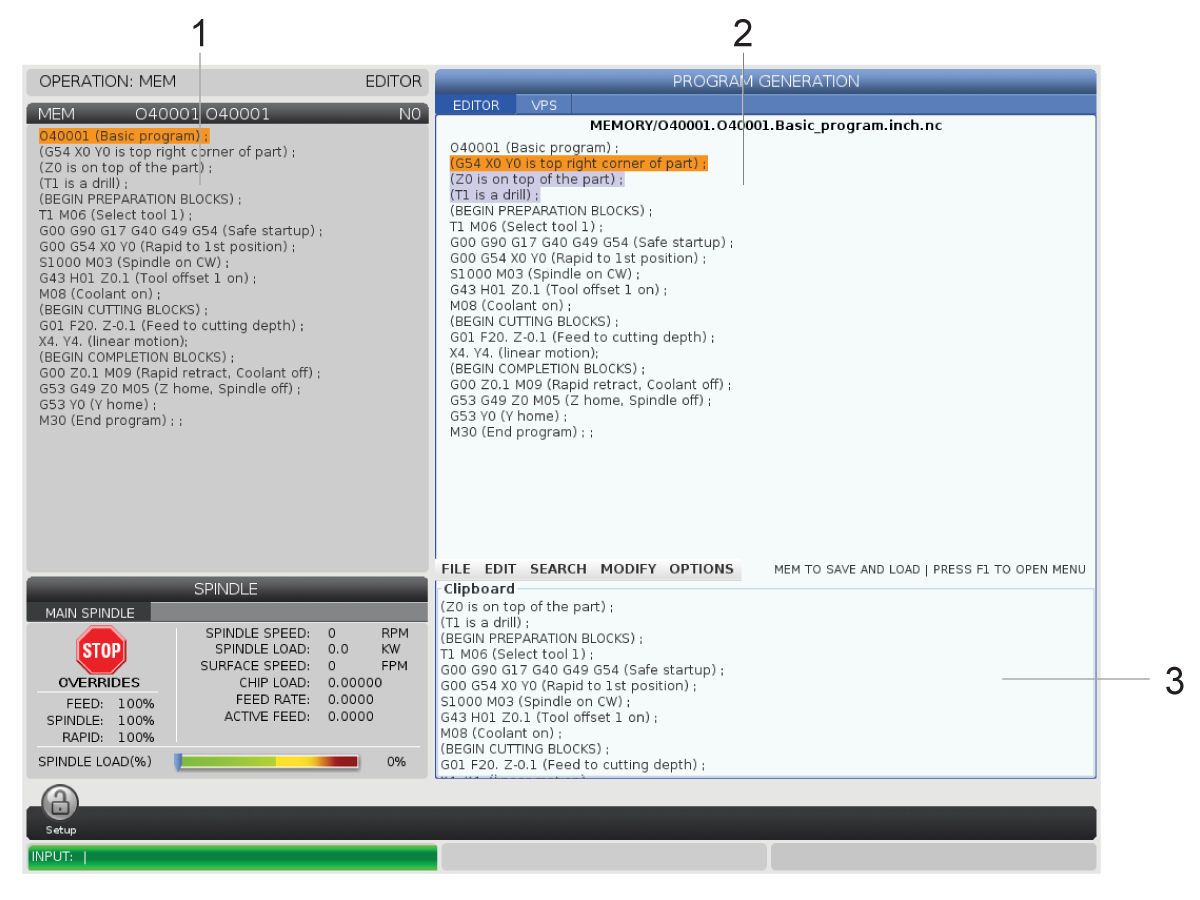-
koneet
Main Menu
-
 Pystykaraiset jyrsinkoneet
Pystykaraiset jyrsinkoneetPystykaraiset jyrsinkoneet View All
Pystykaraiset jyrsinkoneet
Pystykaraiset jyrsinkoneetPystykaraiset jyrsinkoneet View All- Pystykaraiset jyrsinkoneet
- VF-sarja
- Yleiskoneet
- VR-sarja
- VP-5 Prismaattinen
- Palettia vaihtavat pystykaraiset työstökeskukset
- Minijyrsinkoneet
- Muottikoneet
- Suurnopeusporauskeskukset
- Poraus-/kierteitys-/jyrsintäsarja
- Työkalujyrsinkoneet
- Compact Mill -jyrsinkoneet
- Portaalisarja
- SR-levyreitittimet
- Erittäin suuri pystytyöstökeskus
- Kaksipylväiset jyrsinkoneet
- Ohjaussimulaattori
- Jyrsinkoneen automaattinen kappaleenlataaja
- VMC/UMC Sivulta kuormaava automaattinen kappaleenlataaja
- Pienet automaattiset kappaleenlataajat
-
 Moniakseliset ratkaisut
Moniakseliset ratkaisutMoniakseliset ratkaisut View All
Moniakseliset ratkaisut
Moniakseliset ratkaisutMoniakseliset ratkaisut View All -
 Sorvit
SorvitSorvit View All
Sorvit
SorvitSorvit View All -
 Vaakakaraiset jyrsinkoneet
Vaakakaraiset jyrsinkoneetVaakakaraiset jyrsinkoneet View All
Vaakakaraiset jyrsinkoneet
Vaakakaraiset jyrsinkoneetVaakakaraiset jyrsinkoneet View All -
 Pyöröpöydät ja paikoittimet
Pyöröpöydät ja paikoittimetPyöröpöydät ja paikoittimet View All
Pyöröpöydät ja paikoittimet
Pyöröpöydät ja paikoittimetPyöröpöydät ja paikoittimet View All -
 Automaatiojärjestelmät
AutomaatiojärjestelmätAutomaatiojärjestelmät View All
Automaatiojärjestelmät
AutomaatiojärjestelmätAutomaatiojärjestelmät View All -
 Pöytäkoneet
PöytäkoneetPöytäkoneet View All
Pöytäkoneet
PöytäkoneetPöytäkoneet View All -
 Osta laitteita
Osta laitteitaOsta laitteita View All
Osta laitteita
Osta laitteitaOsta laitteita View All
PIKALINKIT Erikoissarjat ErikoissarjatTYÖKALUJA OSTAMISEENHALUATKO KESKUSTELLA JONKUN KANSSA?Haas Factory Outlet (HFO) osaa vastata kysymyksiisi ja auttaa sinua parhaan vaihtoehdon valitsemisessa.
CONTACT YOUR DISTRIBUTOR > -
-
Valinnat
Main Menu
-
 Karat
KaratKarat View All
Karat
KaratKarat View All -
 Työkalunvaihtajat
TyökalunvaihtajatTyökalunvaihtajat View All
Työkalunvaihtajat
TyökalunvaihtajatTyökalunvaihtajat View All -
 4- | 5-akselin valmius
4- | 5-akselin valmius4- | 5-akselin valmius View All
4- | 5-akselin valmius
4- | 5-akselin valmius4- | 5-akselin valmius View All -
 Revolverit ja pyörivät työkalut
Revolverit ja pyörivät työkalutRevolverit ja pyörivät työkalut View All
Revolverit ja pyörivät työkalut
Revolverit ja pyörivät työkalutRevolverit ja pyörivät työkalut View All -
 Mittaus
MittausMittaus View All
Mittaus
MittausMittaus View All -
 Lastujen ja jäähdytysnesteen hallinta
Lastujen ja jäähdytysnesteen hallintaLastujen ja jäähdytysnesteen hallinta View All
Lastujen ja jäähdytysnesteen hallinta
Lastujen ja jäähdytysnesteen hallintaLastujen ja jäähdytysnesteen hallinta View All -
 Haas-ohjaus
Haas-ohjausHaas-ohjaus View All
Haas-ohjaus
Haas-ohjausHaas-ohjaus View All -
 Tuotevaihtoehdot
TuotevaihtoehdotTuotevaihtoehdot View All
Tuotevaihtoehdot
TuotevaihtoehdotTuotevaihtoehdot View All -
 Työkalut ja kiinnittäminen
Työkalut ja kiinnittäminenTyökalut ja kiinnittäminen View All
Työkalut ja kiinnittäminen
Työkalut ja kiinnittäminenTyökalut ja kiinnittäminen View All -
 Työkappaleen kiinnitys
Työkappaleen kiinnitysTyökappaleen kiinnitys View All
Työkappaleen kiinnitys
Työkappaleen kiinnitysTyökappaleen kiinnitys View All -
-
 5-akseliset ratkaisut
5-akseliset ratkaisut5-akseliset ratkaisut View All
5-akseliset ratkaisut
5-akseliset ratkaisut5-akseliset ratkaisut View All -
 Automaatio
AutomaatioAutomaatio View All
Automaatio
AutomaatioAutomaatio View All
PIKALINKIT Erikoissarjat ErikoissarjatTYÖKALUJA OSTAMISEENHALUATKO KESKUSTELLA JONKUN KANSSA?Haas Factory Outlet (HFO) osaa vastata kysymyksiisi ja auttaa sinua parhaan vaihtoehdon valitsemisessa.
CONTACT YOUR DISTRIBUTOR > -
-
Why Haas
Main Menu
Tutustu Haasin etuihin
-
Huolto
Main Menu
- Videot Main Menu