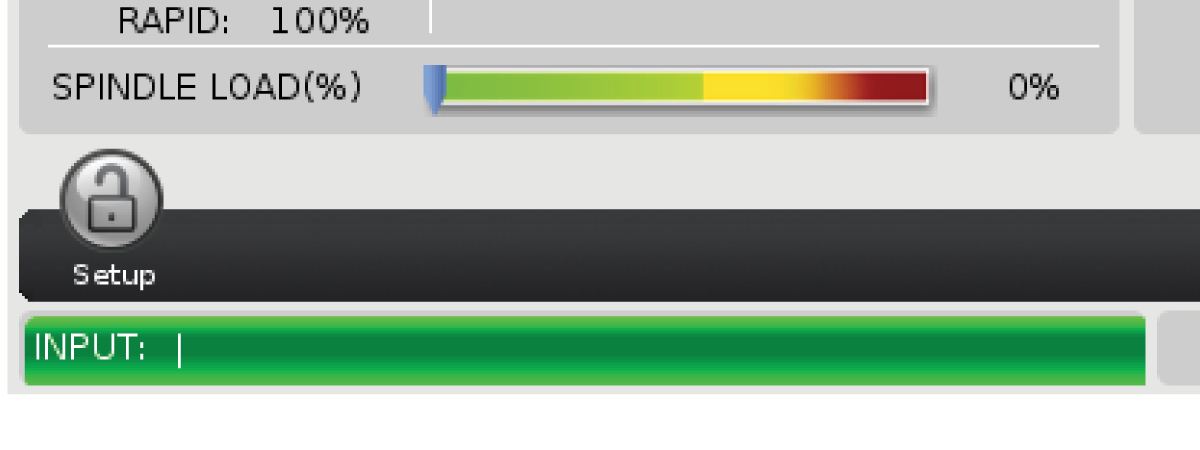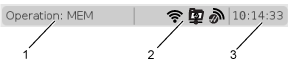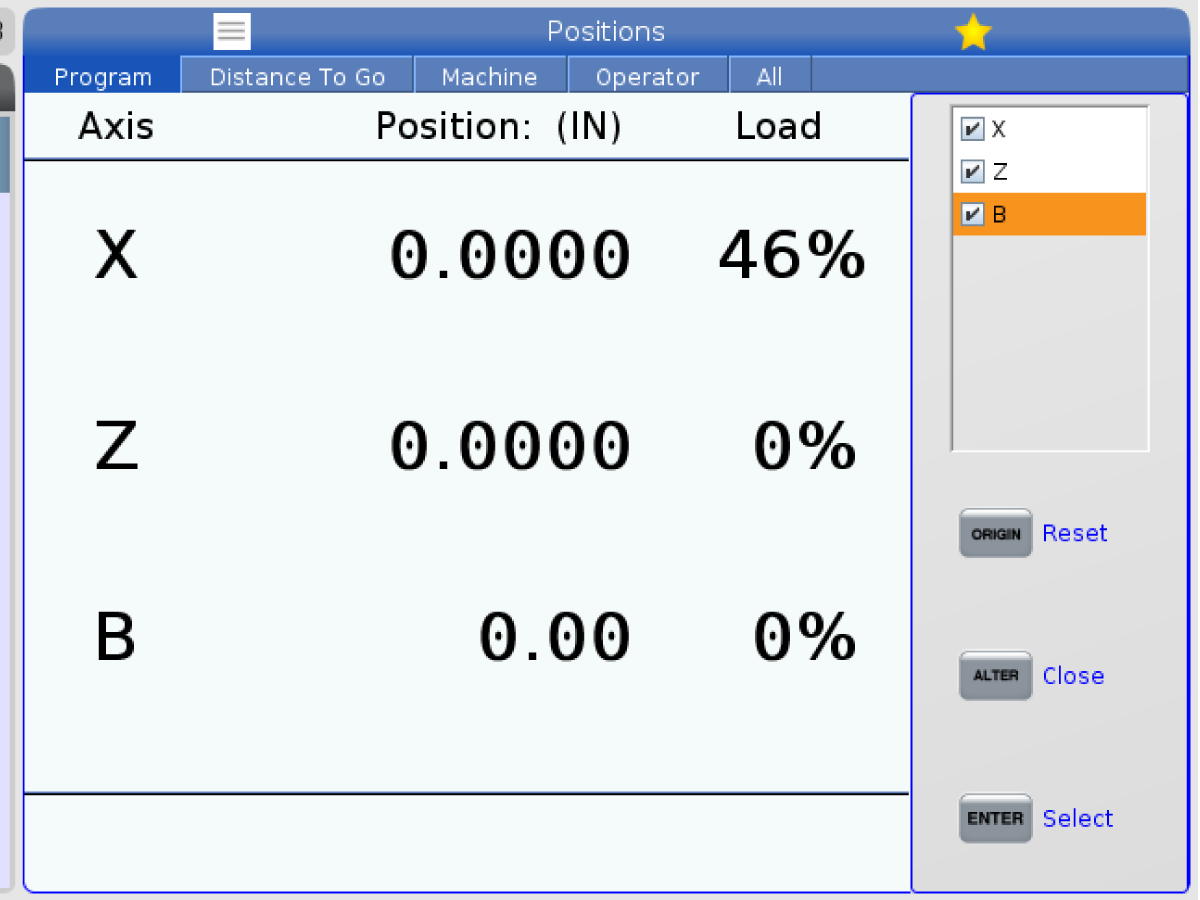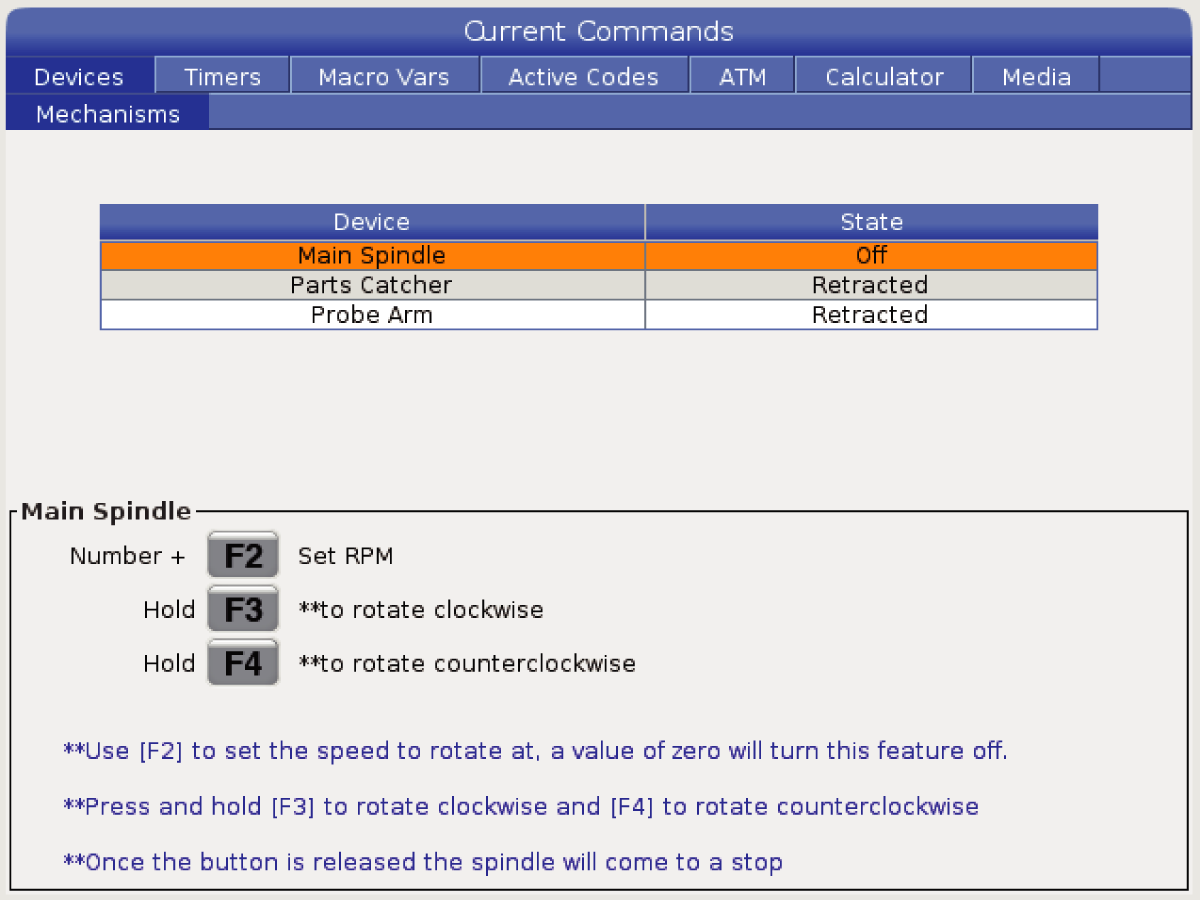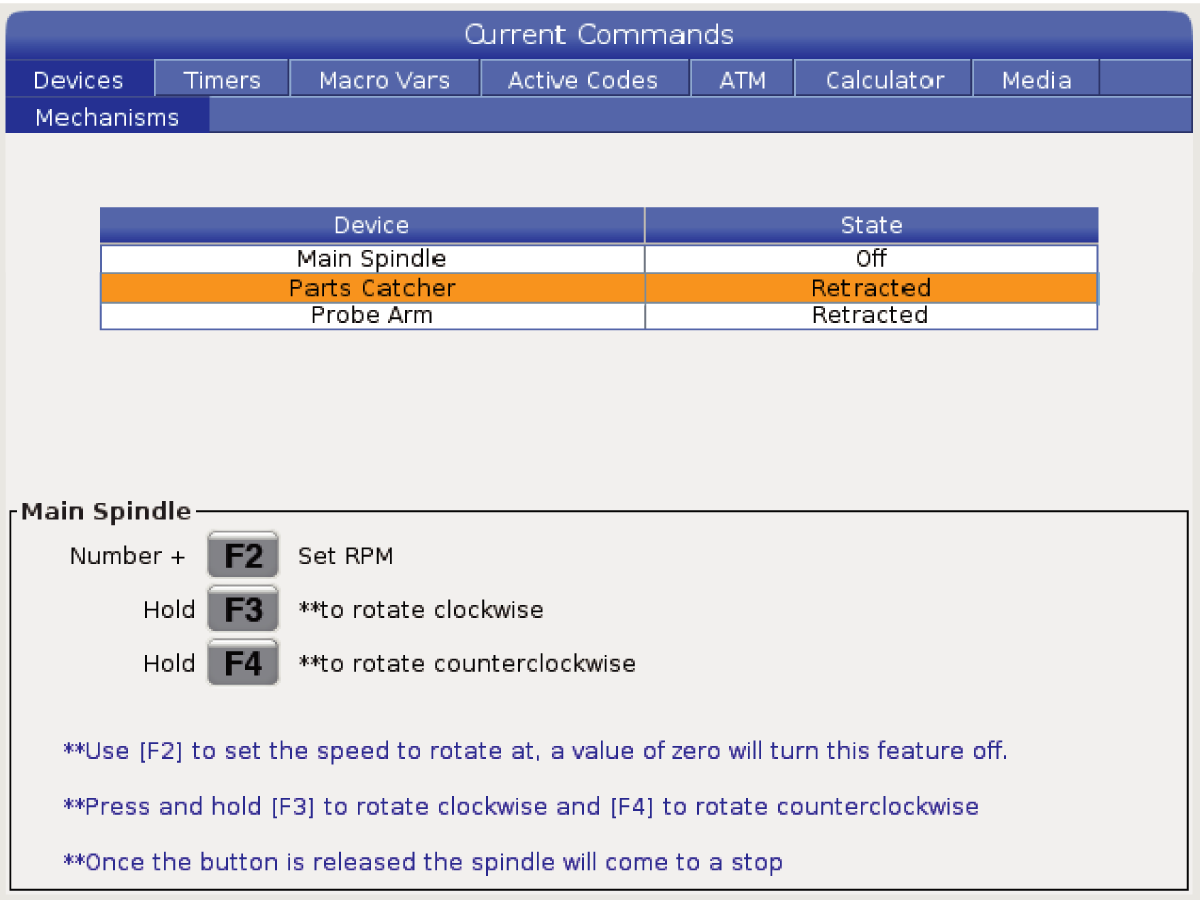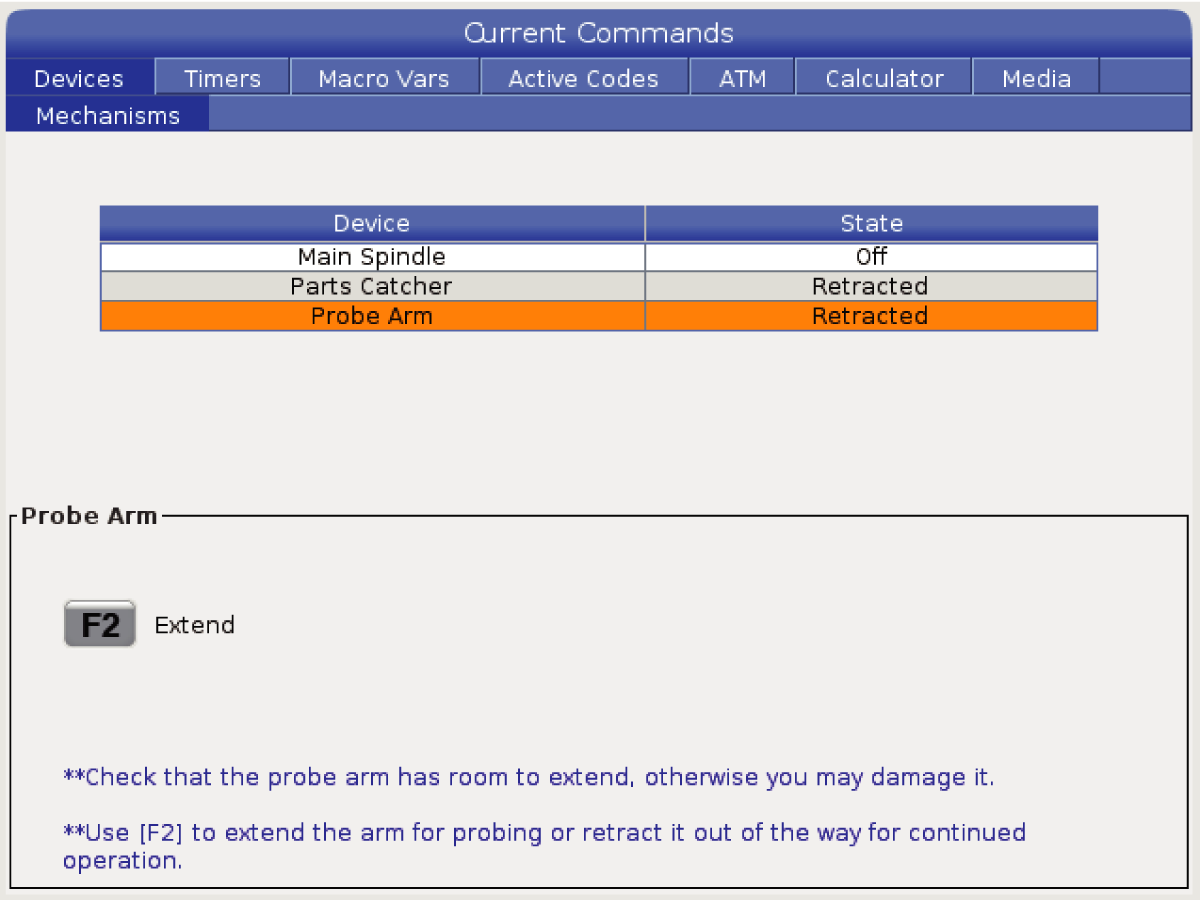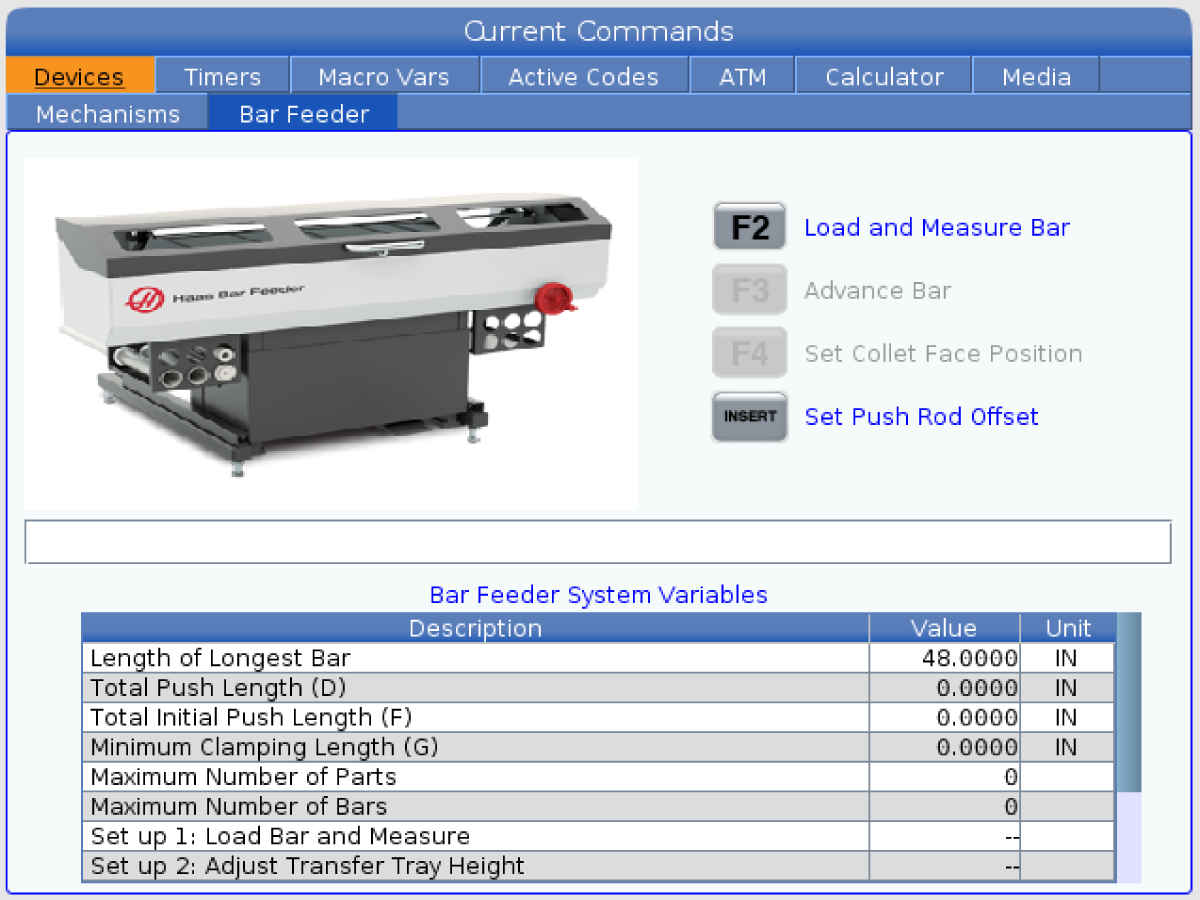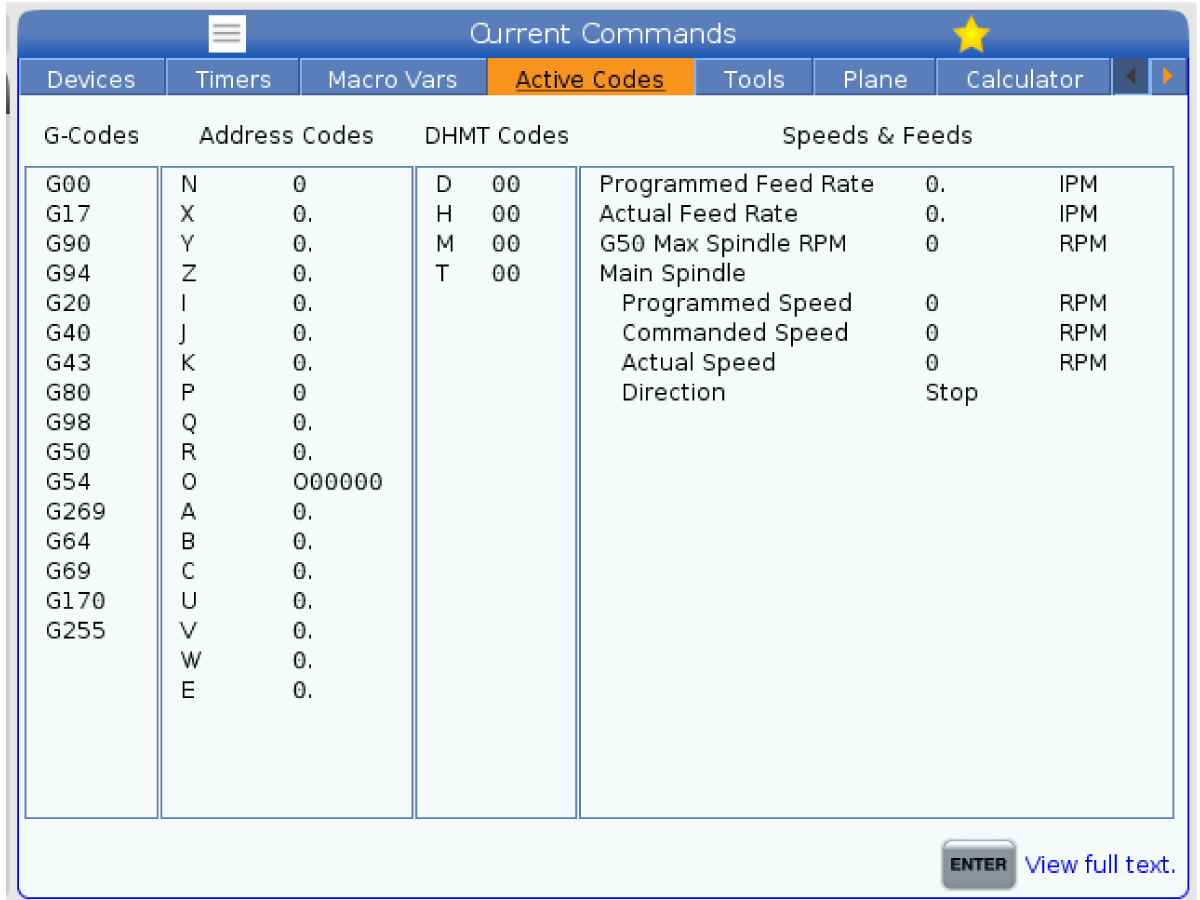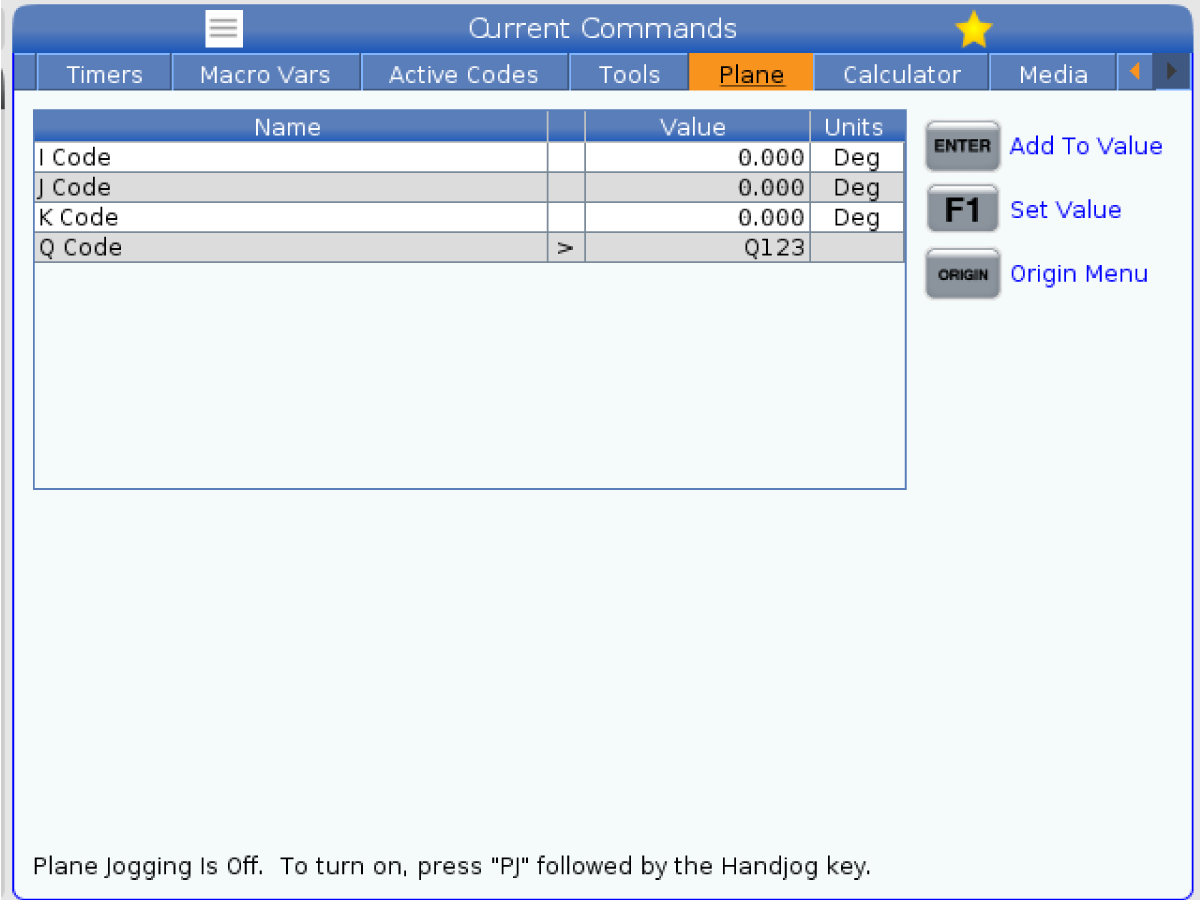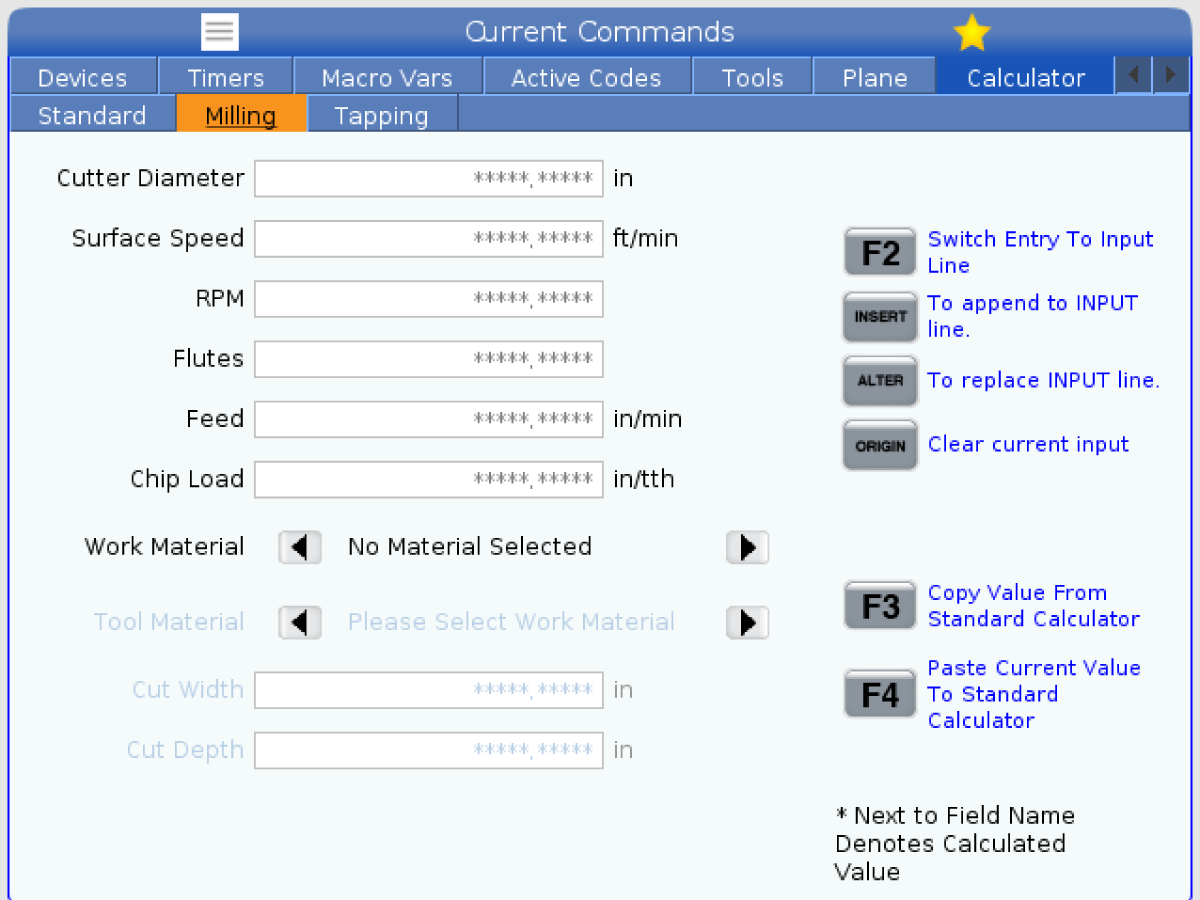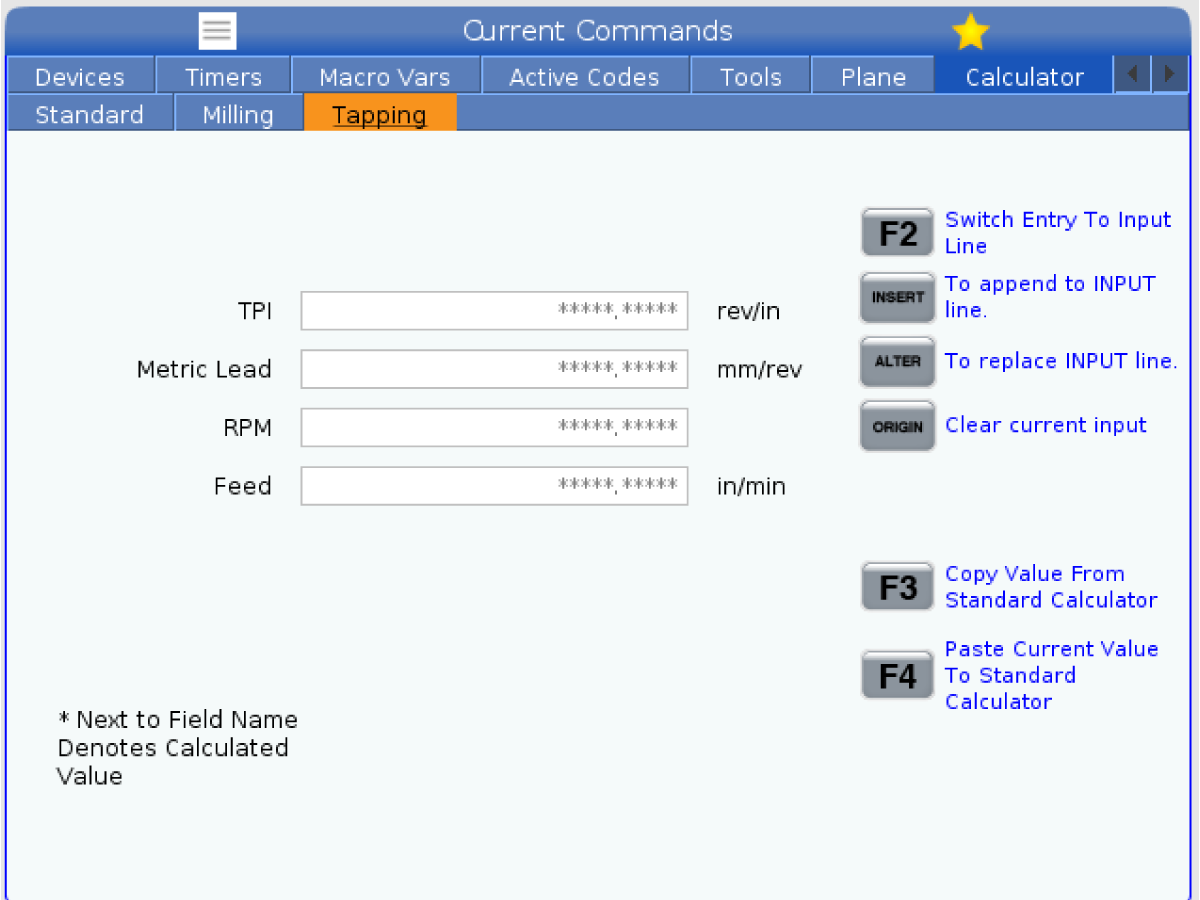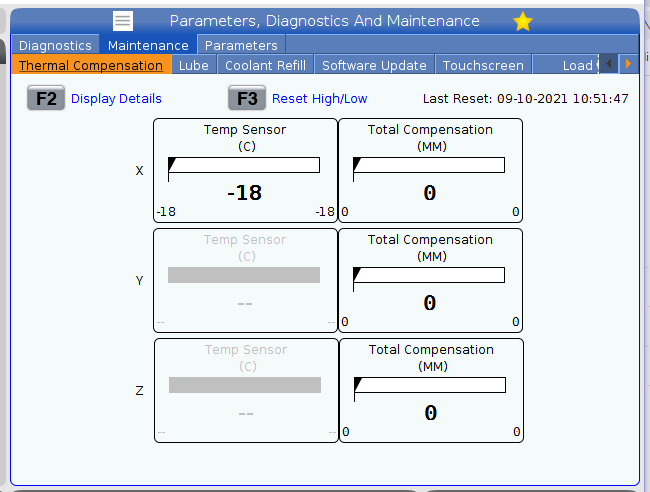-
máquinas
Main Menu
-
 Fresadoras verticais
Fresadoras verticaisFresadoras verticais View All
Fresadoras verticais
Fresadoras verticaisFresadoras verticais View All- Fresadoras verticais
- Série VF
- Máquinas universais
- Série VR
- VP-5 prismático
- VMC com troca de paletes
- Mini fresadoras
- Máquinas de moldagem
- Centros de perfuração de alta velocidade
- Série Perfurar/Roscar/Fresar
- Fresadora Sala de Ferramentas
- Fresadoras compactas
- Série pórtico
- Routers de chapa SR
- VMC extragrande
- Fresadoras de coluna dupla
- Simulador de controlo
- Fresadora com carregador de peças automático
- Carregador de peças automático de carga lateral VMC/UMC
- Carregador de peças automático compacto
-
 Soluções multi-eixo
Soluções multi-eixoSoluções multi-eixo View All
Soluções multi-eixo
Soluções multi-eixoSoluções multi-eixo View All -
 Tornos
TornosTornos View All
Tornos
TornosTornos View All -
 Fresadoras horizontais
Fresadoras horizontaisFresadoras horizontais View All
Fresadoras horizontais
Fresadoras horizontaisFresadoras horizontais View All -
 Rotativos e Indexadores
Rotativos e IndexadoresRotativos e Indexadores View All
Rotativos e Indexadores
Rotativos e IndexadoresRotativos e Indexadores View All -
 Sistemas de automatização
Sistemas de automatizaçãoSistemas de automatização View All
Sistemas de automatização
Sistemas de automatizaçãoSistemas de automatização View All -
 Máquinas Desktop
Máquinas DesktopMáquinas Desktop View All
Máquinas Desktop
Máquinas DesktopMáquinas Desktop View All -
 Comprar equipamento
Comprar equipamentoComprar equipamento View All
Comprar equipamento
Comprar equipamentoComprar equipamento View All
LIGAÇÕES RÁPIDAS Série especial Série especialFERRAMENTAS DE COMPRASQUER FALAR COM ALGUÉM?A Haas Factory Outlet (HFO) pode responder às suas perguntas e orientá-lo nas suas melhores opções.
CONTACT YOUR DISTRIBUTOR > -
-
Opções
Main Menu
-
 Spindles
SpindlesSpindles View All
Spindles
SpindlesSpindles View All -
 Trocadores da ferramenta
Trocadores da ferramentaTrocadores da ferramenta View All
Trocadores da ferramenta
Trocadores da ferramentaTrocadores da ferramenta View All -
 4.º | 5.º eixo
4.º | 5.º eixo4.º | 5.º eixo View All
4.º | 5.º eixo
4.º | 5.º eixo4.º | 5.º eixo View All -
 Torretas e ferramenta motorizada
Torretas e ferramenta motorizadaTorretas e ferramenta motorizada View All
Torretas e ferramenta motorizada
Torretas e ferramenta motorizadaTorretas e ferramenta motorizada View All -
 Sondagem
SondagemSondagem View All
Sondagem
SondagemSondagem View All -
 Gestão da limalha e do líquido de refrigeração
Gestão da limalha e do líquido de refrigeraçãoGestão da limalha e do líquido de refrigeração View All
Gestão da limalha e do líquido de refrigeração
Gestão da limalha e do líquido de refrigeraçãoGestão da limalha e do líquido de refrigeração View All -
 O controlador Haas
O controlador HaasO controlador Haas View All
O controlador Haas
O controlador HaasO controlador Haas View All -
 Opções de Produtos
Opções de ProdutosOpções de Produtos View All
Opções de Produtos
Opções de ProdutosOpções de Produtos View All -
 Ferramentas e Fixação
Ferramentas e FixaçãoFerramentas e Fixação View All
Ferramentas e Fixação
Ferramentas e FixaçãoFerramentas e Fixação View All -
 Dispositivo de aperto
Dispositivo de apertoDispositivo de aperto View All
Dispositivo de aperto
Dispositivo de apertoDispositivo de aperto View All -
-
 Soluções de 5 eixos
Soluções de 5 eixosSoluções de 5 eixos View All
Soluções de 5 eixos
Soluções de 5 eixosSoluções de 5 eixos View All -
 AUTOMATIZAÇÃO
AUTOMATIZAÇÃOAUTOMATIZAÇÃO View All
AUTOMATIZAÇÃO
AUTOMATIZAÇÃOAUTOMATIZAÇÃO View All
LIGAÇÕES RÁPIDAS Série especial Série especialFERRAMENTAS DE COMPRASQUER FALAR COM ALGUÉM?A Haas Factory Outlet (HFO) pode responder às suas perguntas e orientá-lo nas suas melhores opções.
CONTACT YOUR DISTRIBUTOR > -
-
Why Haas
Main Menu
Descubra a Diferença da Haas
-
Assistência
Main Menu
- Vídeos Main Menu