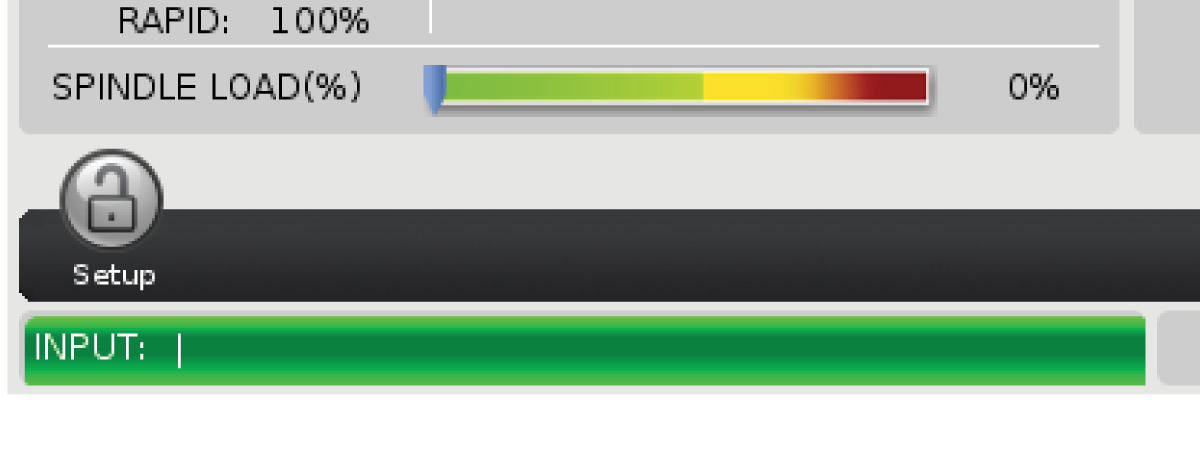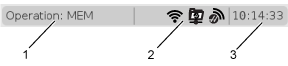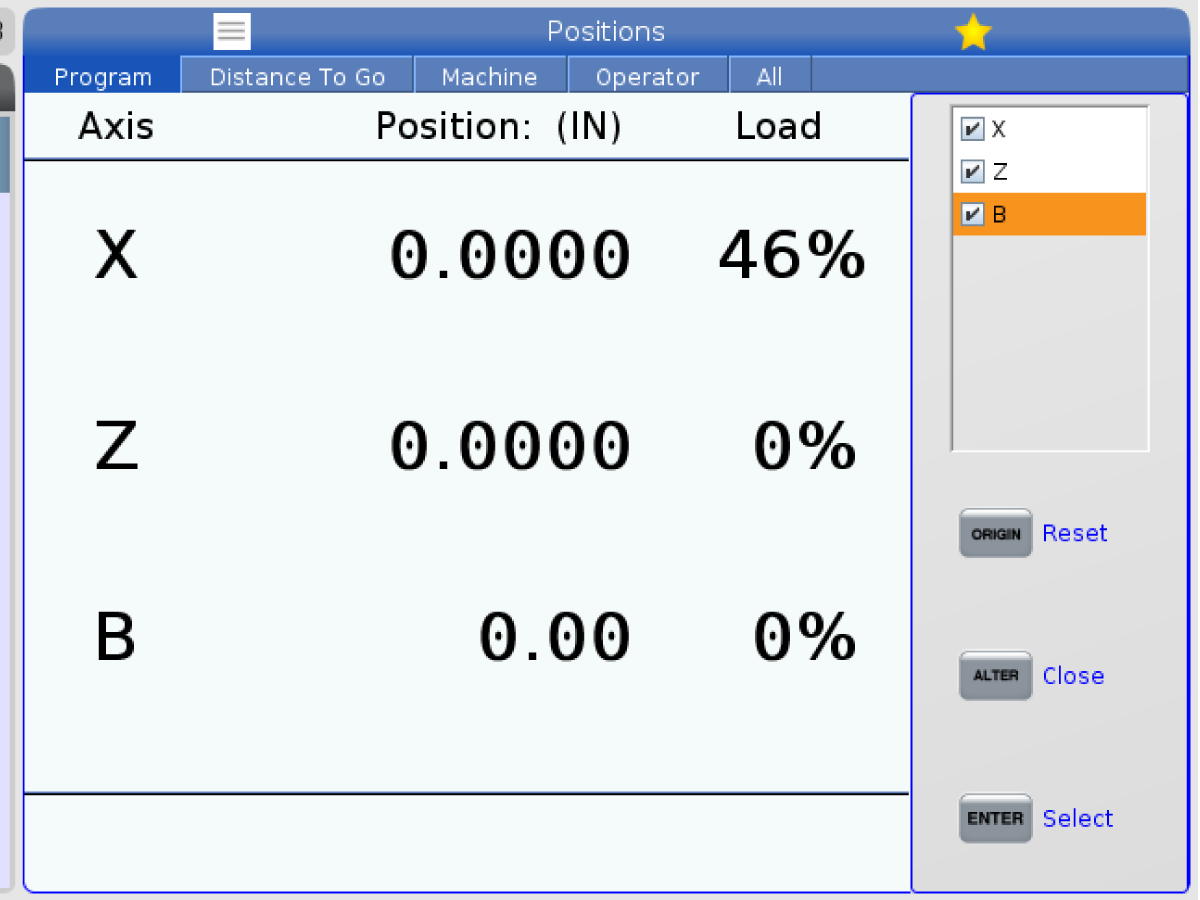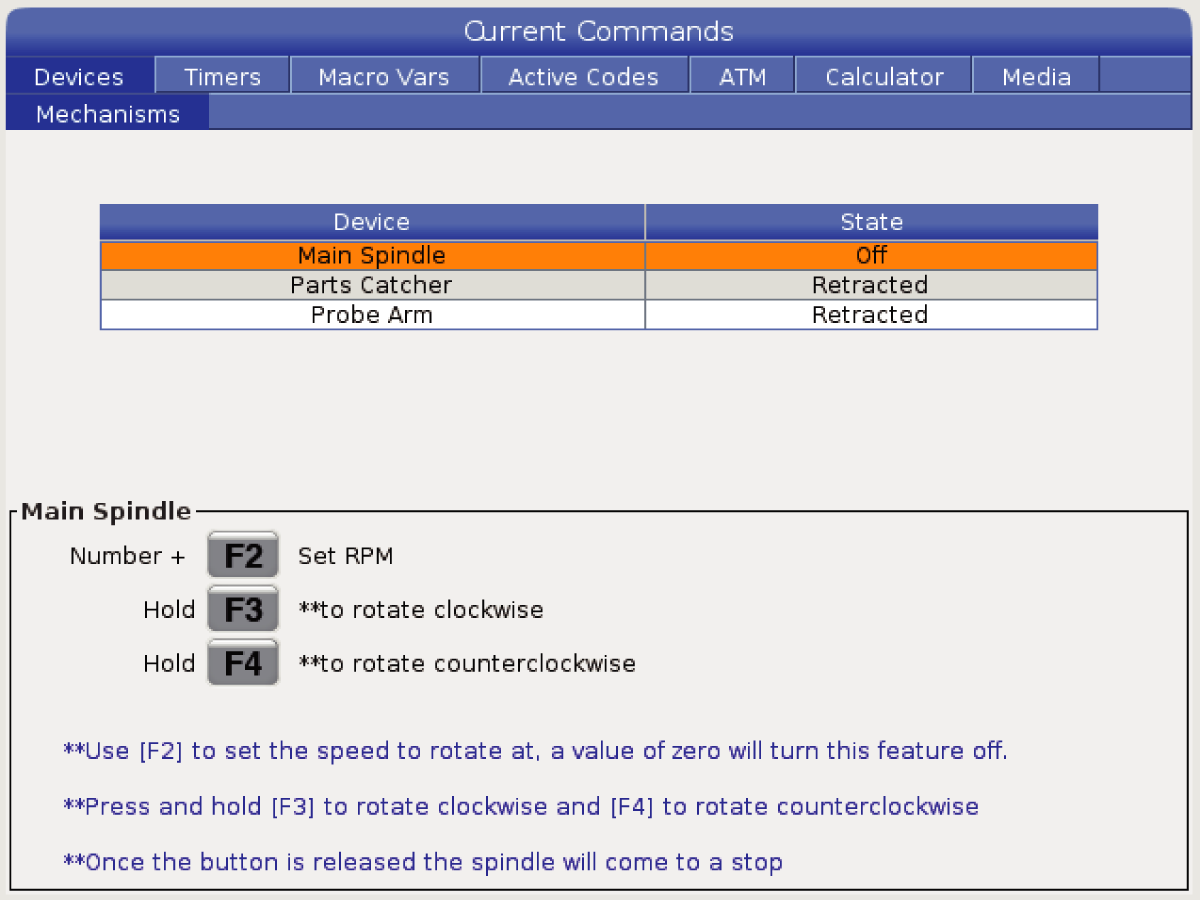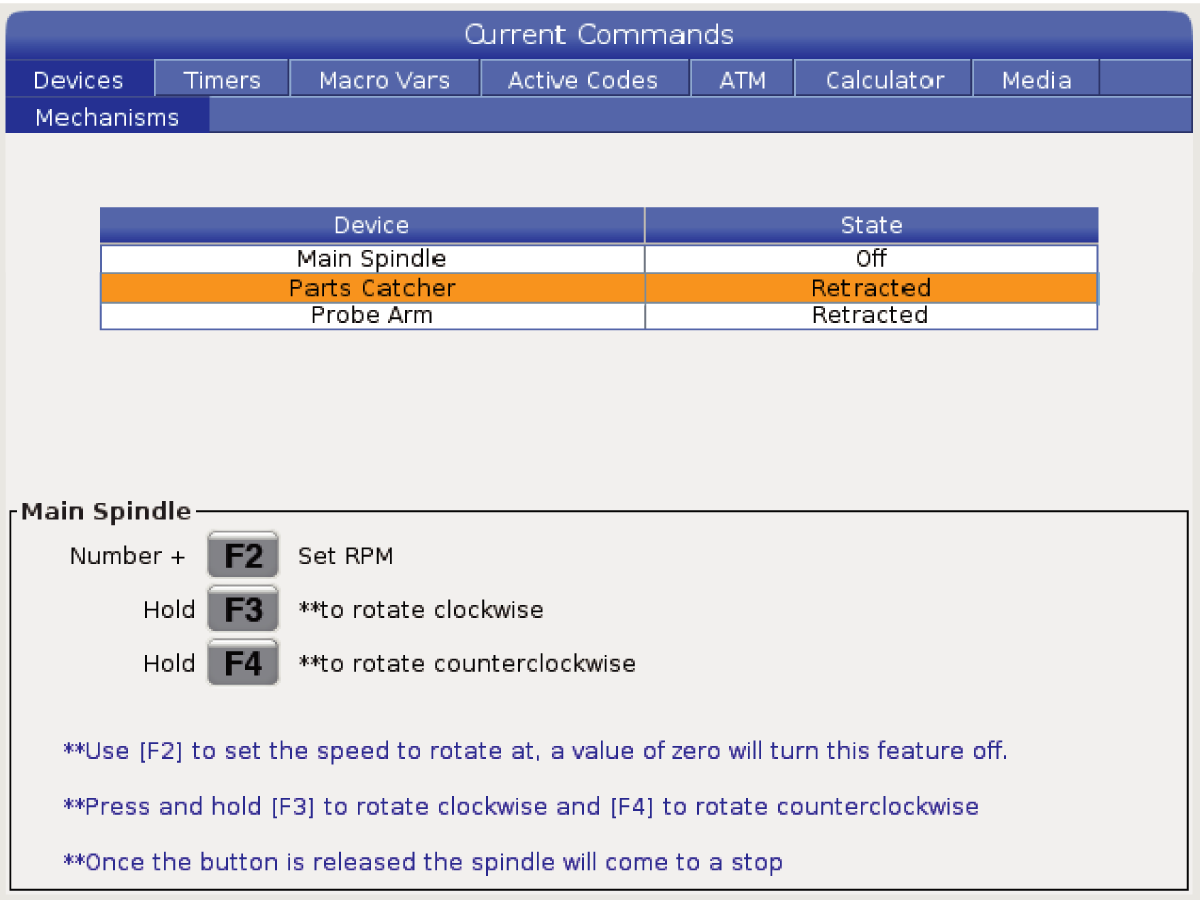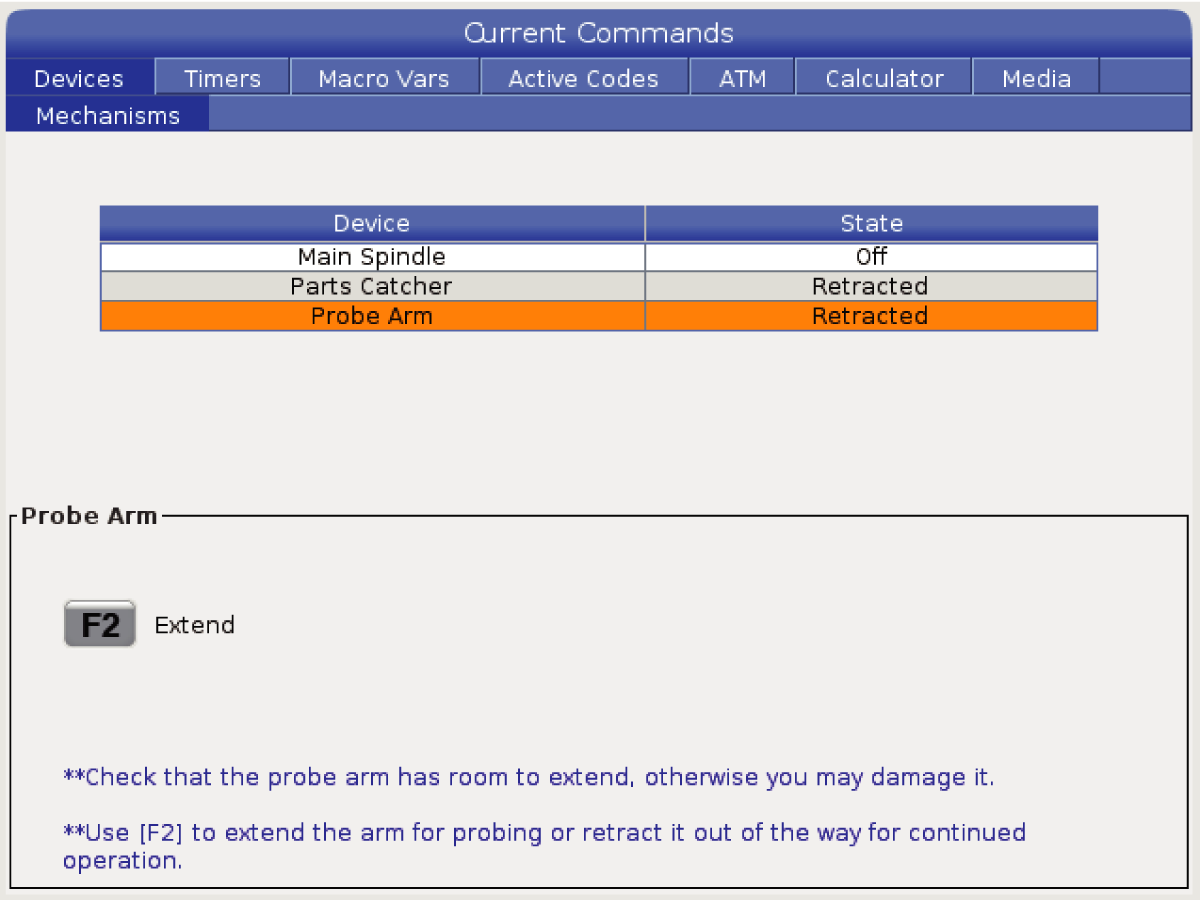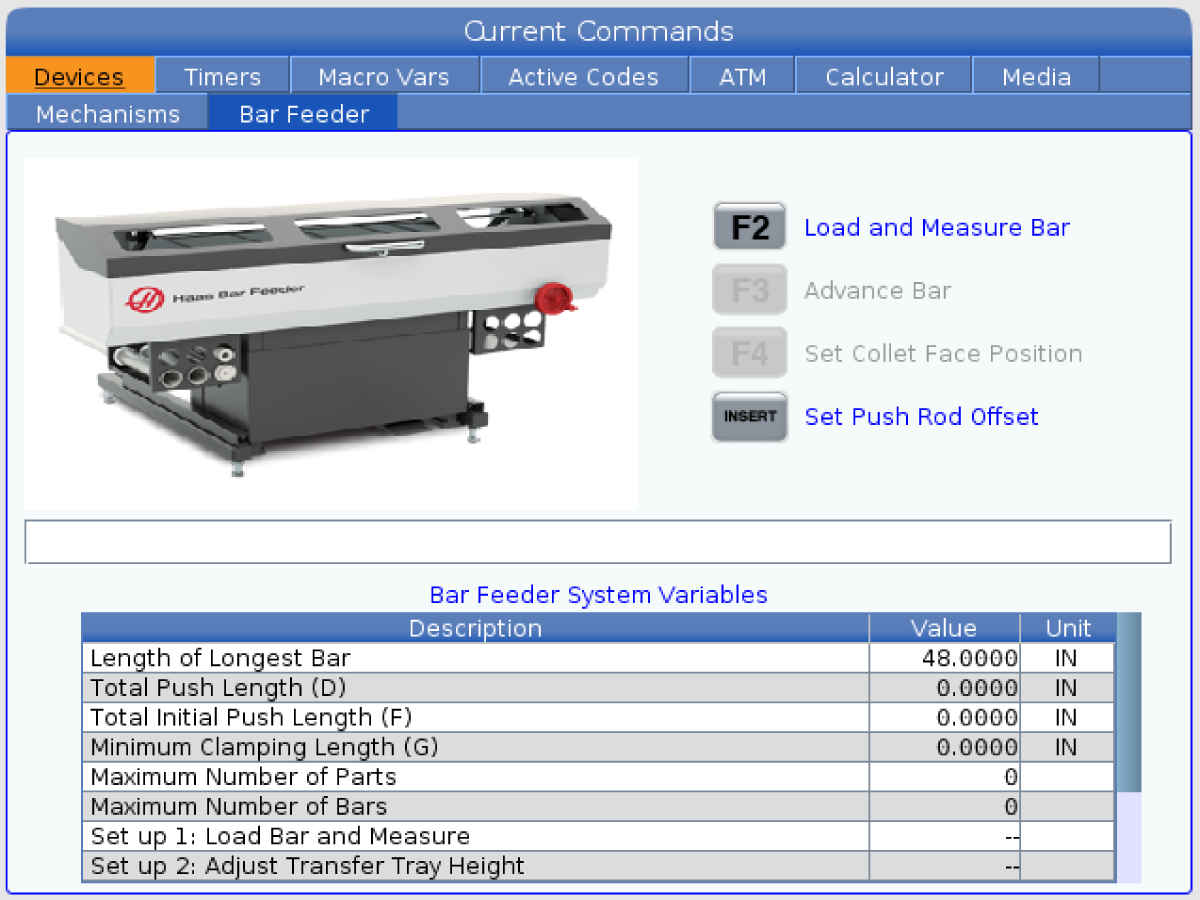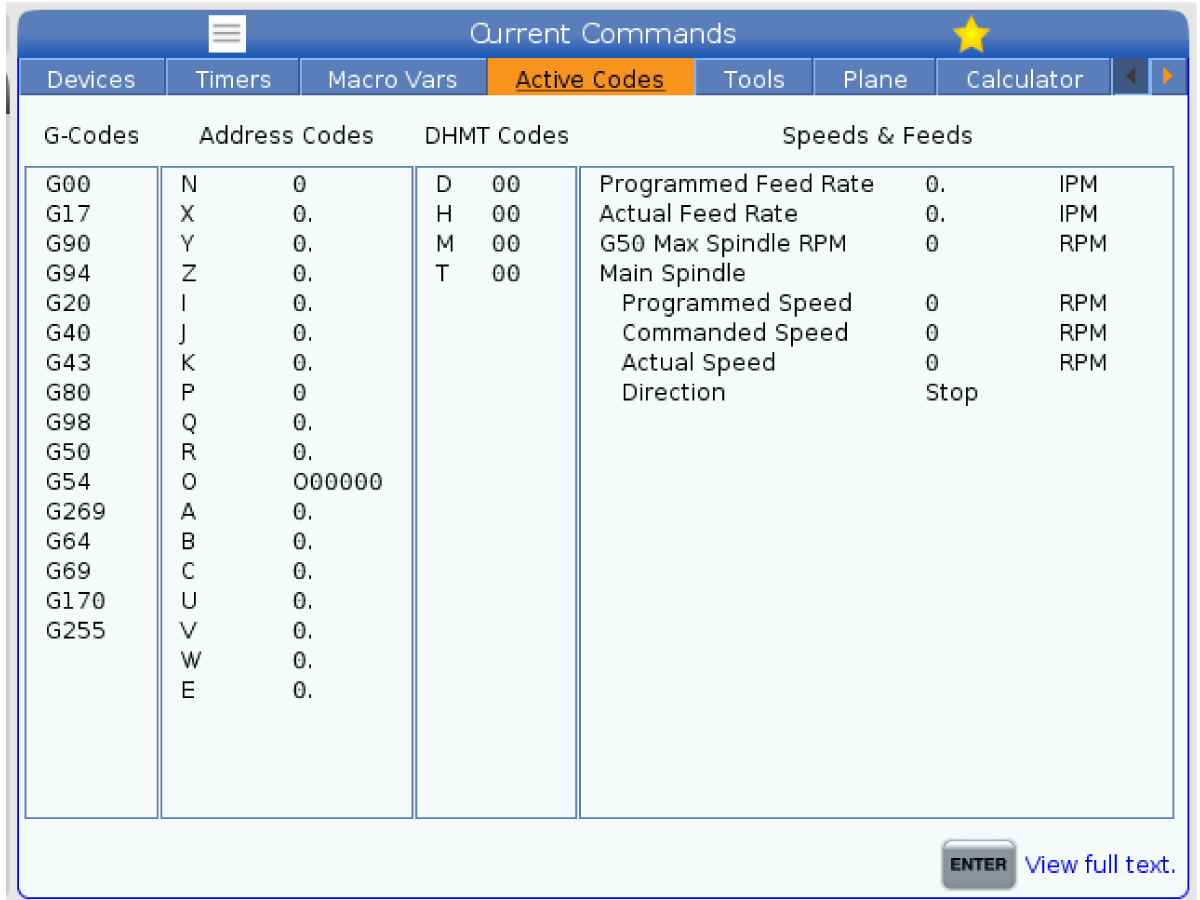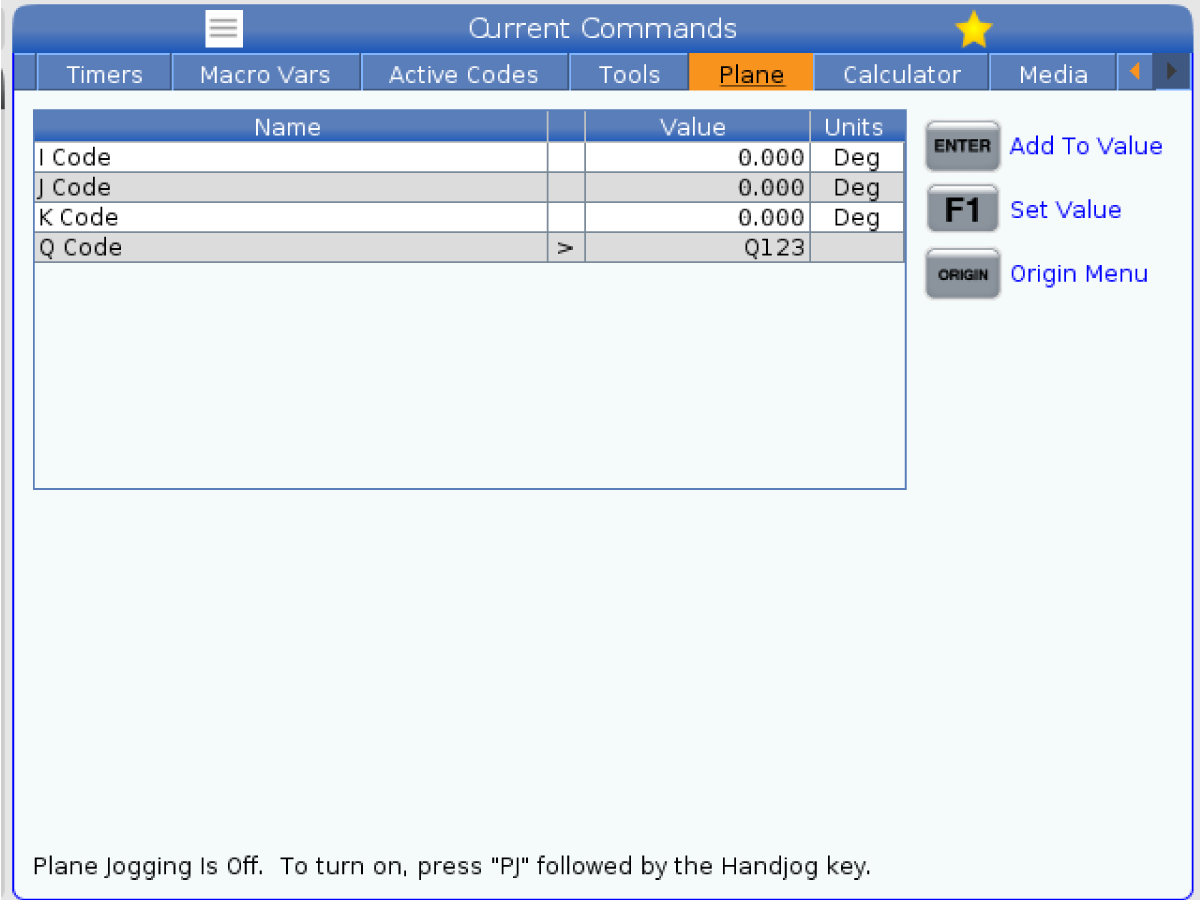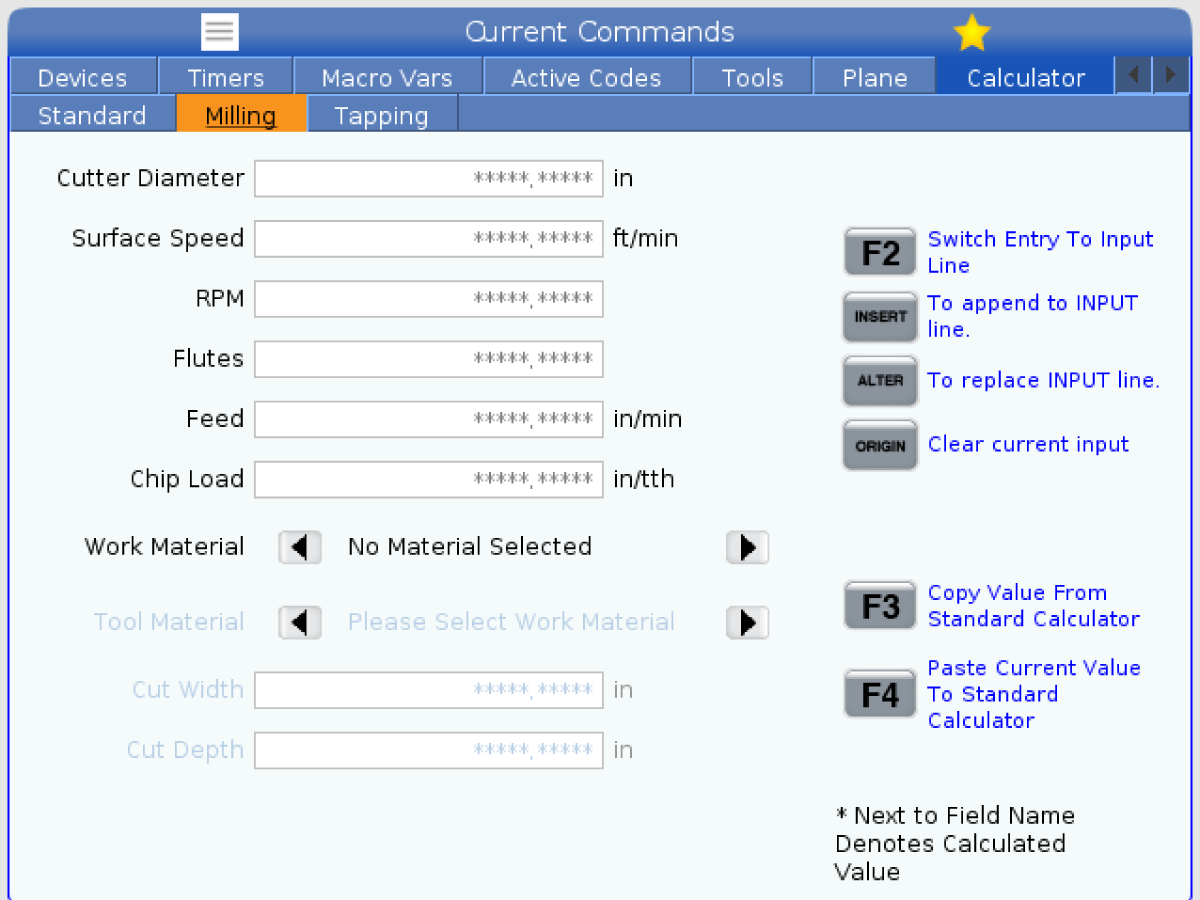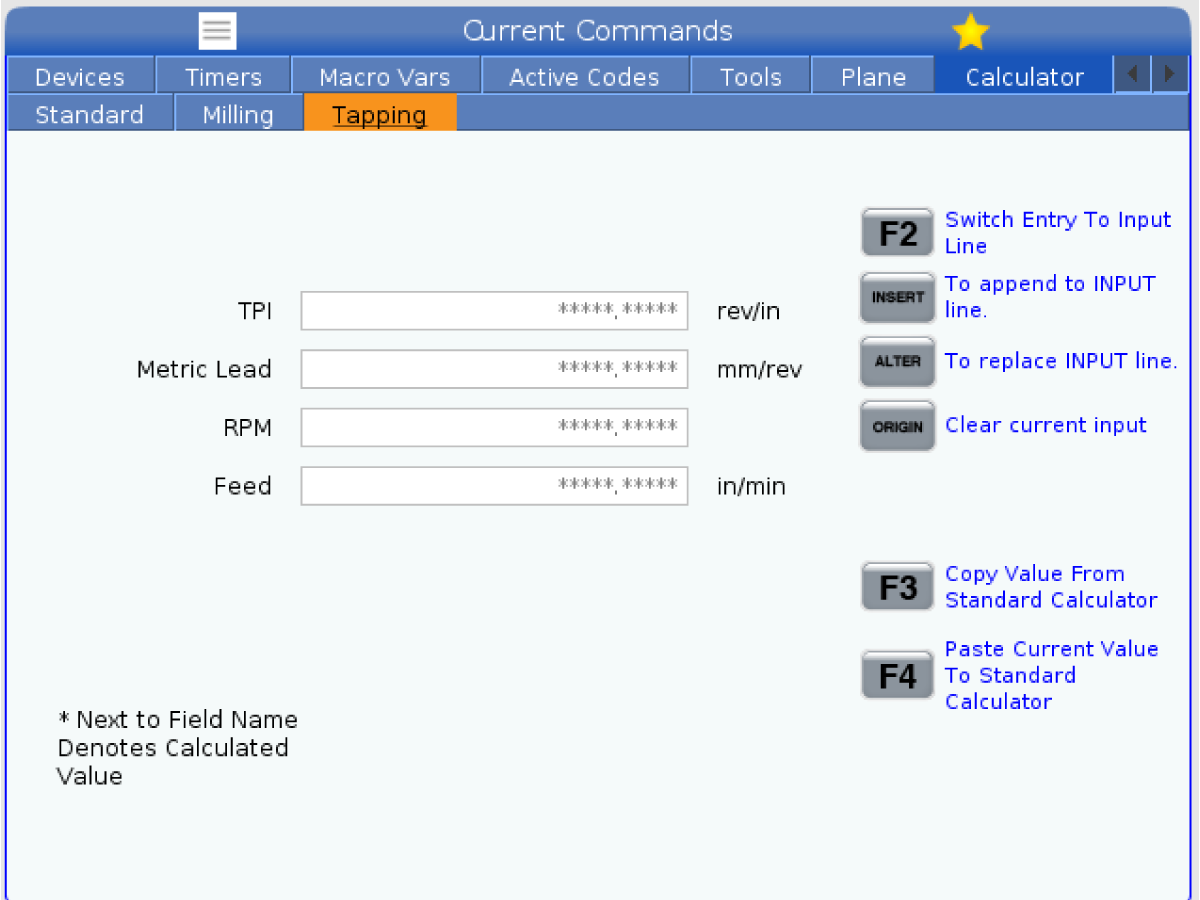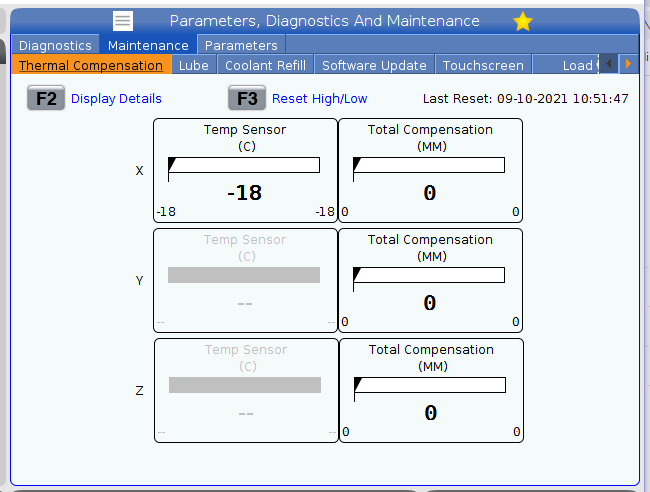-
верстати (-ів)
Main Menu
-
Вертикально-фрезерні верстати
Вертикально-фрезерні верстатиВертикально-фрезерні верстати View All
- Вертикально-фрезерні верстати
- Серія VF
- Універсальні верстати
- Серія VR
- Верстат для обробки корпусних деталей VP-5
- ВБВ із функцією зміни супутників
- Мініфреза
- Верстати для виготовлення прес-форм
- Високошвидкісні свердлильні верстати
- Верстати свердлильної / різьбонарізної / фрезерної серії
- Інструментальні фрезерні верстати
- Компактні фрезерні верстати
- Gantry Серія
- Фасонно-фрезерні верстати для листових матеріалів
- Надвеликий ВБВ
- Двостійкові фрезерні верстати
- Симулятор керування
- Компактний фрезерний верстат
- Автоматичний завантажувач деталей фрезерного верстата
- Автоматичний завантажувач деталей для ВБВ/УБВ із боковим завантаженням
- Компактний автоматичний завантажувач деталей
-
Багатовісні рішення
Багатовісні рішенняБагатовісні рішення View All
-
Токарні верстати
Токарні верстатиТокарні верстати View All
-
Горизонтально-фрезерні верстати
Горизонтально-фрезерні верстатиГоризонтально-фрезерні верстати View All
-
Поворотні столи та верстати із ділильно-поворотними столами
Поворотні столи та верстати із ділильно-поворотними столамиПоворотні столи та верстати із ділильно-поворотними столами View All
-
Системи автоматизації
Системи автоматизаціїСистеми автоматизації View All
-
Настільні верстати
Настільні верстатиНастільні верстати View All
-
Обладнання для цеху
Обладнання для цехуОбладнання для цеху View All
-
Компактні верстати
Компактні верстатиКомпактні верстати View All
ШВИДКІ ПОСИЛАННЯ Спеціальна серія Спеціальна серіяІНСТРУМЕНТИ ДЛЯ ВИРОБНИЧОГО ЦЕХУБАЖАЄТЕ ЗВЕРНУТИСЬ ДО КОГОСЬ?Представник Заводської торгової точки Haas (ЗТТ Haas) може дати відповіді на ваші запитання та запропонувати вам найкращі варіанти.
CONTACT YOUR DISTRIBUTOR > -
Вертикально-фрезерні верстати
-
Опції
Main Menu
-
 Шпинделі
ШпинделіШпинделі View All
Шпинделі
ШпинделіШпинделі View All -
 Пристрої для зміни інструмента
Пристрої для зміни інструментаПристрої для зміни інструмента View All
Пристрої для зміни інструмента
Пристрої для зміни інструментаПристрої для зміни інструмента View All -
 4-та | 5-та вісь
4-та | 5-та вісь4-та | 5-та вісь View All
4-та | 5-та вісь
4-та | 5-та вісь4-та | 5-та вісь View All -
 Револьверні головки та приводні інструменти
Револьверні головки та приводні інструментиРевольверні головки та приводні інструменти View All
Револьверні головки та приводні інструменти
Револьверні головки та приводні інструментиРевольверні головки та приводні інструменти View All -
 Вимірювання зондом
Вимірювання зондомВимірювання зондом View All
Вимірювання зондом
Вимірювання зондомВимірювання зондом View All -
 Керування стружкою та охолоджувальною рідиною
Керування стружкою та охолоджувальною рідиноюКерування стружкою та охолоджувальною рідиною View All
Керування стружкою та охолоджувальною рідиною
Керування стружкою та охолоджувальною рідиноюКерування стружкою та охолоджувальною рідиною View All -
 Система Haas Control
Система Haas ControlСистема Haas Control View All
Система Haas Control
Система Haas ControlСистема Haas Control View All -
 Опції продукту
Опції продуктуОпції продукту View All
Опції продукту
Опції продуктуОпції продукту View All -
 Інструменти та кріплення
Інструменти та кріпленняІнструменти та кріплення View All
Інструменти та кріплення
Інструменти та кріпленняІнструменти та кріплення View All -
 Тримач заготовок
Тримач заготовокТримач заготовок View All
Тримач заготовок
Тримач заготовокТримач заготовок View All -
 Рішення для 5-осьової обробки
Рішення для 5-осьової обробкиРішення для 5-осьової обробки View All
Рішення для 5-осьової обробки
Рішення для 5-осьової обробкиРішення для 5-осьової обробки View All
ШВИДКІ ПОСИЛАННЯ Спеціальна серія Спеціальна серіяІНСТРУМЕНТИ ДЛЯ ВИРОБНИЧОГО ЦЕХУБАЖАЄТЕ ЗВЕРНУТИСЬ ДО КОГОСЬ?Представник Заводської торгової точки Haas (ЗТТ Haas) може дати відповіді на ваші запитання та запропонувати вам найкращі варіанти.
CONTACT YOUR DISTRIBUTOR > -
-
Why Haas
Main Menu
Відчуйте різницю з Haas
-
Обслуговування
Main Menu
- Відео Main Menu
-
Main Menu
-
 Історія
ІсторіяІсторія View All
Історія
ІсторіяІсторія View All -
Privacy Terms
Privacy TermsPrivacy Terms View All -
Сторінка подяки за те, що зареєструвалися
Сторінка подяки за те, що зареєструвалисяСторінка подяки за те, що зареєструвалися View All -
Newsletter Signup
Newsletter SignupNewsletter Signup View All -
Гарантія – Продукція Haas із ЧПУ
Гарантія – Продукція Haas із ЧПУГарантія – Продукція Haas із ЧПУ View All -
Сертифікація та безпека – Продукція з ЧПУ Haas
Сертифікація та безпека – Продукція з ЧПУ HaasСертифікація та безпека – Продукція з ЧПУ Haas View All -
Кар’єра
Кар’єраКар’єра View All -
Haas Tooling Terms and Conditions - EU
Haas Tooling Terms and Conditions - EUHaas Tooling Terms and Conditions - EU View All -
Haas Tooling Terms and Conditions - US
Haas Tooling Terms and Conditions - USHaas Tooling Terms and Conditions - US View All -
Сторінка подяки за те, що зареєструвалися
Сторінка подяки за те, що зареєструвалисяСторінка подяки за те, що зареєструвалися View All -
Сторінка подяки за те, що зареєструвалися
Сторінка подяки за те, що зареєструвалисяСторінка подяки за те, що зареєструвалися View All -
Сторінка подяки за те, що зареєструвалися
Сторінка подяки за те, що зареєструвалисяСторінка подяки за те, що зареєструвалися View All -
Заява DNSH від Haas
Заява DNSH від HaasЗаява DNSH від Haas View All -
Дотримання вимог експортного контролю
Дотримання вимог експортного контролюДотримання вимог експортного контролю View All
ШВИДКІ ПОСИЛАННЯ Спеціальна серія Спеціальна серіяІНСТРУМЕНТИ ДЛЯ ВИРОБНИЧОГО ЦЕХУБАЖАЄТЕ ЗВЕРНУТИСЬ ДО КОГОСЬ?Представник Заводської торгової точки Haas (ЗТТ Haas) може дати відповіді на ваші запитання та запропонувати вам найкращі варіанти.
CONTACT YOUR DISTRIBUTOR > -
-
Main Menu
ШВИДКІ ПОСИЛАННЯ Спеціальна серія Спеціальна серіяІНСТРУМЕНТИ ДЛЯ ВИРОБНИЧОГО ЦЕХУБАЖАЄТЕ ЗВЕРНУТИСЬ ДО КОГОСЬ?
Представник Заводської торгової точки Haas (ЗТТ Haas) може дати відповіді на ваші запитання та запропонувати вам найкращі варіанти.
CONTACT YOUR DISTRIBUTOR >