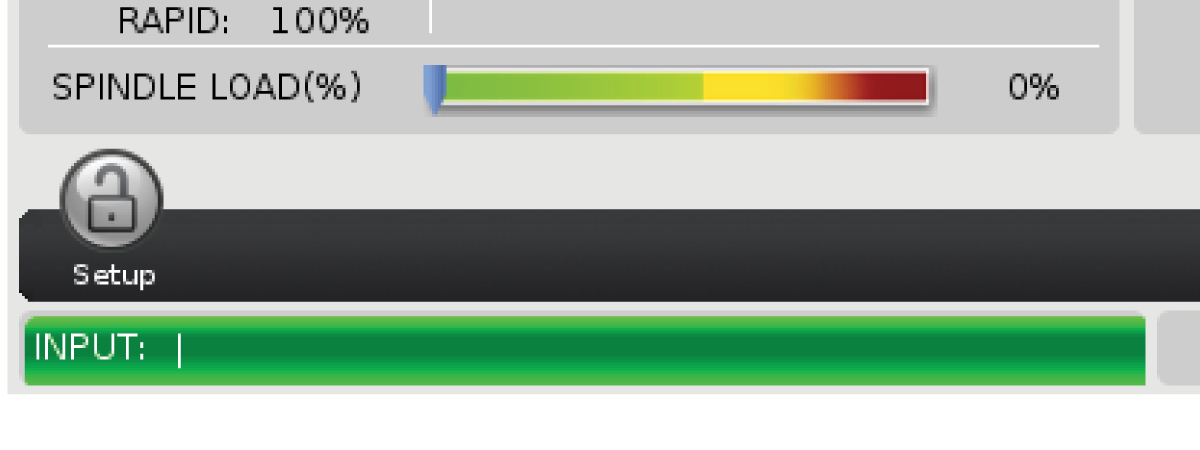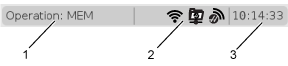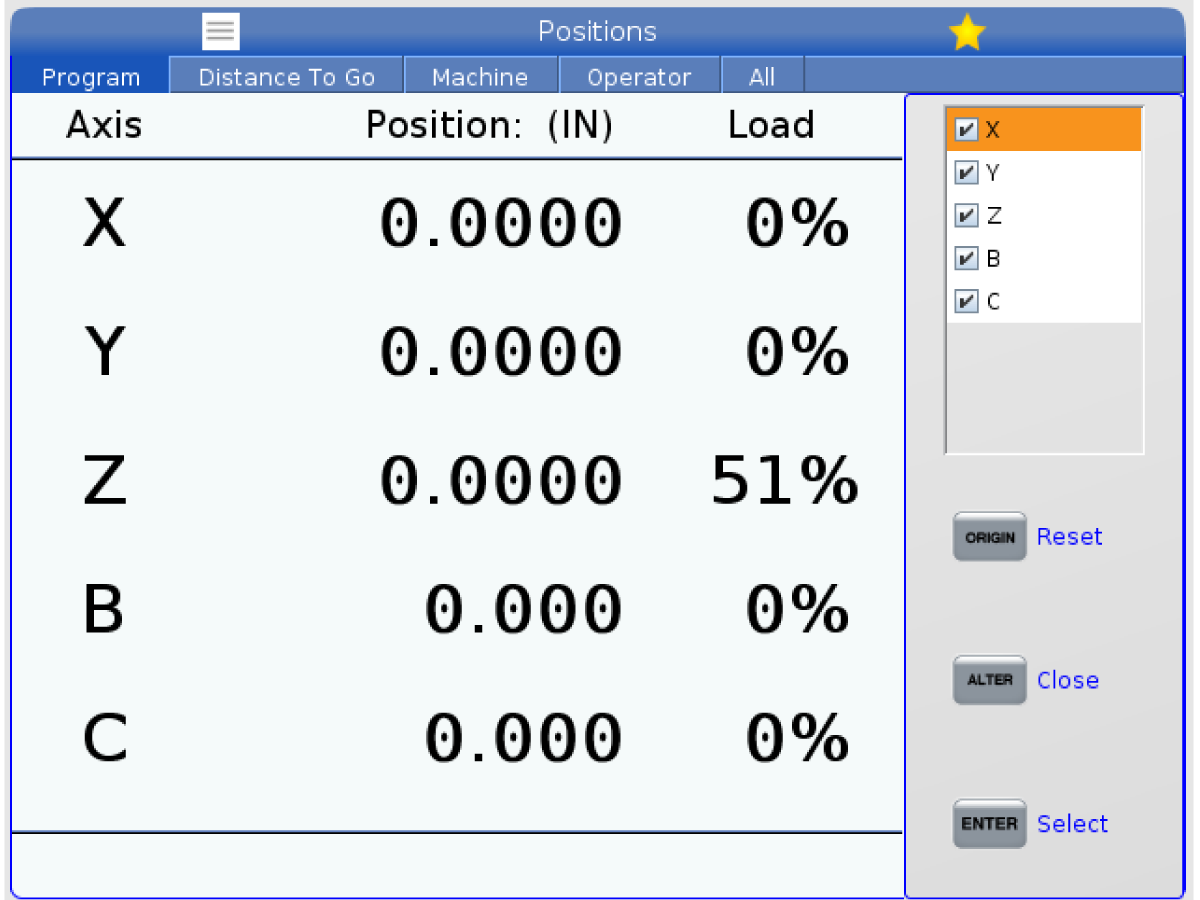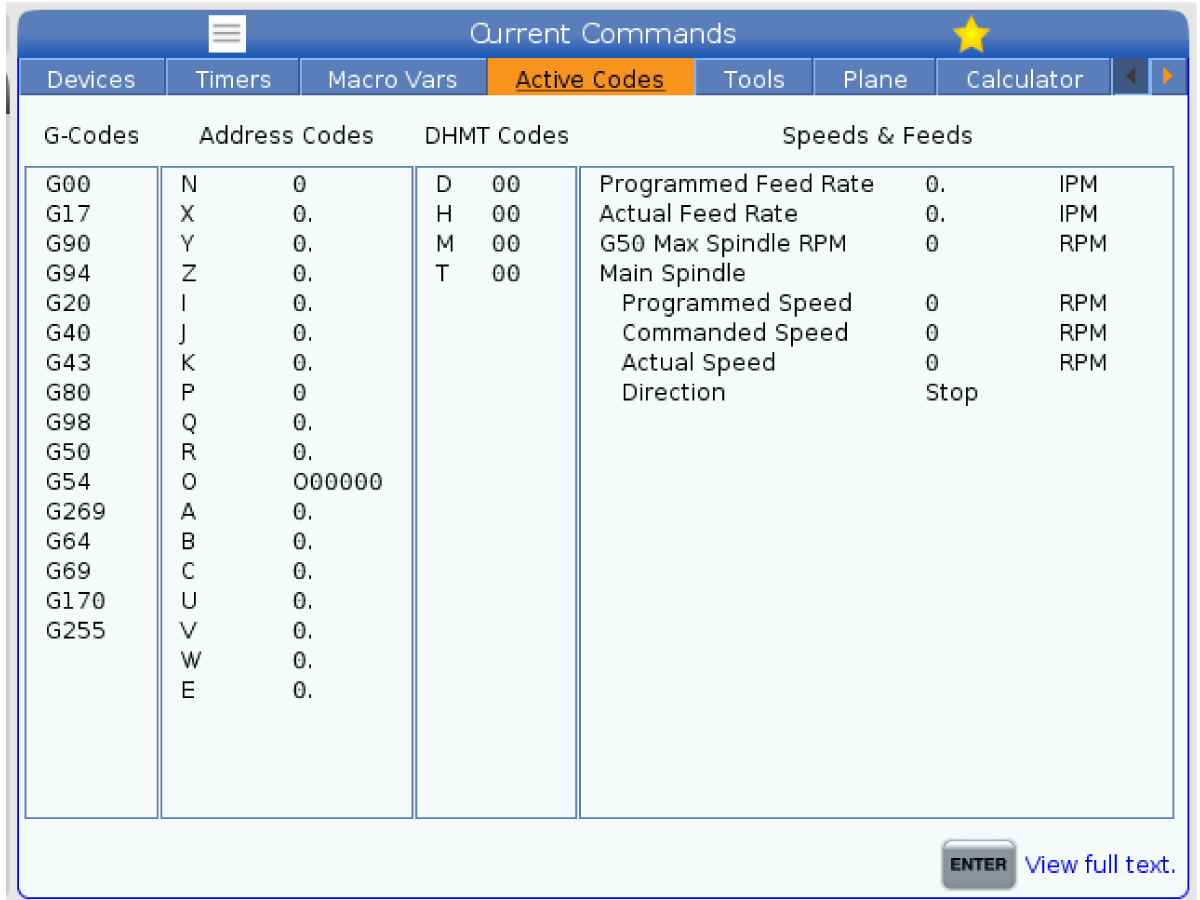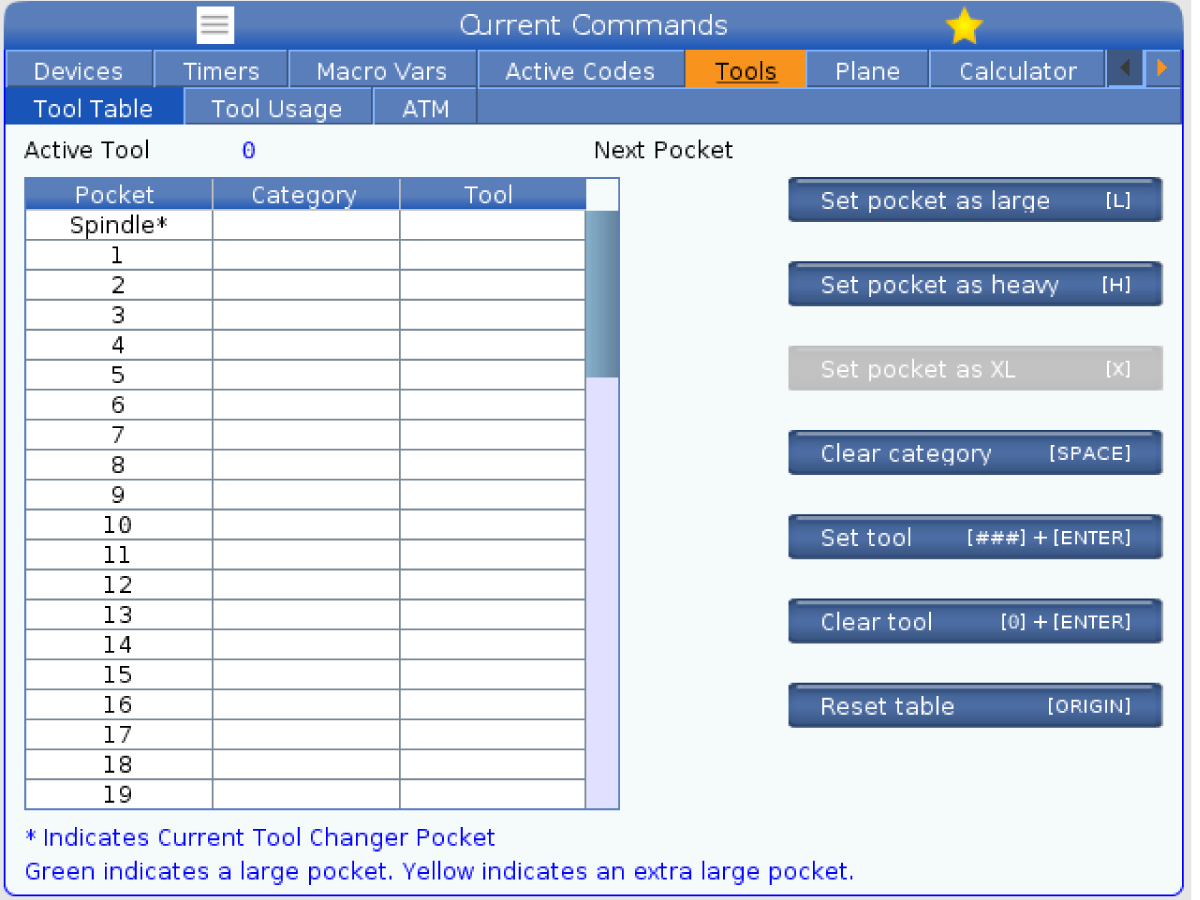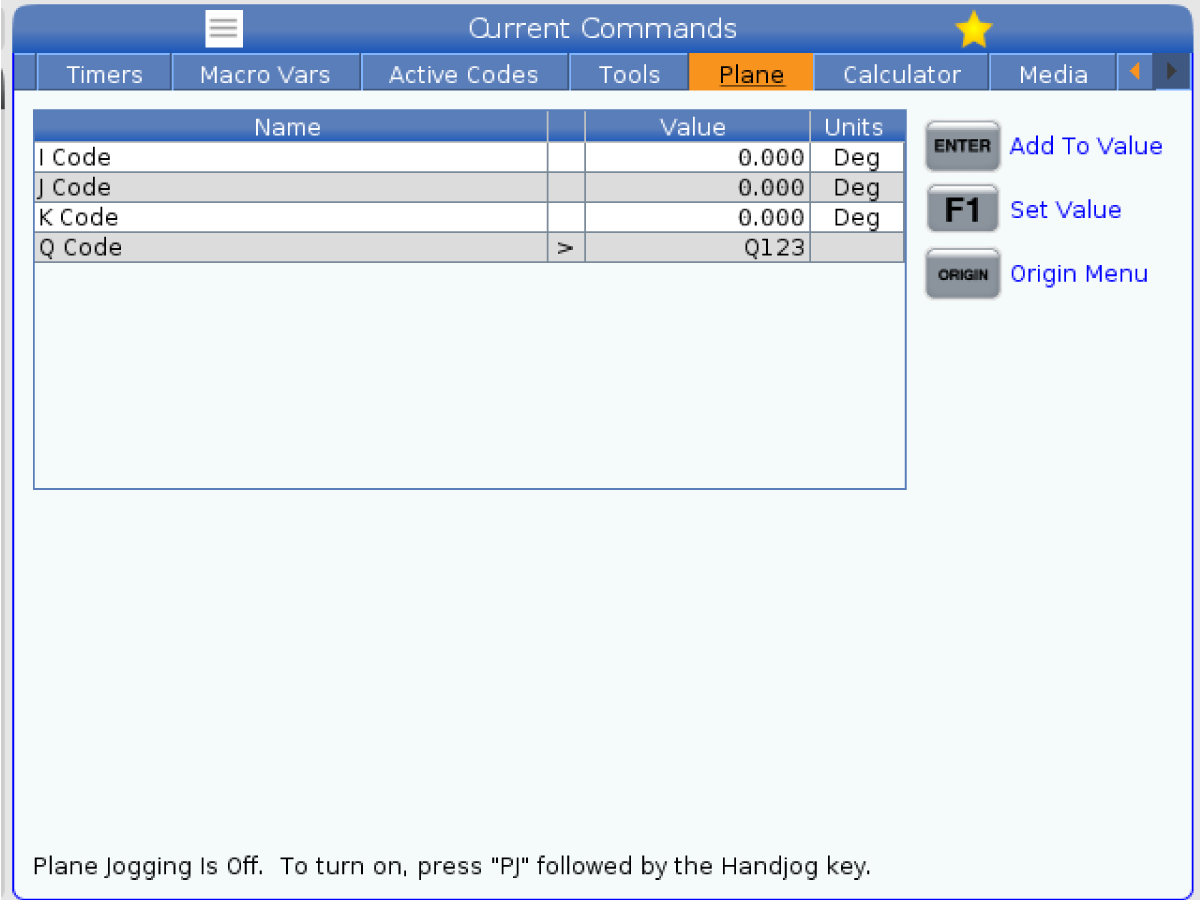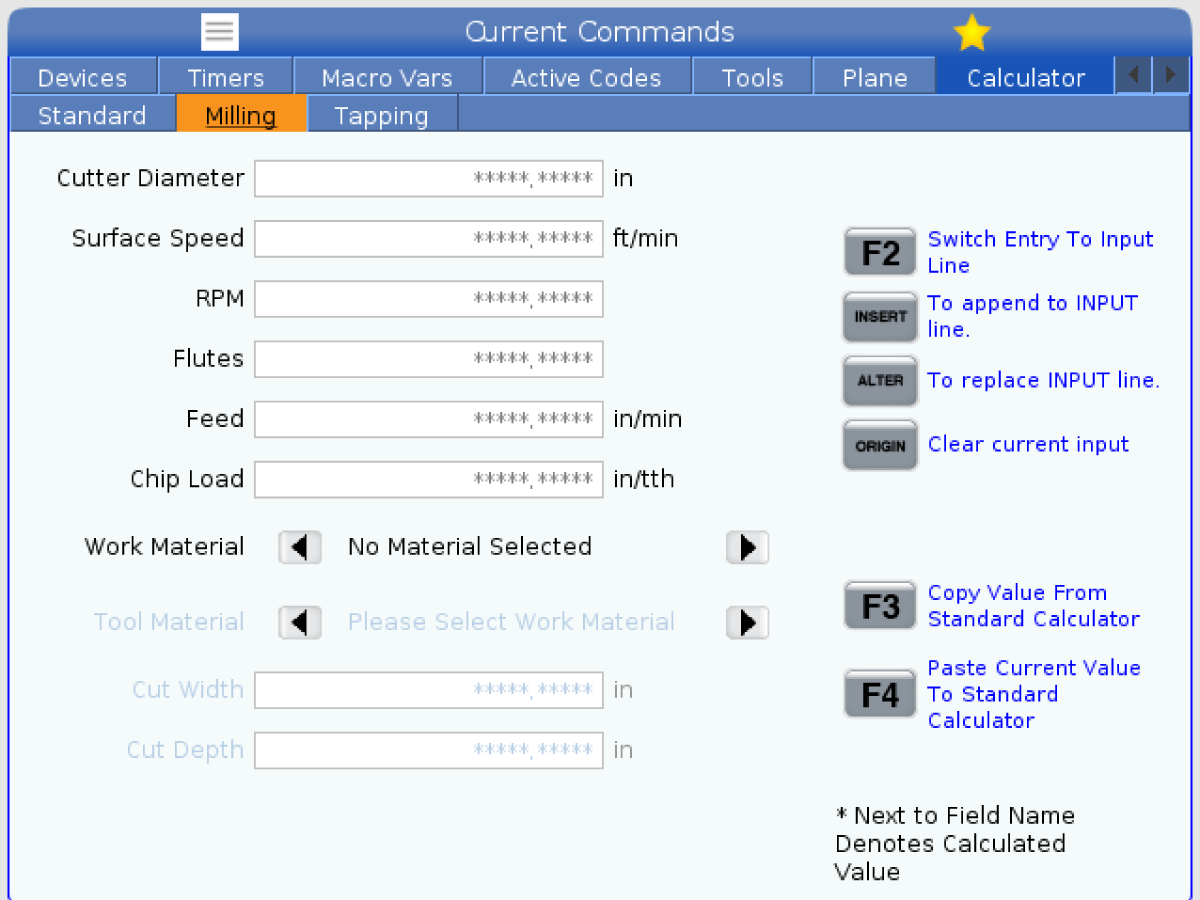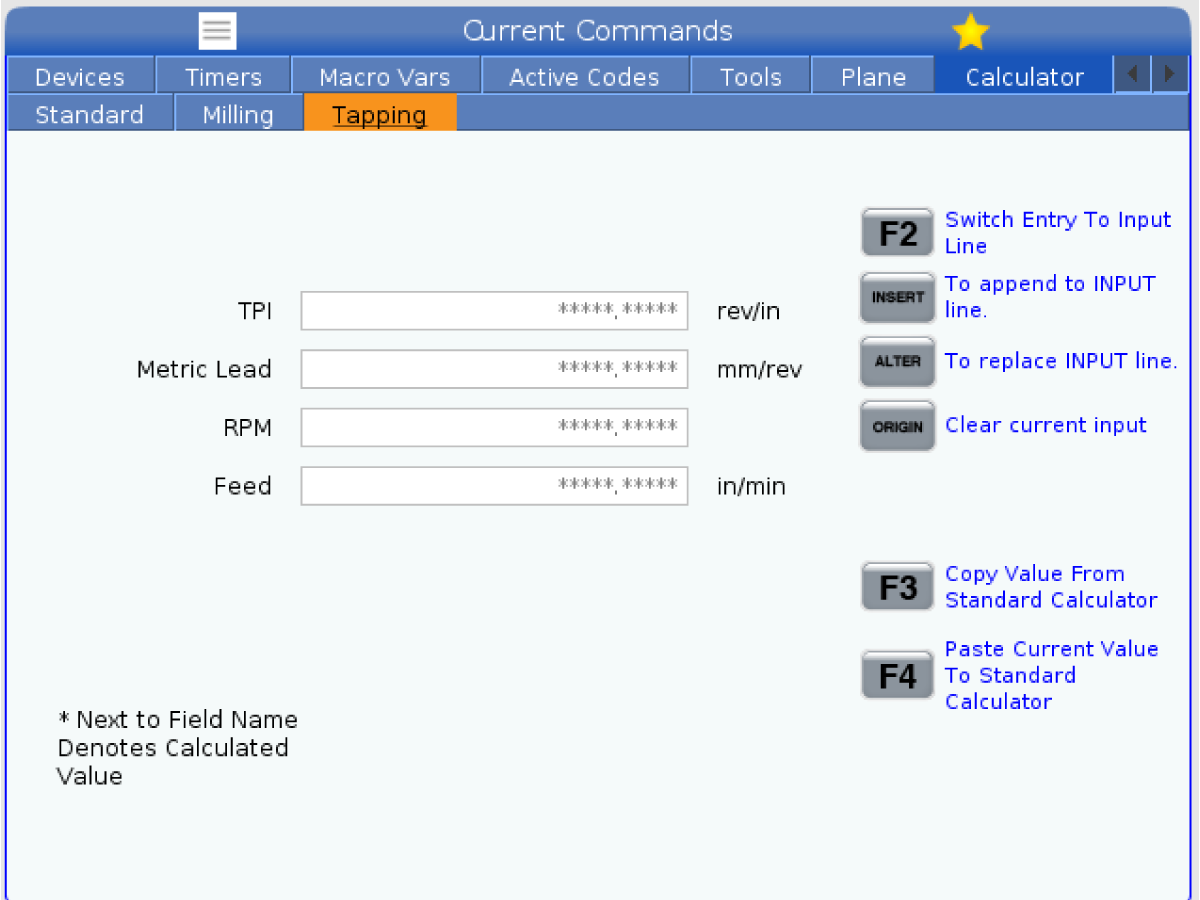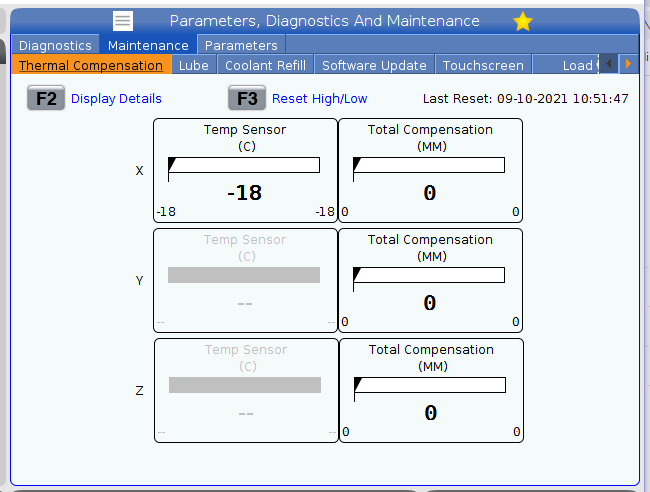-
tezgahlar
Main Menu
-
Dik Frezeler
Dik FrezelerDik Frezeler View All
- Dik Frezeler
- VF Serisi
- Üniversal Makineler
- VR Serisi
- VP-5 Prizmatik
- Palet Değiştiricili VMC’ler
- Mini Frezeler
- Kalıp Makineleri
- Yüksek Hızlı Delme Merkezleri
- Delme/Kılavuz Çekme/Freze Serisi
- Takımhane Frezesi
- Kompakt Frezeler
- Gantry Serisi
- SR Tabaka Yönlendiricileri
- Ekstra Büyük VMC
- Çift Kolonlu Frezeler
- Kontrol Simülatörü
- Freze Otomatik Parça Yükleyici
- VMC/UMC Yandan Yüklemeli Otomatik Parça Yükleyici
- Kompakt Otomatik Parça Yükleyici
-
Çok Eksenli Çözümler
Çok Eksenli ÇözümlerÇok Eksenli Çözümler View All
-
Tornalar
TornalarTornalar View All
-
Yatay Frezeler
Yatay FrezelerYatay Frezeler View All
-
Döner ve İndeksleyici
Döner ve İndeksleyiciDöner ve İndeksleyici View All
-
Otomasyon Sistemleri
Otomasyon SistemleriOtomasyon Sistemleri View All
-
Masaüstü Makineler
Masaüstü MakinelerMasaüstü Makineler View All
-
Atölye Ekipmanı
Atölye EkipmanıAtölye Ekipmanı View All
HIZLI BAĞLANTILAR Özel Seri Özel SeriALIŞVERİŞ ARAÇLARIBİR YETKİLİYLE Mİ GÖRÜŞMEK İSTİYORSUNUZ?Bir Haas Fabrika Satış Mağazası (HFO) sorularınızı cevaplayabilir ve en iyi seçenekler konusunda size yardımcı olabilir.
CONTACT YOUR DISTRIBUTOR > -
Dik Frezeler
-
Seçenekler
Main Menu
-
 İş Milleri
İş Milleriİş Milleri View All
İş Milleri
İş Milleriİş Milleri View All -
 Takım Değiştiriciler
Takım DeğiştiricilerTakım Değiştiriciler View All
Takım Değiştiriciler
Takım DeğiştiricilerTakım Değiştiriciler View All -
 4. | 5. Eksen
4. | 5. Eksen4. | 5. Eksen View All
4. | 5. Eksen
4. | 5. Eksen4. | 5. Eksen View All -
 Taretleri ve Tahrik Takımı
Taretleri ve Tahrik TakımıTaretleri ve Tahrik Takımı View All
Taretleri ve Tahrik Takımı
Taretleri ve Tahrik TakımıTaretleri ve Tahrik Takımı View All -
 Problama
ProblamaProblama View All
Problama
ProblamaProblama View All -
 Talaş ve Soğutma Sıvısı Yönetimi
Talaş ve Soğutma Sıvısı YönetimiTalaş ve Soğutma Sıvısı Yönetimi View All
Talaş ve Soğutma Sıvısı Yönetimi
Talaş ve Soğutma Sıvısı YönetimiTalaş ve Soğutma Sıvısı Yönetimi View All -
 Haas Kontrol Ünitesi
Haas Kontrol ÜnitesiHaas Kontrol Ünitesi View All
Haas Kontrol Ünitesi
Haas Kontrol ÜnitesiHaas Kontrol Ünitesi View All -
 Ürün Seçenekleri
Ürün SeçenekleriÜrün Seçenekleri View All
Ürün Seçenekleri
Ürün SeçenekleriÜrün Seçenekleri View All -
 Takımlar ve Fikstürleme
Takımlar ve FikstürlemeTakımlar ve Fikstürleme View All
Takımlar ve Fikstürleme
Takımlar ve FikstürlemeTakımlar ve Fikstürleme View All -
 İş Parçası Bağlama
İş Parçası Bağlamaİş Parçası Bağlama View All
İş Parçası Bağlama
İş Parçası Bağlamaİş Parçası Bağlama View All -
 5 Eksen Çözümler
5 Eksen Çözümler5 Eksen Çözümler View All
5 Eksen Çözümler
5 Eksen Çözümler5 Eksen Çözümler View All -
 Otomasyon
OtomasyonOtomasyon View All
Otomasyon
OtomasyonOtomasyon View All
HIZLI BAĞLANTILAR Özel Seri Özel SeriALIŞVERİŞ ARAÇLARIBİR YETKİLİYLE Mİ GÖRÜŞMEK İSTİYORSUNUZ?Bir Haas Fabrika Satış Mağazası (HFO) sorularınızı cevaplayabilir ve en iyi seçenekler konusunda size yardımcı olabilir.
CONTACT YOUR DISTRIBUTOR > -
-
Why Haas
Main Menu
Haas Farkını Keşfedin
-
Servis
Main Menu
- Videolar Main Menu
-
Main Menu
HIZLI BAĞLANTILAR Özel Seri Özel SeriALIŞVERİŞ ARAÇLARIBİR YETKİLİYLE Mİ GÖRÜŞMEK İSTİYORSUNUZ?
Bir Haas Fabrika Satış Mağazası (HFO) sorularınızı cevaplayabilir ve en iyi seçenekler konusunda size yardımcı olabilir.
CONTACT YOUR DISTRIBUTOR >