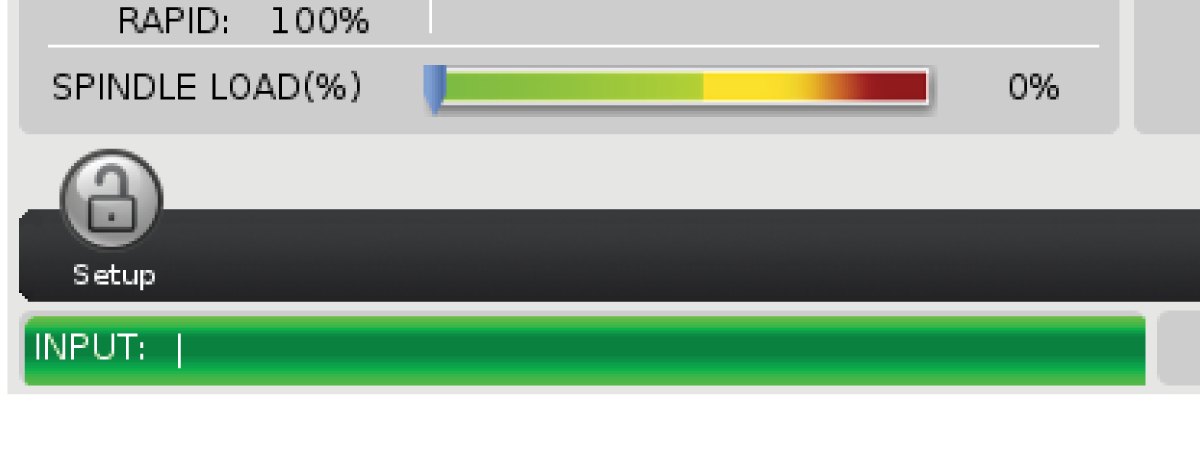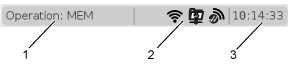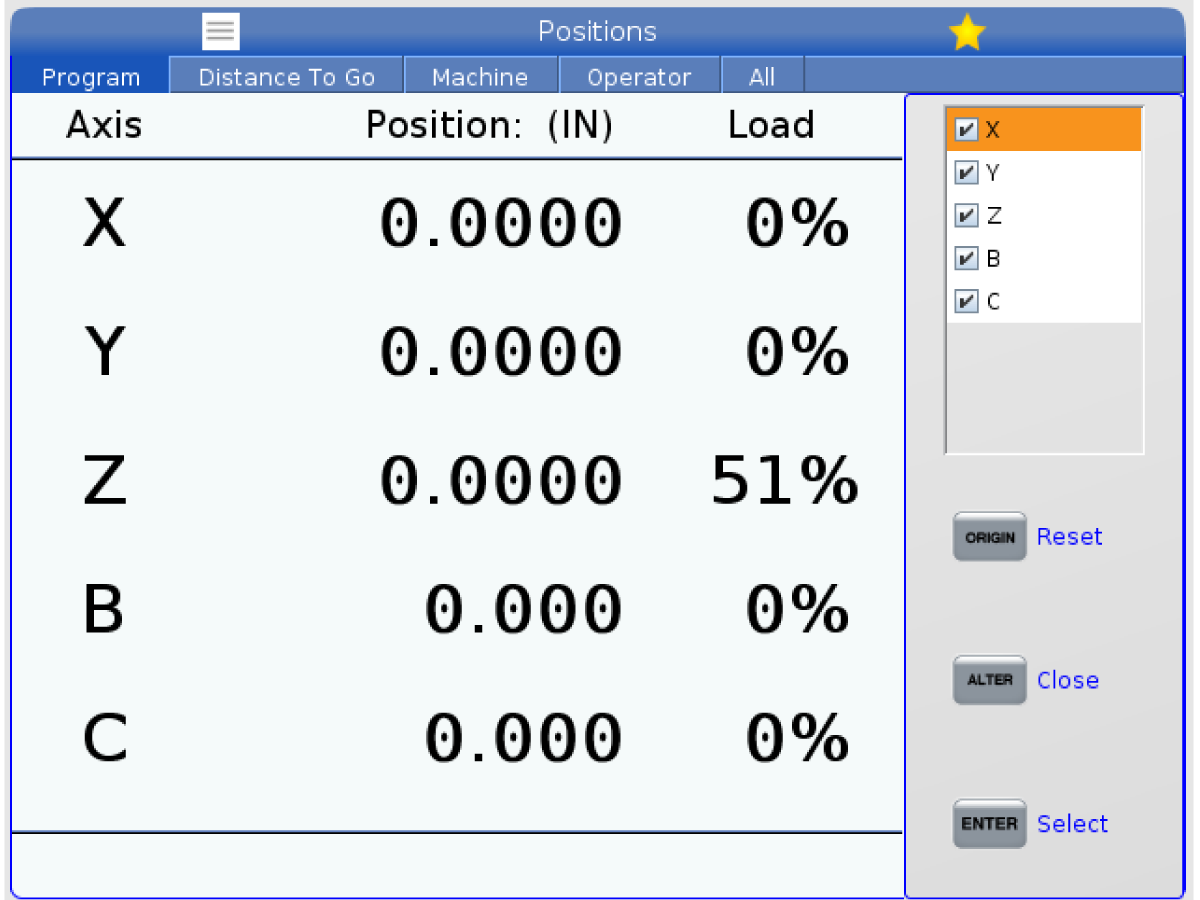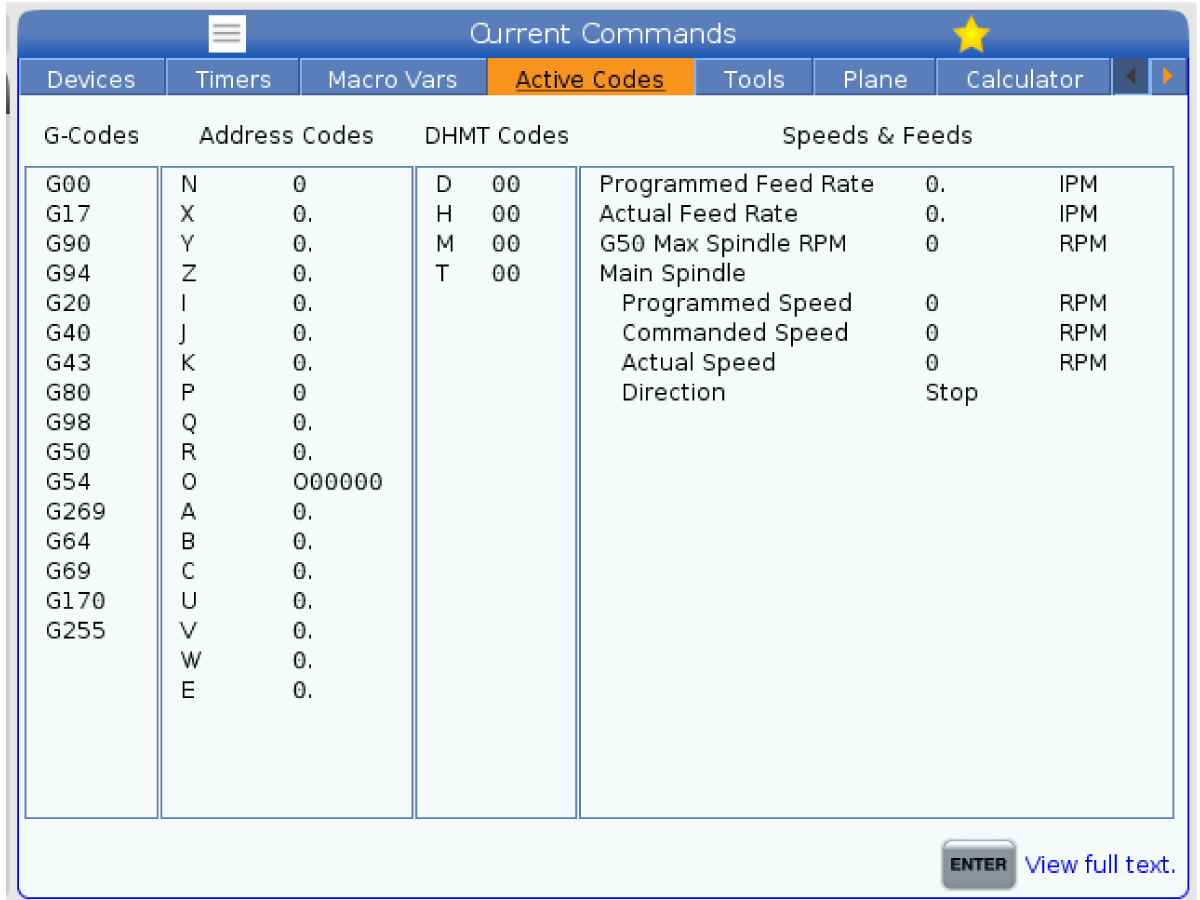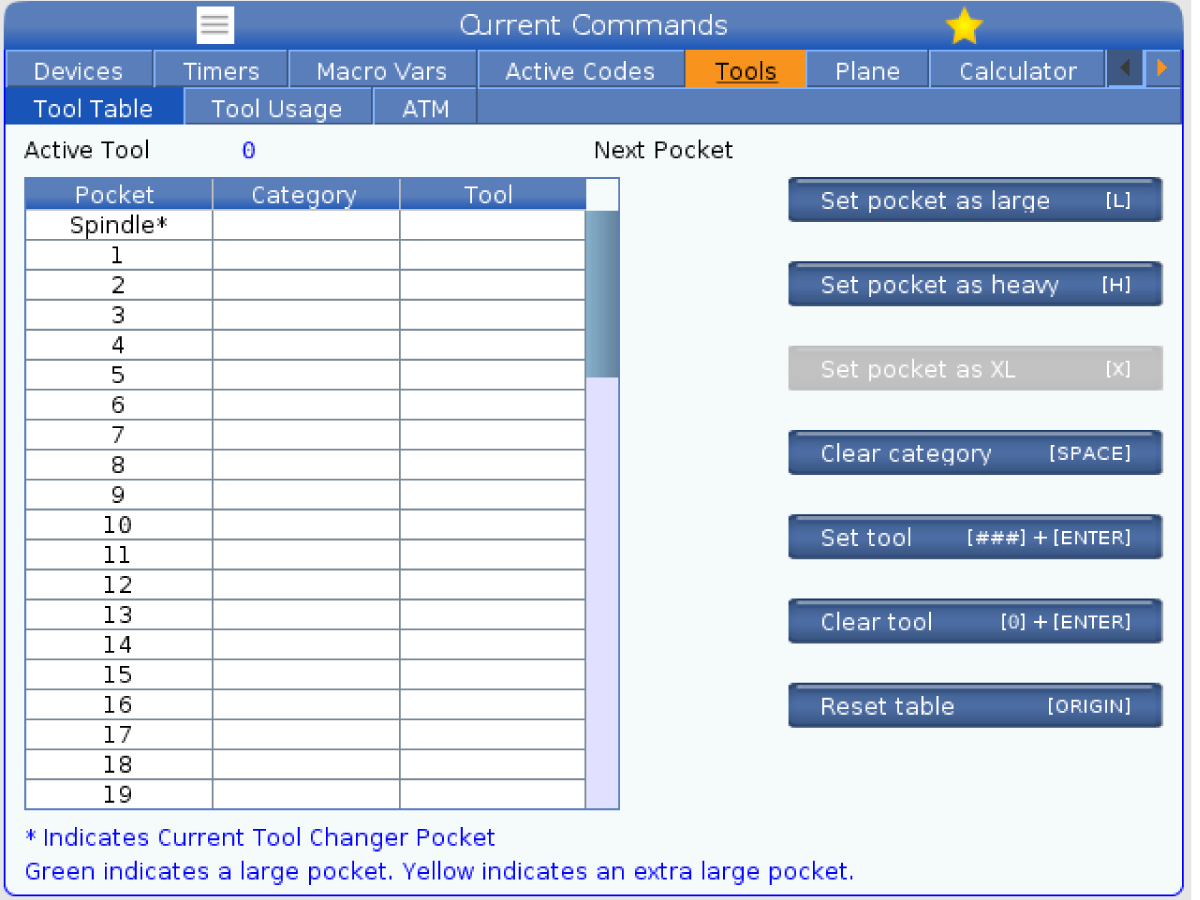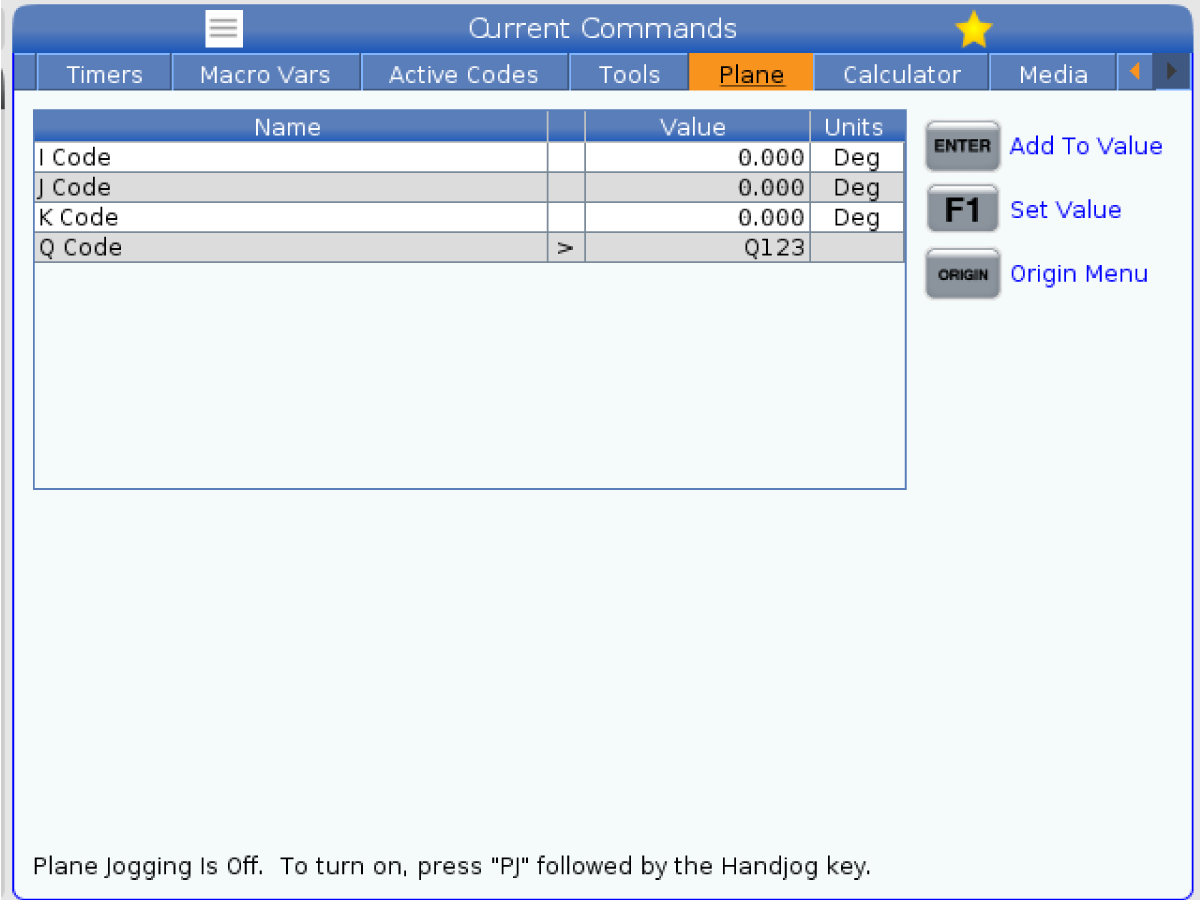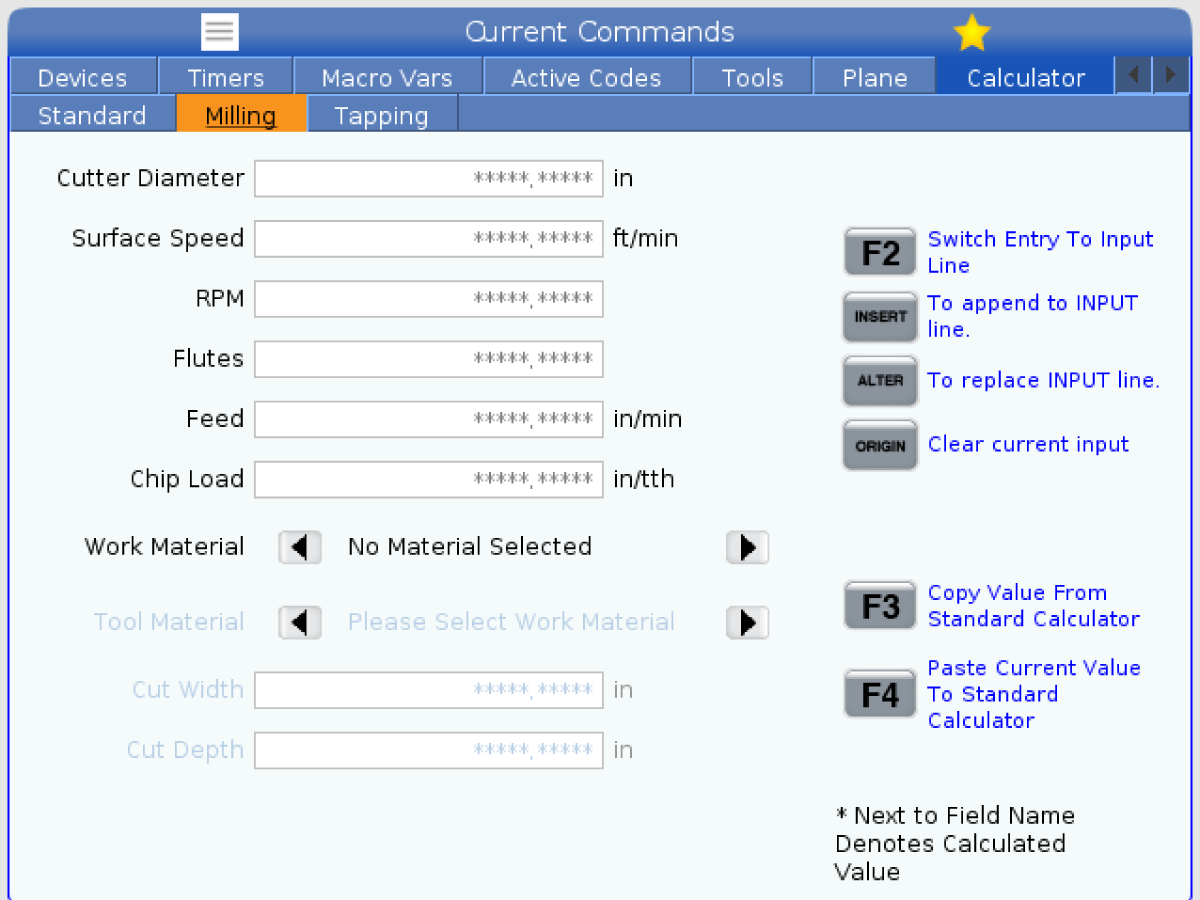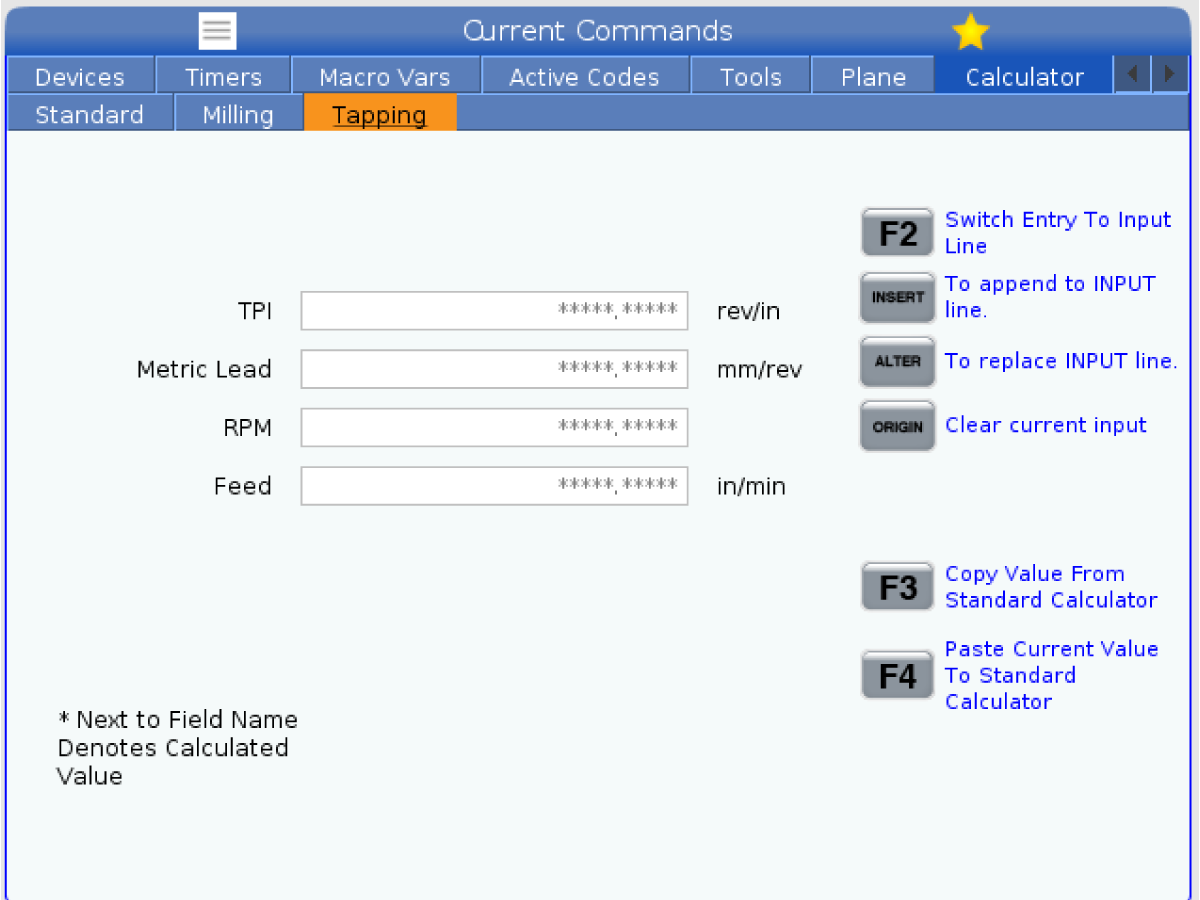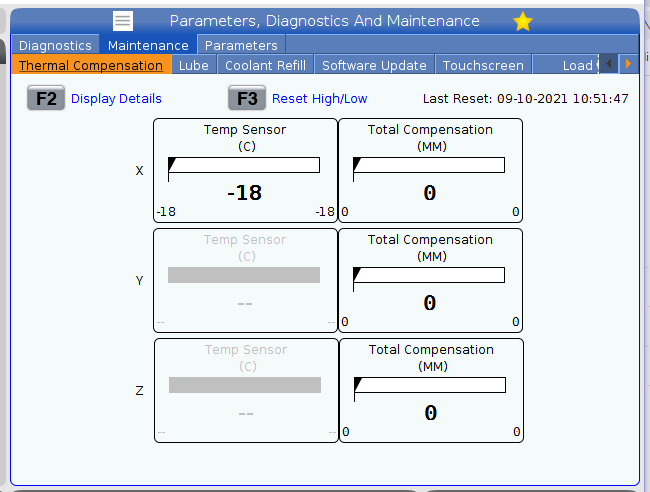-
maskiner
Main Menu
-
Vertikale fræsere
Vertikale fræsereVertikale fræsere View All
- Vertikale fræsere
- VF-serien
- Universelle maskiner
- VR-serien
- Prismatisk VP-5
- VMC'er med palletteveksling
- Minifræsere
- Formmaskiner
- Boringscentre med høj hastighed
- Bore-/gevindskære-/fræseserie
- Værktøjsafdeling fræsere
- Kompakte fræsere
- Gantry-serie
- SR-pladeroutere
- Ekstra store VMC’er
- Fræsere med dobbelt kolonne
- Regulering af simulator
- APL-robot til fræsere
- VMC/UMC APL-robot med sideisætning
- Kompakt APL-robot
-
Multi-aksede løsninger
Multi-aksede løsningerMulti-aksede løsninger View All
-
Drejebænke
DrejebænkeDrejebænke View All
-
Horisontale fræsere
Horisontale fræsereHorisontale fræsere View All
-
Rundborde og indekser
Rundborde og indekserRundborde og indekser View All
-
Automationssystemer
AutomationssystemerAutomationssystemer View All
-
Bordmaskiner
BordmaskinerBordmaskiner View All
-
Køb udstyr
Køb udstyrKøb udstyr View All
GENVEJE Specialserie SpecialserieKØB AF VÆRKTØJERVIL DU TALE MED NOGEN?Et Haas Factory Outlet (HFO) kan besvare dine spørgsmål og guide dig gennem de bedste valgmuligheder for dig.
CONTACT YOUR DISTRIBUTOR > -
Vertikale fræsere
-
Ekstraudstyr
Main Menu
-
 Spindler
SpindlerSpindler View All
Spindler
SpindlerSpindler View All -
 Værktøjsvekslere
VærktøjsvekslereVærktøjsvekslere View All
Værktøjsvekslere
VærktøjsvekslereVærktøjsvekslere View All -
 4.- | 5.-akse
4.- | 5.-akse4.- | 5.-akse View All
4.- | 5.-akse
4.- | 5.-akse4.- | 5.-akse View All -
 Revolverhoveder og roterende værktøj
Revolverhoveder og roterende værktøjRevolverhoveder og roterende værktøj View All
Revolverhoveder og roterende værktøj
Revolverhoveder og roterende værktøjRevolverhoveder og roterende værktøj View All -
 Probing
ProbingProbing View All
Probing
ProbingProbing View All -
 Spån- og kølevandshåndtering
Spån- og kølevandshåndteringSpån- og kølevandshåndtering View All
Spån- og kølevandshåndtering
Spån- og kølevandshåndteringSpån- og kølevandshåndtering View All -
 Haas-styring
Haas-styringHaas-styring View All
Haas-styring
Haas-styringHaas-styring View All -
 Produktvalg
ProduktvalgProduktvalg View All
Produktvalg
ProduktvalgProduktvalg View All -
 Værktøjsbearbejdning og fastgørelse
Værktøjsbearbejdning og fastgørelseVærktøjsbearbejdning og fastgørelse View All
Værktøjsbearbejdning og fastgørelse
Værktøjsbearbejdning og fastgørelseVærktøjsbearbejdning og fastgørelse View All -
 Emneholder
EmneholderEmneholder View All
Emneholder
EmneholderEmneholder View All -
 5-akse-løsninger
5-akse-løsninger5-akse-løsninger View All
5-akse-løsninger
5-akse-løsninger5-akse-løsninger View All -
 Automatisering
AutomatiseringAutomatisering View All
Automatisering
AutomatiseringAutomatisering View All
GENVEJE Specialserie SpecialserieKØB AF VÆRKTØJERVIL DU TALE MED NOGEN?Et Haas Factory Outlet (HFO) kan besvare dine spørgsmål og guide dig gennem de bedste valgmuligheder for dig.
CONTACT YOUR DISTRIBUTOR > -
-
Why Haas
Main Menu
Opdag Haas-forskellen
-
Tjeneste
Main Menu
- Videoer Main Menu