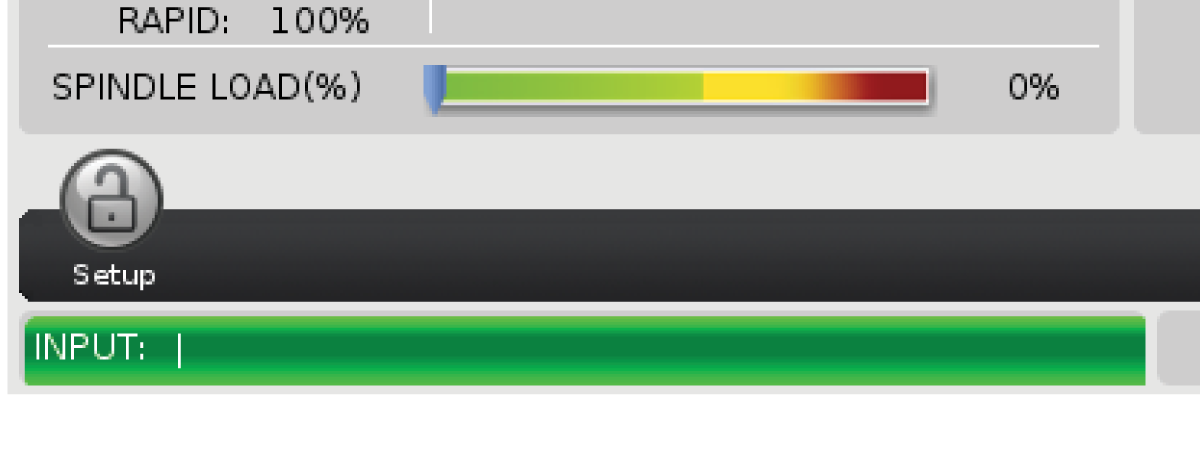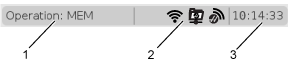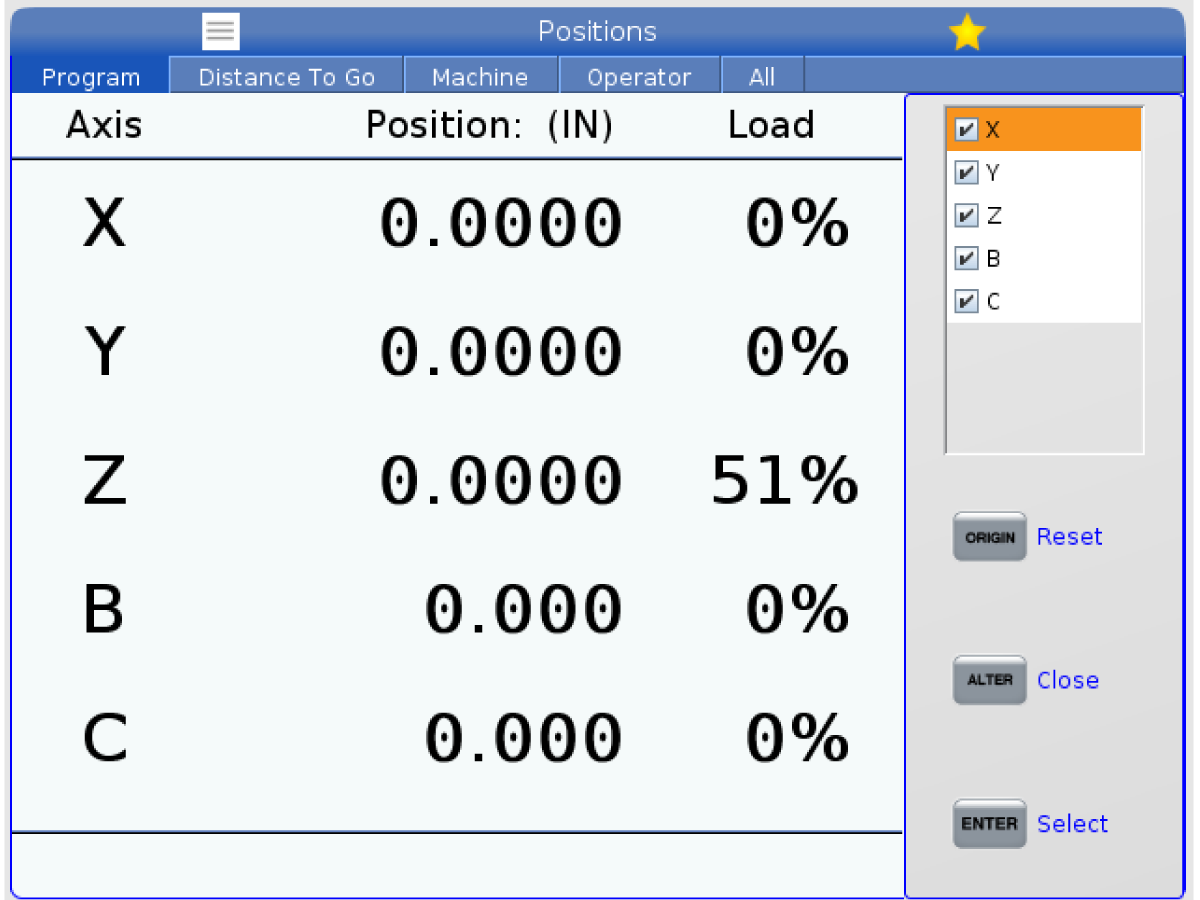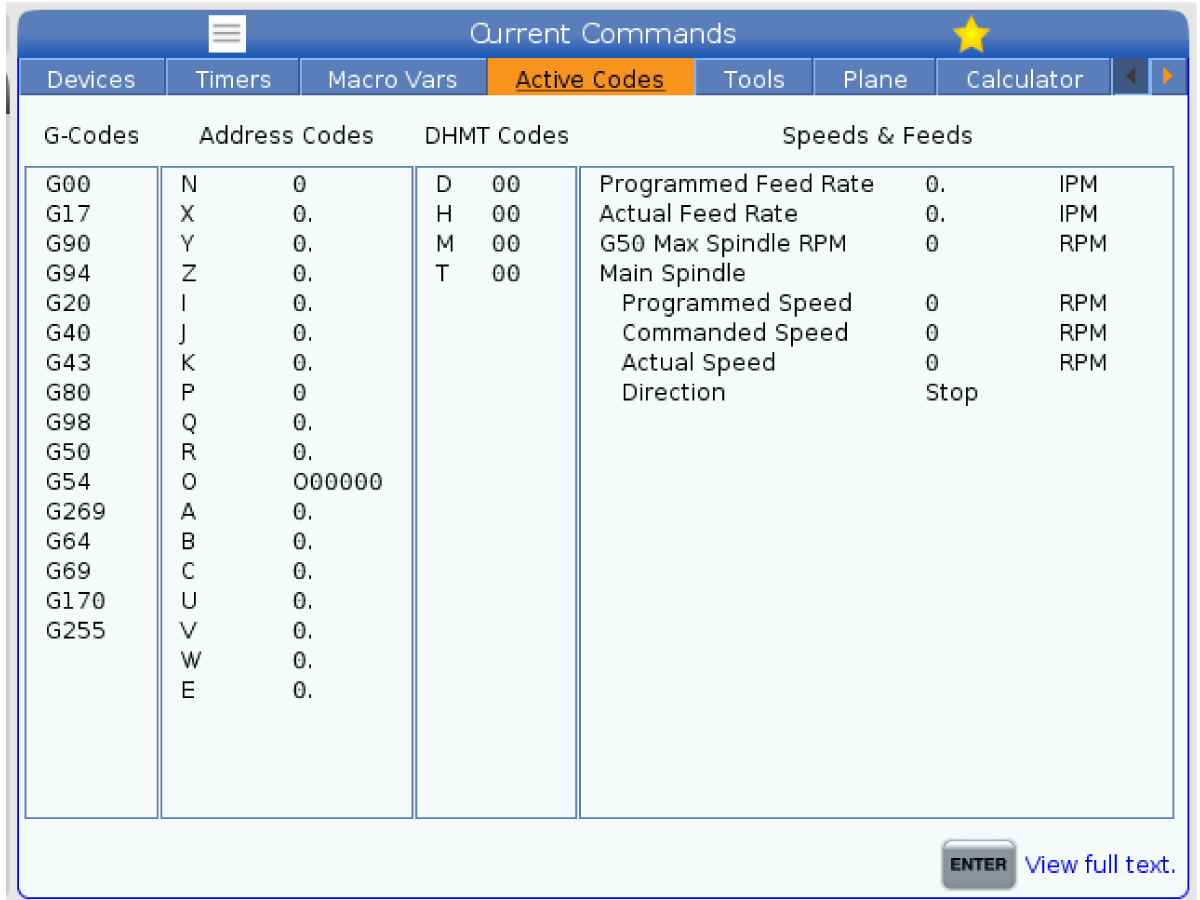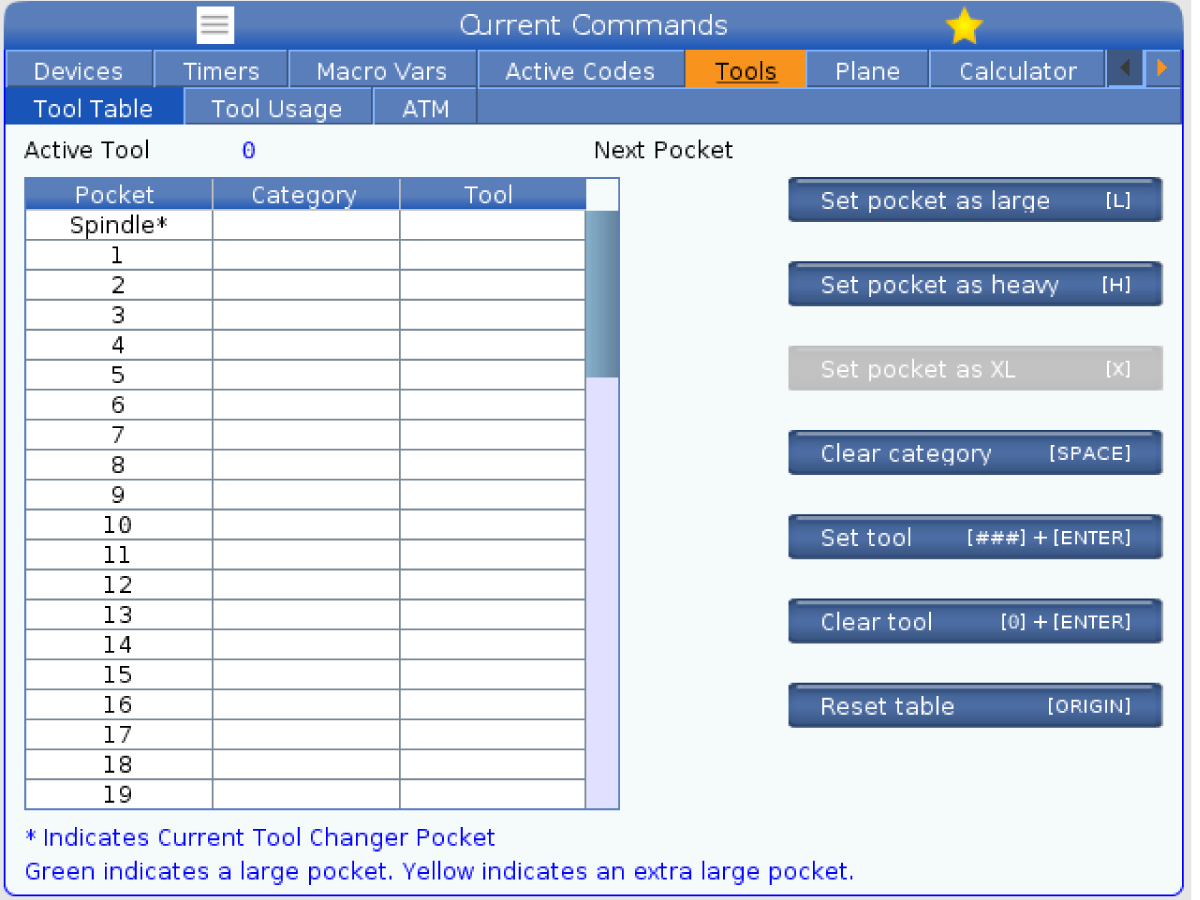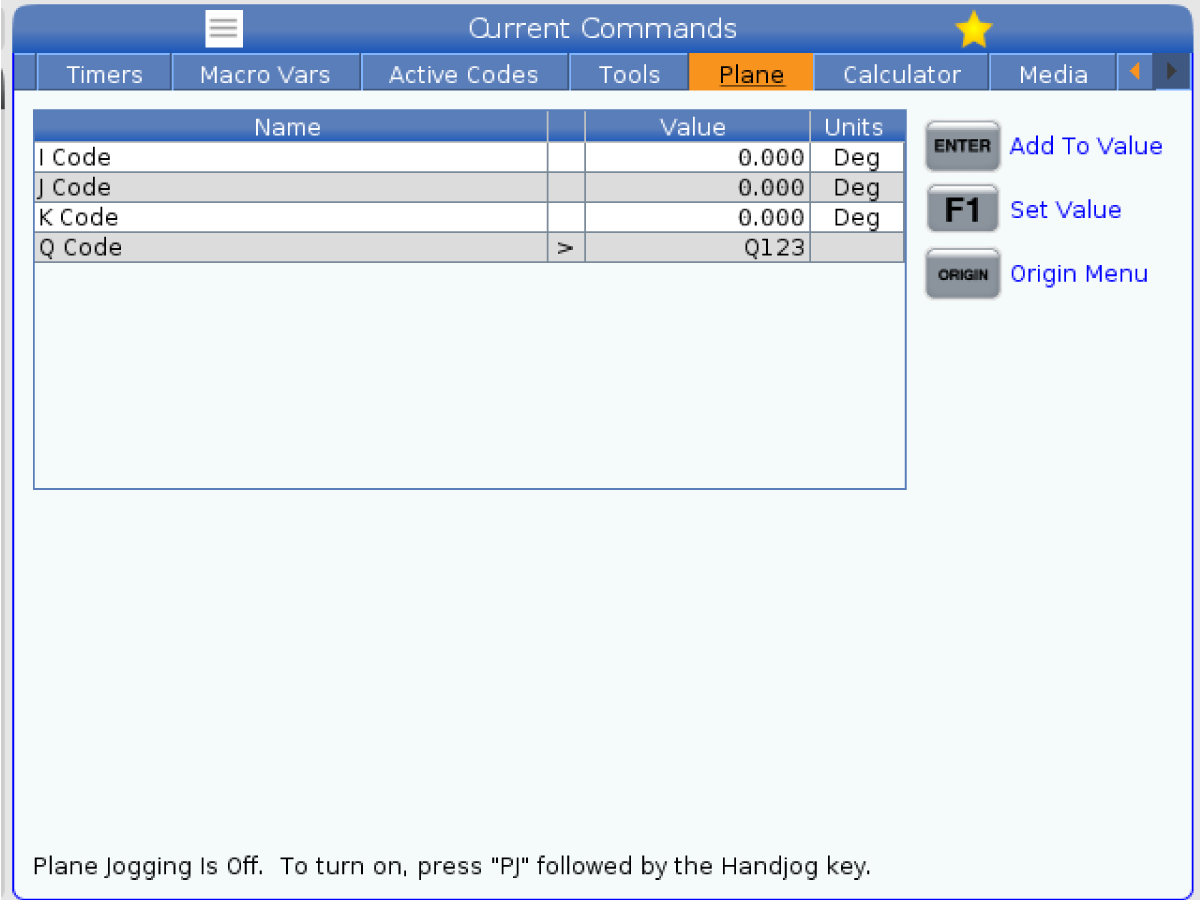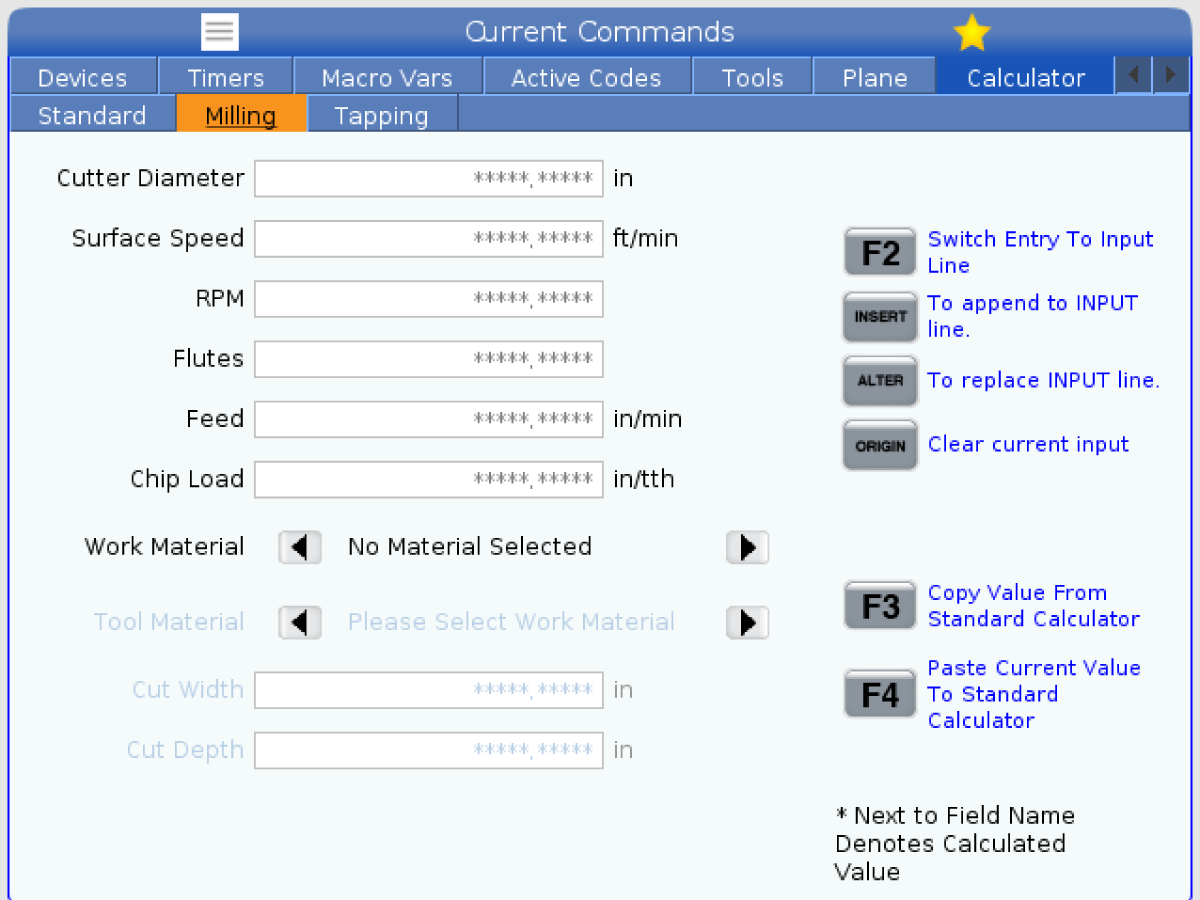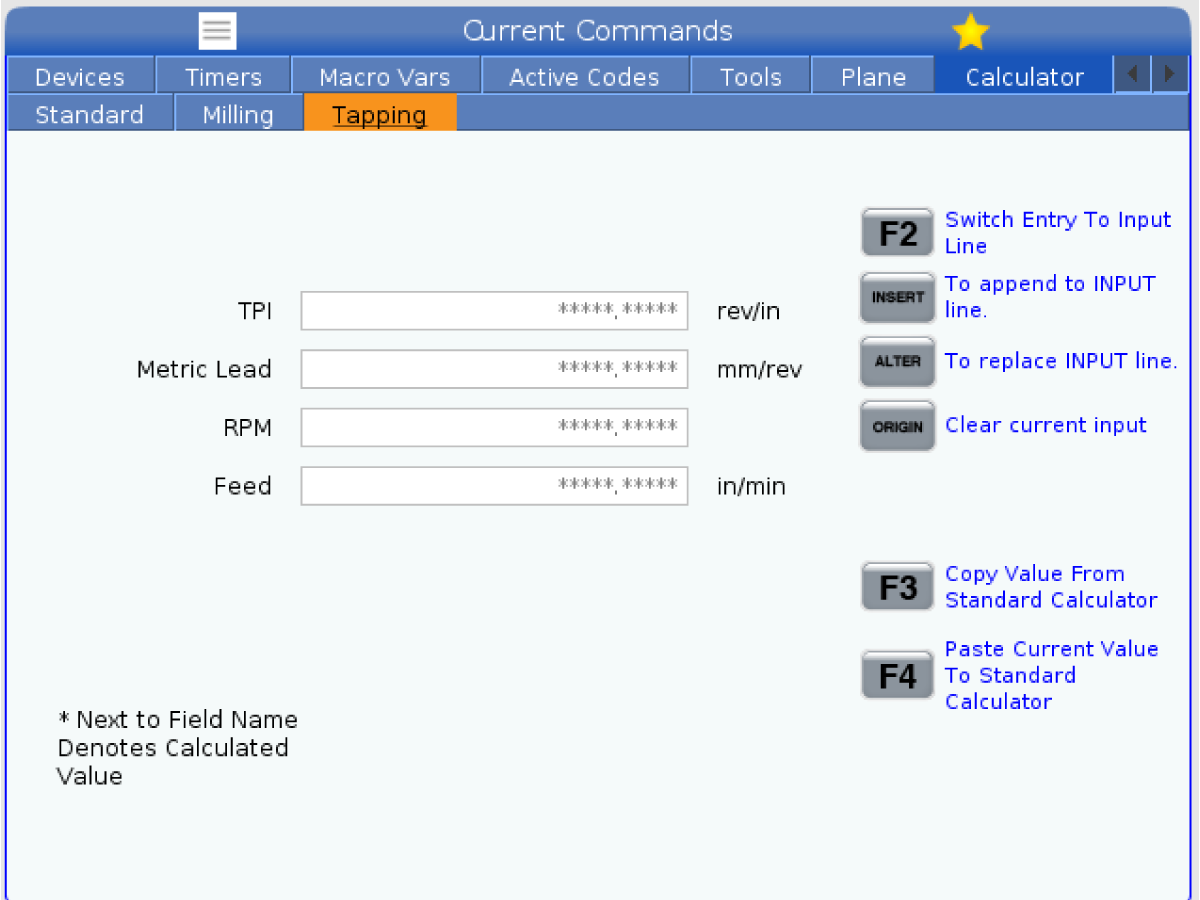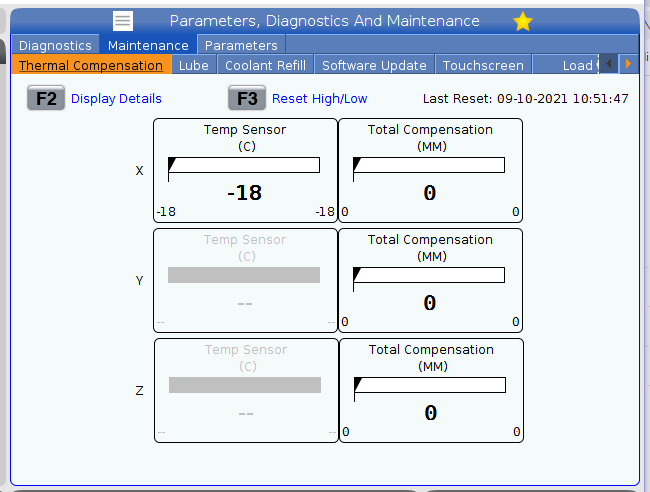-
máquinas
Main Menu
-
Fresadoras verticais
Fresadoras verticaisFresadoras verticais View All
- Fresadoras verticais
- Série VF
- Máquinas universais
- Série VR
- VP-5 prismático
- VMC com troca de paletes
- Mini fresadoras
- Máquinas de moldagem
- Centros de perfuração de alta velocidade
- Série Perfurar/Roscar/Fresar
- Fresadora Sala de Ferramentas
- Fresadoras compactas
- Série pórtico
- Routers de chapa SR
- VMC extragrande
- Fresadoras de coluna dupla
- Simulador de controlo
- Fresagem de caixa
- Fresadora com carregador de peças automático
- Carregador de peças automático de carga lateral VMC/UMC
- Carregador de peças automático compacto
-
Soluções multi-eixo
Soluções multi-eixoSoluções multi-eixo View All
-
Tornos
TornosTornos View All
-
Fresadoras horizontais
Fresadoras horizontaisFresadoras horizontais View All
-
Rotativos e Indexadores
Rotativos e IndexadoresRotativos e Indexadores View All
-
Sistemas de automatização
Sistemas de automatizaçãoSistemas de automatização View All
-
Máquinas Desktop
Máquinas DesktopMáquinas Desktop View All
-
Comprar equipamento
Comprar equipamentoComprar equipamento View All
-
Máquinas de compartimento
Máquinas de compartimentoMáquinas de compartimento View All
LIGAÇÕES RÁPIDAS Série especial Série especialFERRAMENTAS DE COMPRASQUER FALAR COM ALGUÉM?A Haas Factory Outlet (HFO) pode responder às suas perguntas e orientá-lo nas suas melhores opções.
CONTACT YOUR DISTRIBUTOR > -
Fresadoras verticais
-
Opções
Main Menu
-
 Spindles
SpindlesSpindles View All
Spindles
SpindlesSpindles View All -
 Trocadores da ferramenta
Trocadores da ferramentaTrocadores da ferramenta View All
Trocadores da ferramenta
Trocadores da ferramentaTrocadores da ferramenta View All -
 4.º | 5.º eixo
4.º | 5.º eixo4.º | 5.º eixo View All
4.º | 5.º eixo
4.º | 5.º eixo4.º | 5.º eixo View All -
 Torretas e ferramenta motorizada
Torretas e ferramenta motorizadaTorretas e ferramenta motorizada View All
Torretas e ferramenta motorizada
Torretas e ferramenta motorizadaTorretas e ferramenta motorizada View All -
 Sondagem
SondagemSondagem View All
Sondagem
SondagemSondagem View All -
 Gestão da limalha e do líquido de refrigeração
Gestão da limalha e do líquido de refrigeraçãoGestão da limalha e do líquido de refrigeração View All
Gestão da limalha e do líquido de refrigeração
Gestão da limalha e do líquido de refrigeraçãoGestão da limalha e do líquido de refrigeração View All -
 O controlador Haas
O controlador HaasO controlador Haas View All
O controlador Haas
O controlador HaasO controlador Haas View All -
 Opções de Produtos
Opções de ProdutosOpções de Produtos View All
Opções de Produtos
Opções de ProdutosOpções de Produtos View All -
 Ferramentas e Fixação
Ferramentas e FixaçãoFerramentas e Fixação View All
Ferramentas e Fixação
Ferramentas e FixaçãoFerramentas e Fixação View All -
 Dispositivo de aperto
Dispositivo de apertoDispositivo de aperto View All
Dispositivo de aperto
Dispositivo de apertoDispositivo de aperto View All -
 Soluções de 5 eixos
Soluções de 5 eixosSoluções de 5 eixos View All
Soluções de 5 eixos
Soluções de 5 eixosSoluções de 5 eixos View All -
 AUTOMATIZAÇÃO
AUTOMATIZAÇÃOAUTOMATIZAÇÃO View All
AUTOMATIZAÇÃO
AUTOMATIZAÇÃOAUTOMATIZAÇÃO View All
LIGAÇÕES RÁPIDAS Série especial Série especialFERRAMENTAS DE COMPRASQUER FALAR COM ALGUÉM?A Haas Factory Outlet (HFO) pode responder às suas perguntas e orientá-lo nas suas melhores opções.
CONTACT YOUR DISTRIBUTOR > -
-
Why Haas
Main Menu
Descubra a Diferença da Haas
-
Assistência
Main Menu
- Vídeos Main Menu