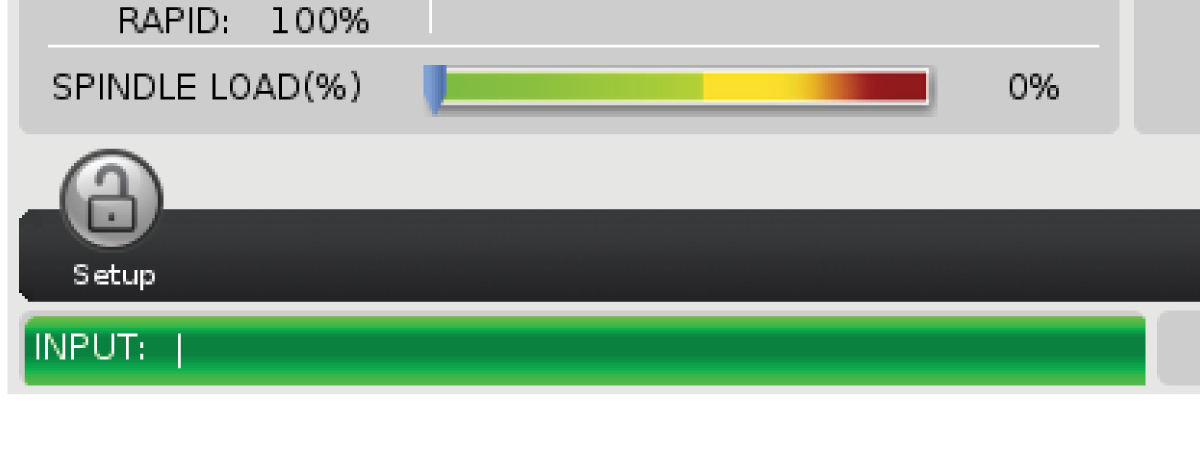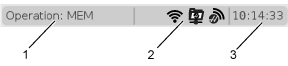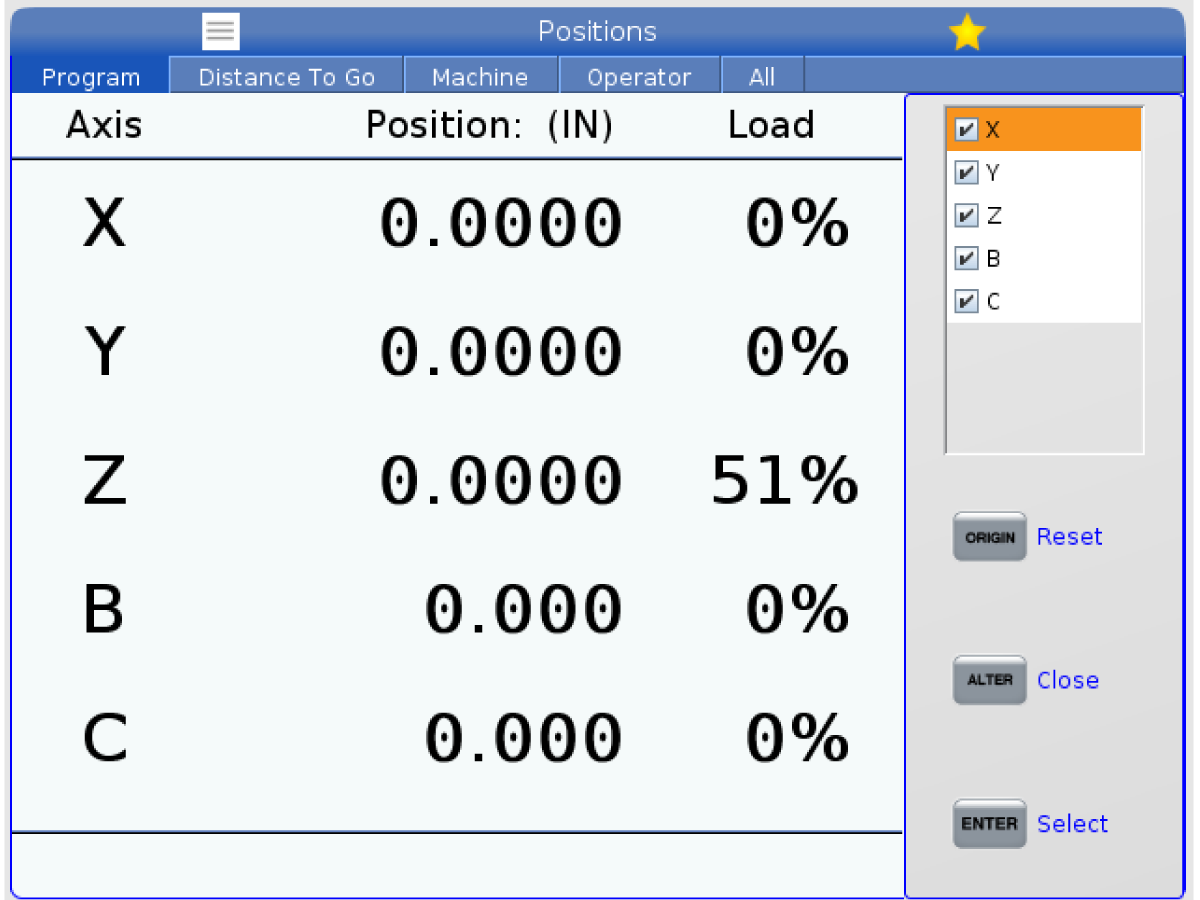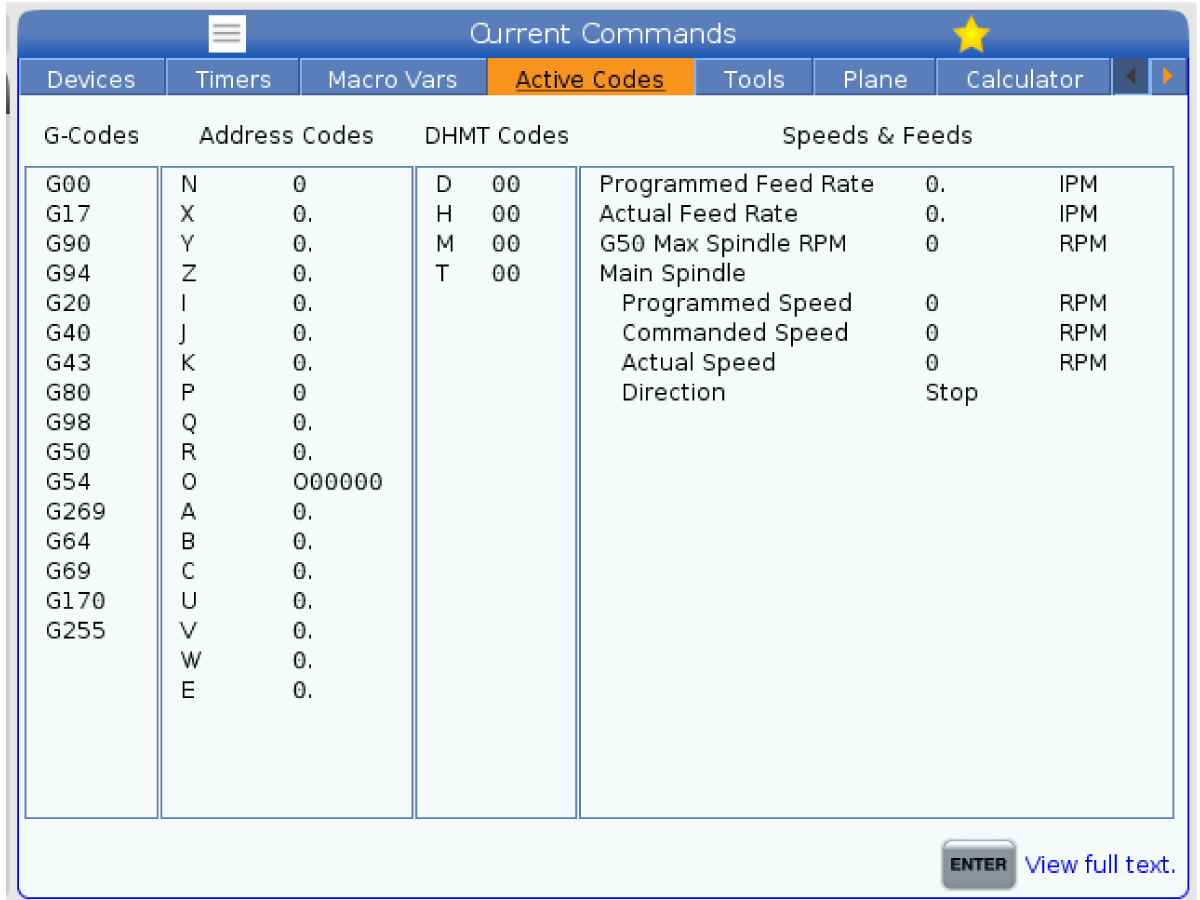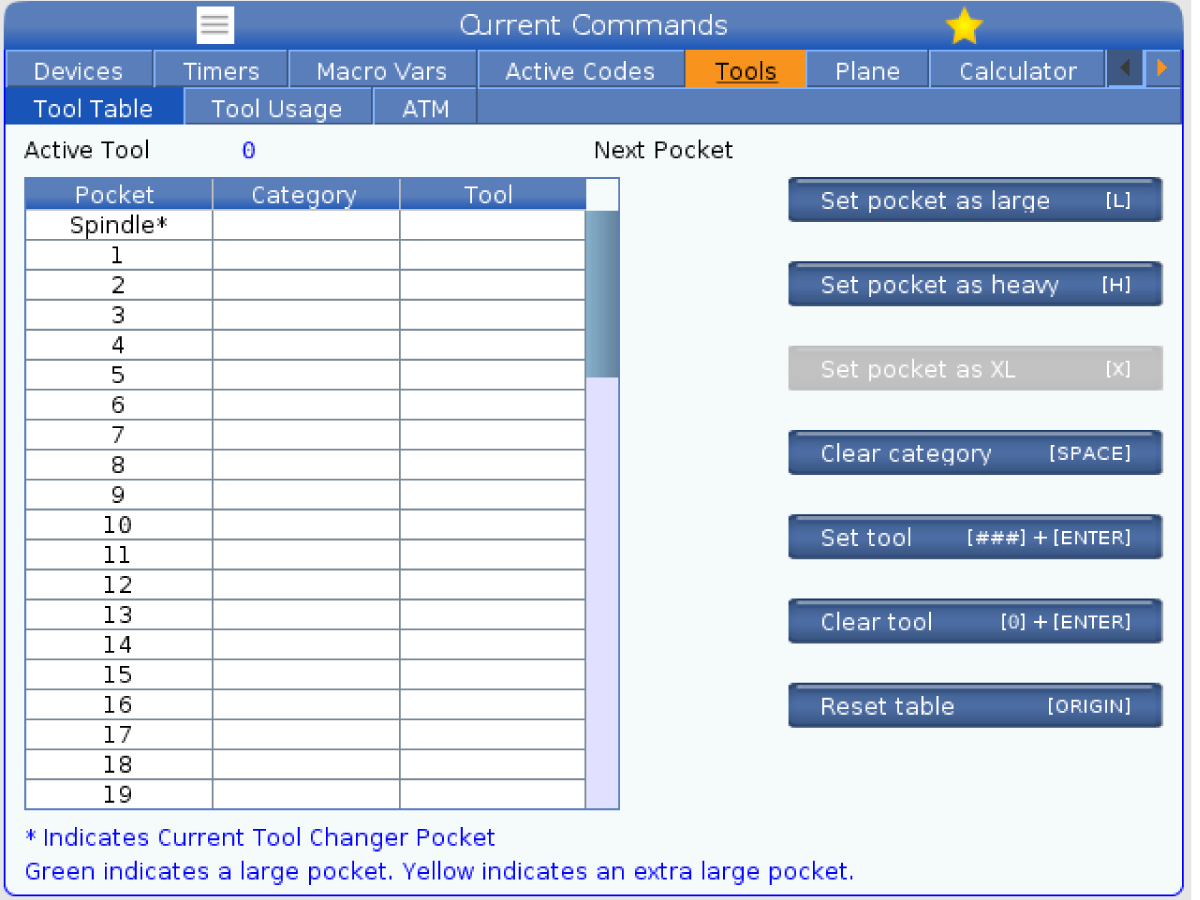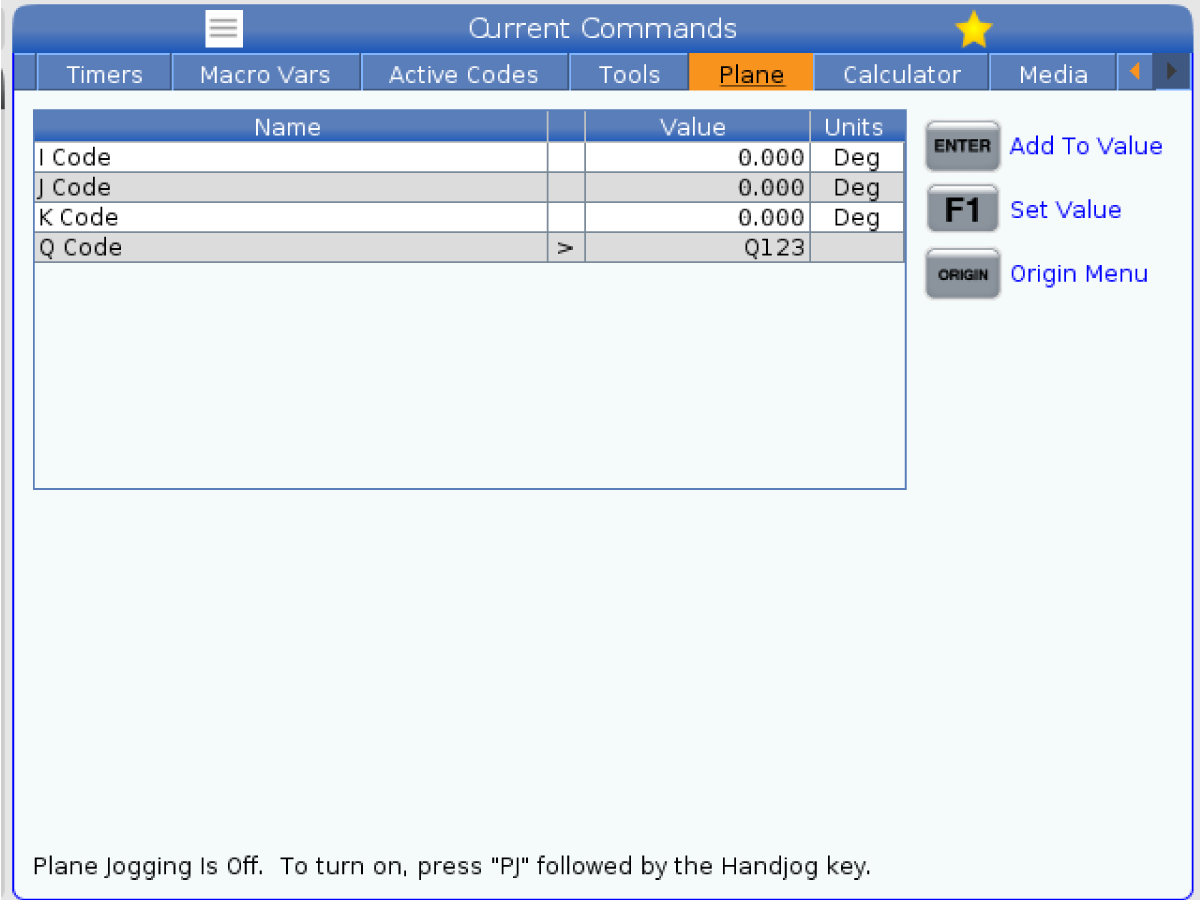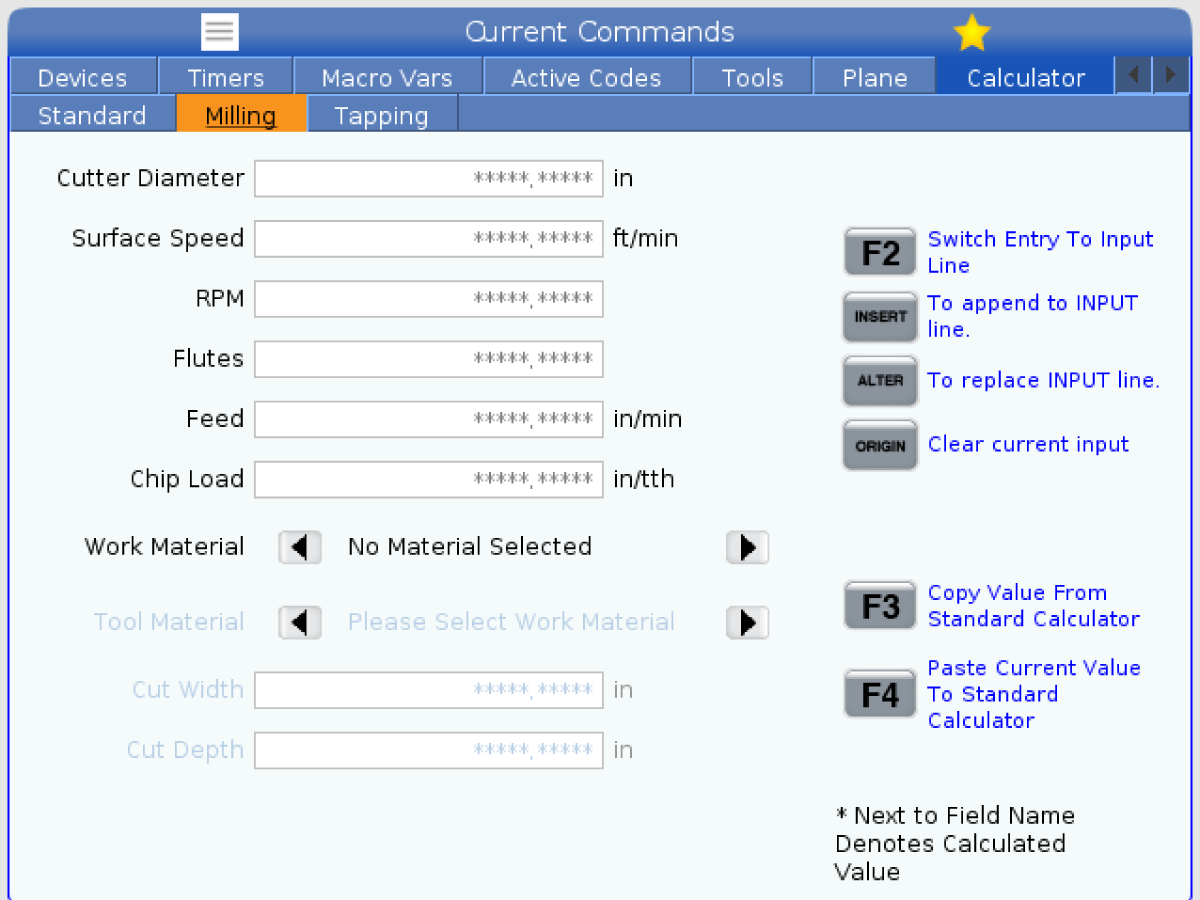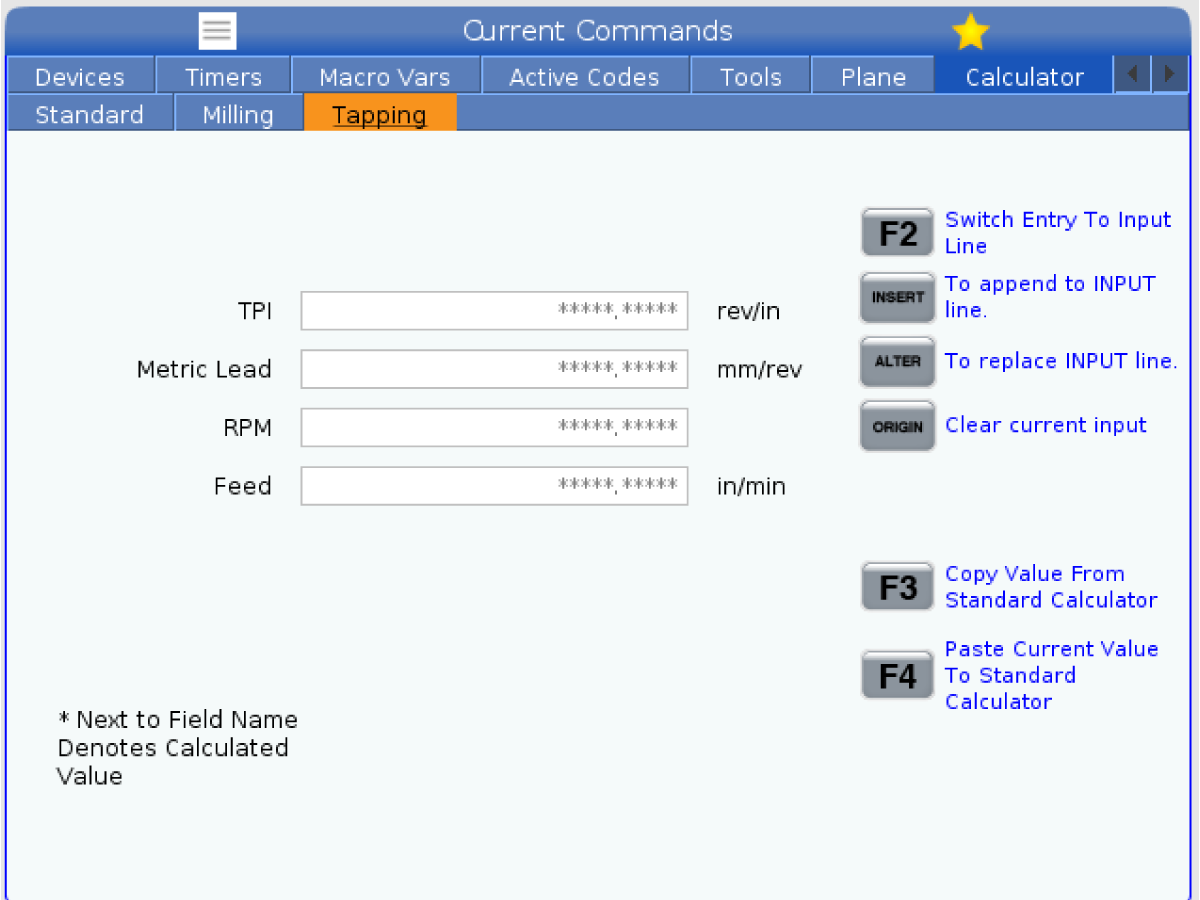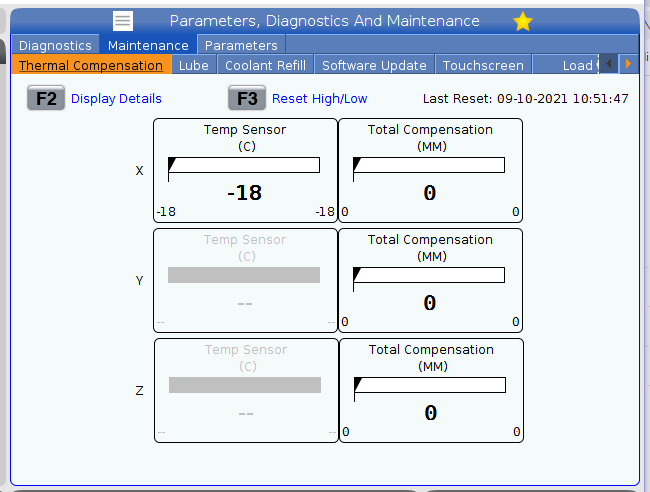-
maskiner
Main Menu
-
Vertikale freser
Vertikale freserVertikale freser View All
- Vertikale freser
- VF-serier
- Universalmaskiner
- VR-serien
- VP-5 Prismatisk
- HMC-er med pallskifting
- Minifreser
- Formbyggermaskiner
- Høyhastighets boresentre
- Bore-/innergjengings-/fres-serien
- Freser for verktøyavdelingen
- Kompakte freser
- Gantryserier
- SR platefreser
- Ekstra stor VMC
- Freser med dobbel kolonne
- Kontrollsimulator
- Automatisk delelaster for fres
- VMC/UMC Automatisk delelaster med sidelasting
- Kompakt automatisk delelaster
-
Flereakseløsninger
FlereakseløsningerFlereakseløsninger View All
-
Dreiebenker
DreiebenkerDreiebenker View All
-
Horisontale freser
Horisontale freserHorisontale freser View All
-
Roterende enheter og indekseringsenheter
Roterende enheter og indekseringsenheterRoterende enheter og indekseringsenheter View All
-
Automasjonssystemer
AutomasjonssystemerAutomasjonssystemer View All
-
Stasjonære maskiner
Stasjonære maskinerStasjonære maskiner View All
-
Butikkutstyr
ButikkutstyrButikkutstyr View All
HURTIGLENKER Spesialserie SpesialserieVIL DU SNAKKE MED NOEN?Et Haas fabrikkutsalg (HFO) kan svare på spørsmålene dine, og ta deg gjennom de beste alternativene dine.
CONTACT YOUR DISTRIBUTOR > -
Vertikale freser
-
Alternativer
Main Menu
-
 Spindler
SpindlerSpindler View All
Spindler
SpindlerSpindler View All -
 Verktøyvekslere
VerktøyvekslereVerktøyvekslere View All
Verktøyvekslere
VerktøyvekslereVerktøyvekslere View All -
 4.- | 5. akse
4.- | 5. akse4.- | 5. akse View All
4.- | 5. akse
4.- | 5. akse4.- | 5. akse View All -
 Revolverhoder og direkteverktøy
Revolverhoder og direkteverktøyRevolverhoder og direkteverktøy View All
Revolverhoder og direkteverktøy
Revolverhoder og direkteverktøyRevolverhoder og direkteverktøy View All -
 Probing
ProbingProbing View All
Probing
ProbingProbing View All -
 Håndtering av spon og kjølevæske
Håndtering av spon og kjølevæskeHåndtering av spon og kjølevæske View All
Håndtering av spon og kjølevæske
Håndtering av spon og kjølevæskeHåndtering av spon og kjølevæske View All -
 Haas-kontrollen
Haas-kontrollenHaas-kontrollen View All
Haas-kontrollen
Haas-kontrollenHaas-kontrollen View All -
 Produktalternativer
ProduktalternativerProduktalternativer View All
Produktalternativer
ProduktalternativerProduktalternativer View All -
 Verktøy og oppspenning
Verktøy og oppspenningVerktøy og oppspenning View All
Verktøy og oppspenning
Verktøy og oppspenningVerktøy og oppspenning View All -
 Arbeidsoppspenning
ArbeidsoppspenningArbeidsoppspenning View All
Arbeidsoppspenning
ArbeidsoppspenningArbeidsoppspenning View All -
 Løsninger med 5-akse
Løsninger med 5-akseLøsninger med 5-akse View All
Løsninger med 5-akse
Løsninger med 5-akseLøsninger med 5-akse View All -
 Automatisering
AutomatiseringAutomatisering View All
Automatisering
AutomatiseringAutomatisering View All
HURTIGLENKER Spesialserie SpesialserieVIL DU SNAKKE MED NOEN?Et Haas fabrikkutsalg (HFO) kan svare på spørsmålene dine, og ta deg gjennom de beste alternativene dine.
CONTACT YOUR DISTRIBUTOR > -
-
Why Haas
Main Menu
Oppdag forskjellen Haas gjør
-
Service
Main Menu
Velkommen til Haas Service
- Videoer Main Menu