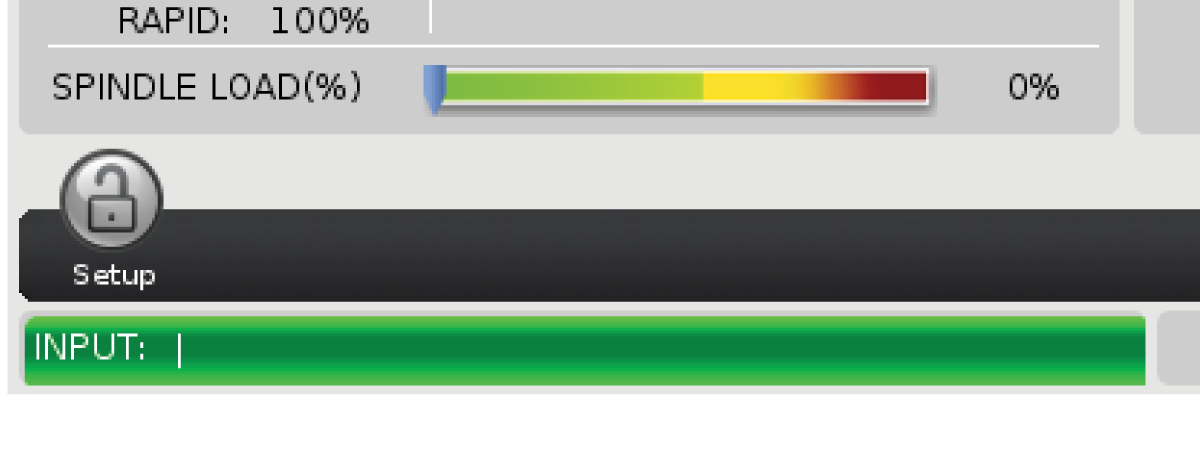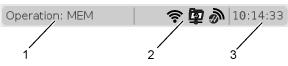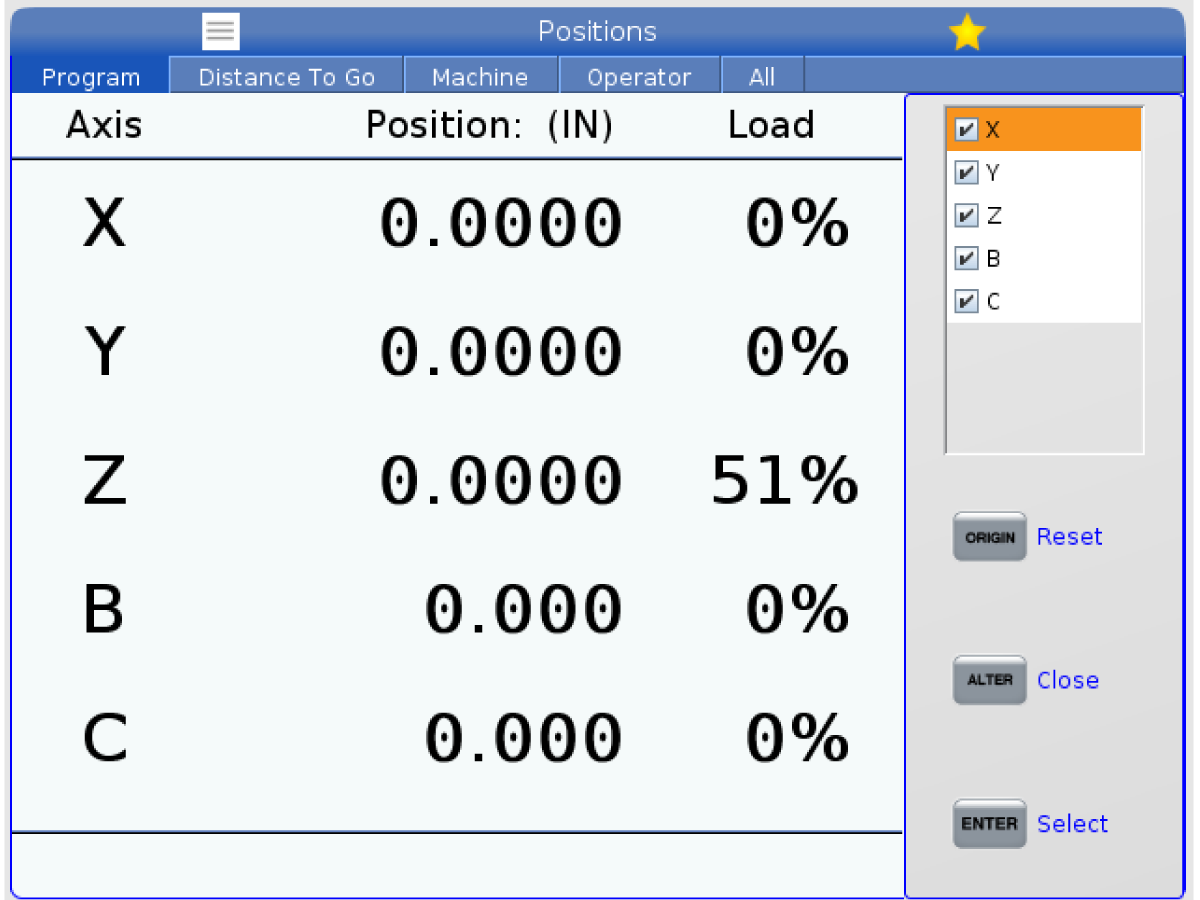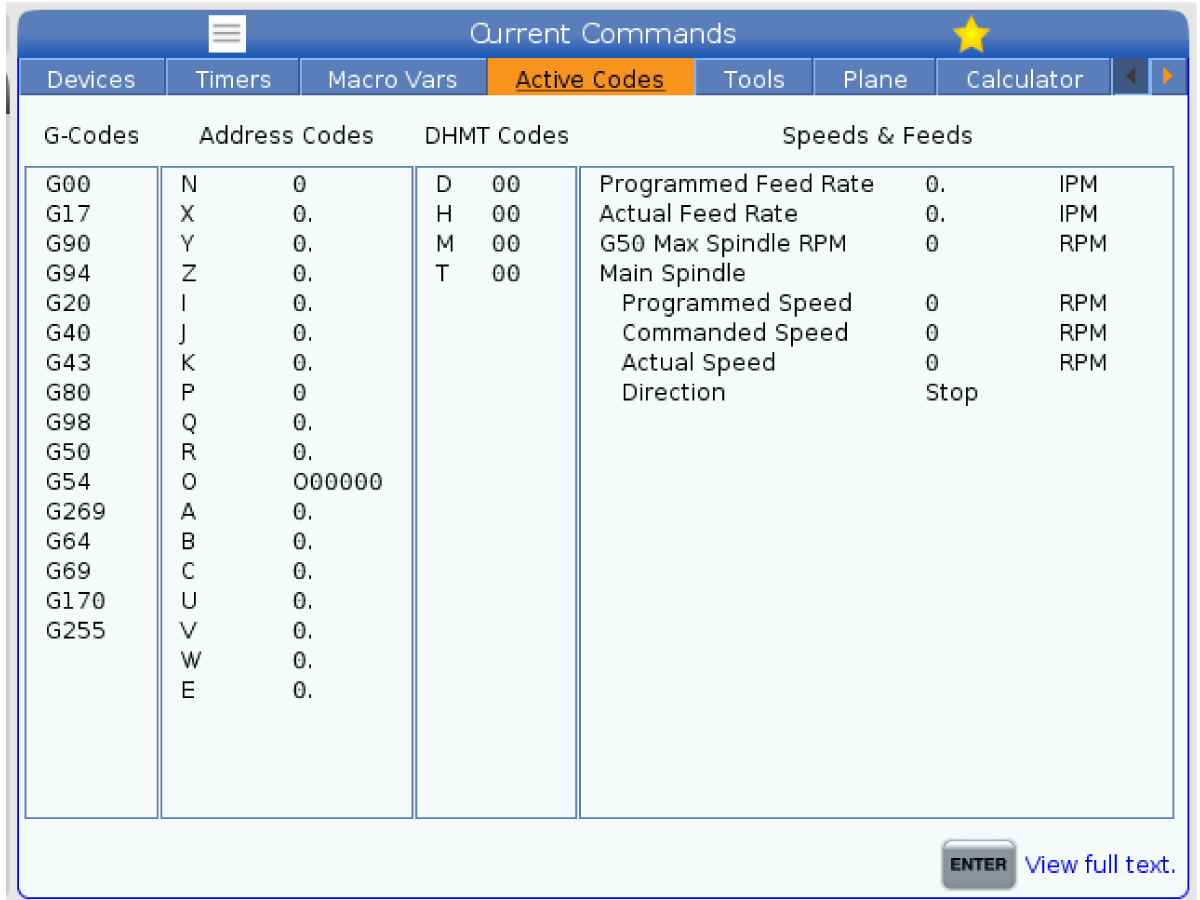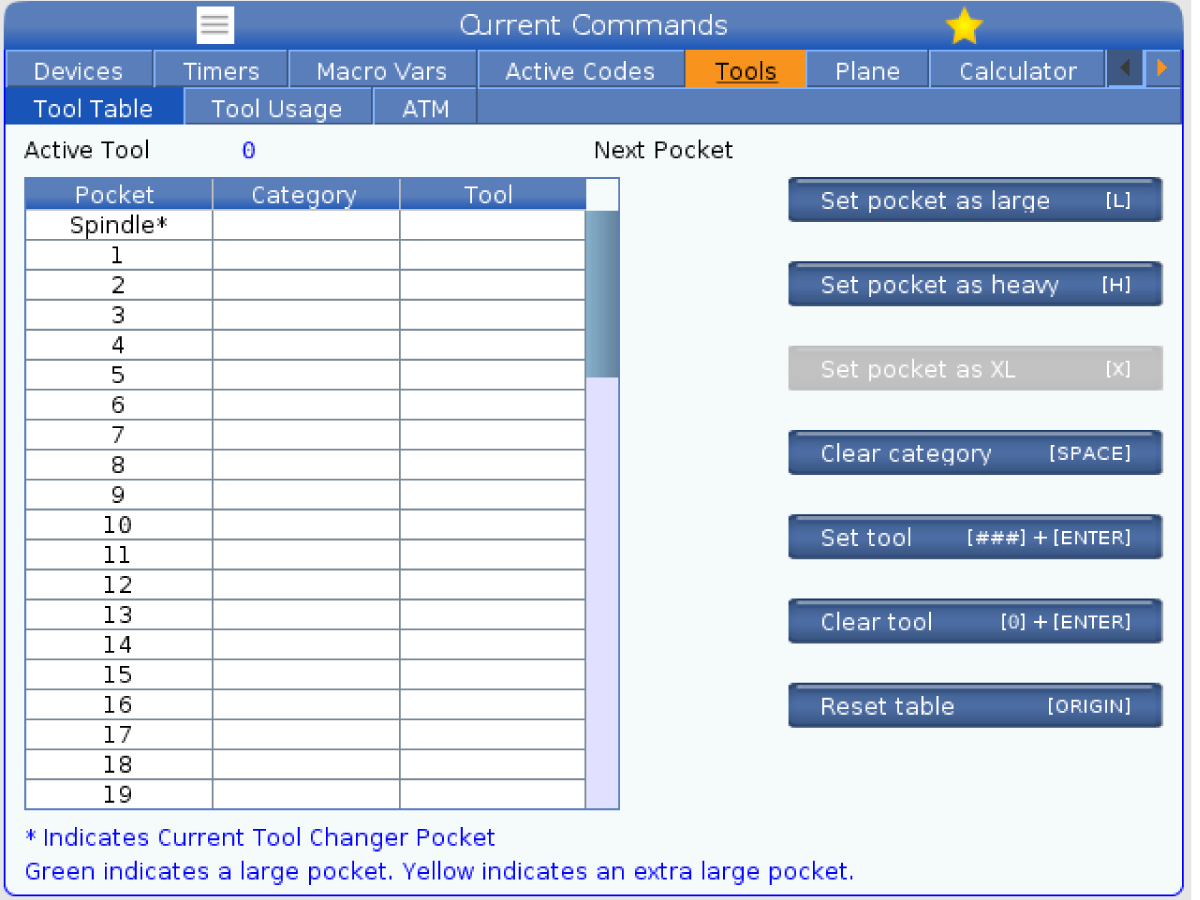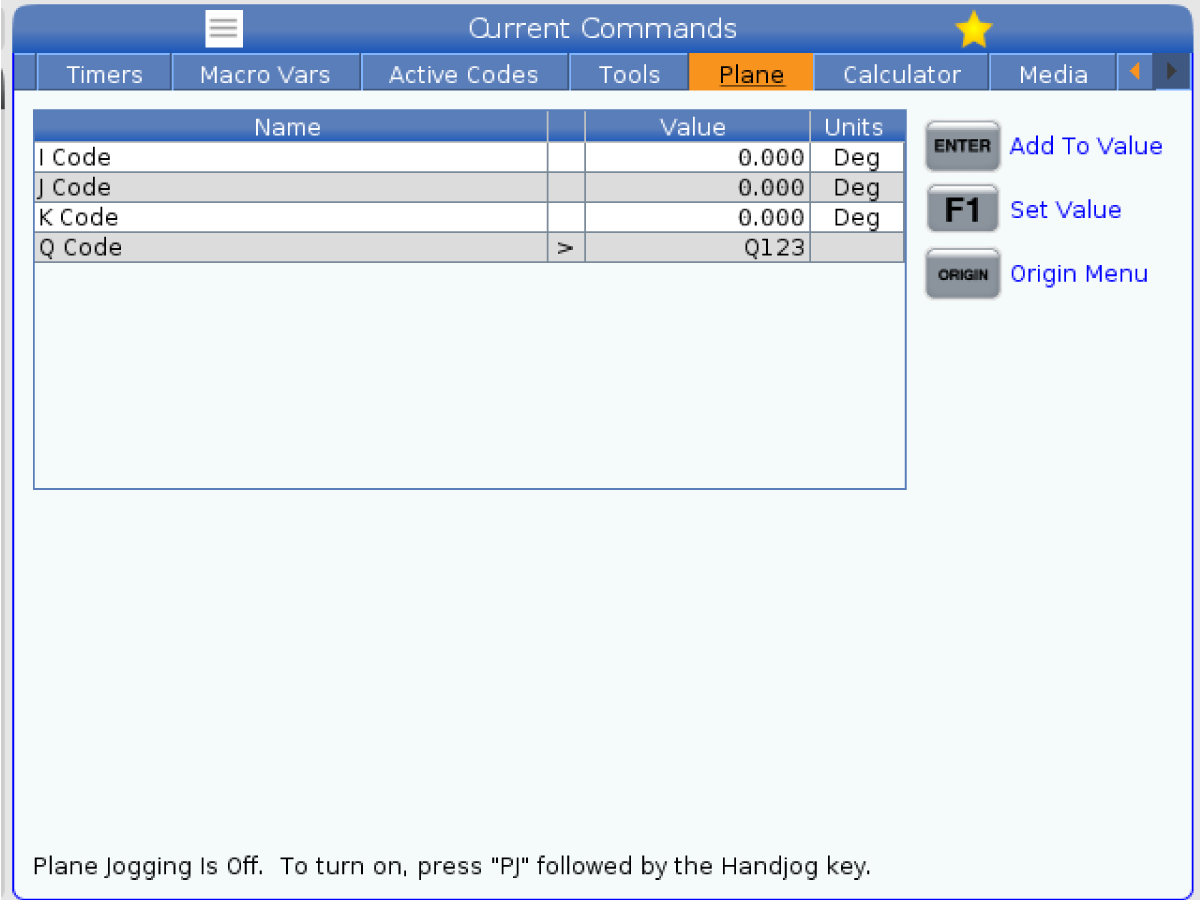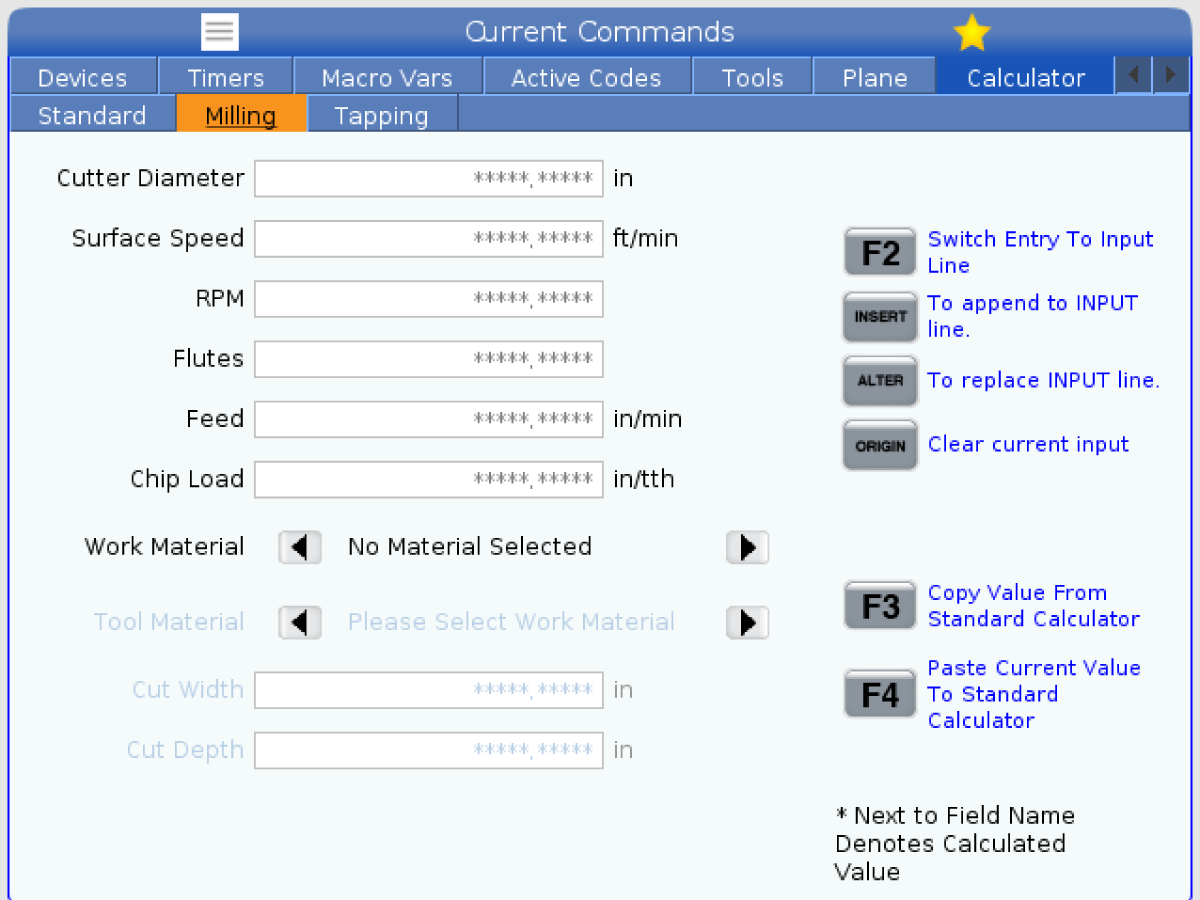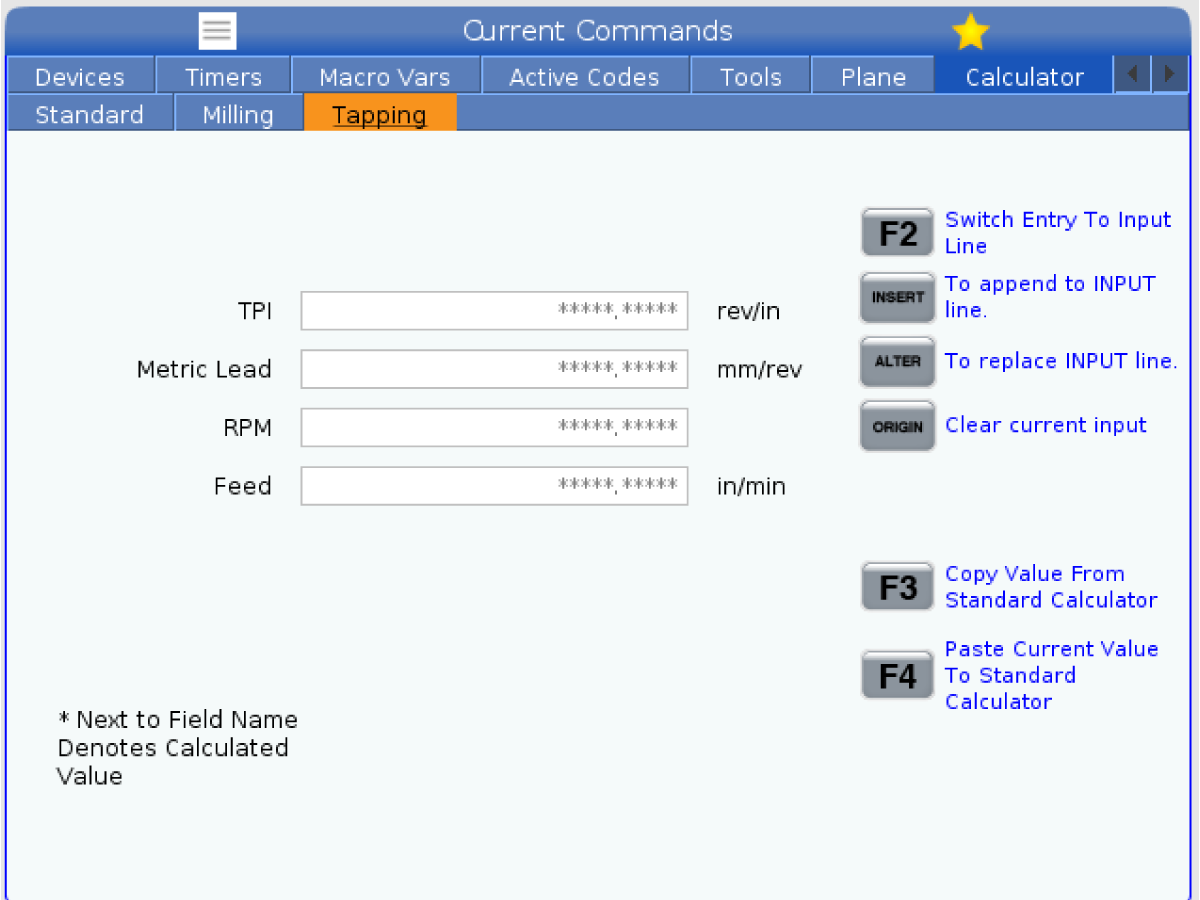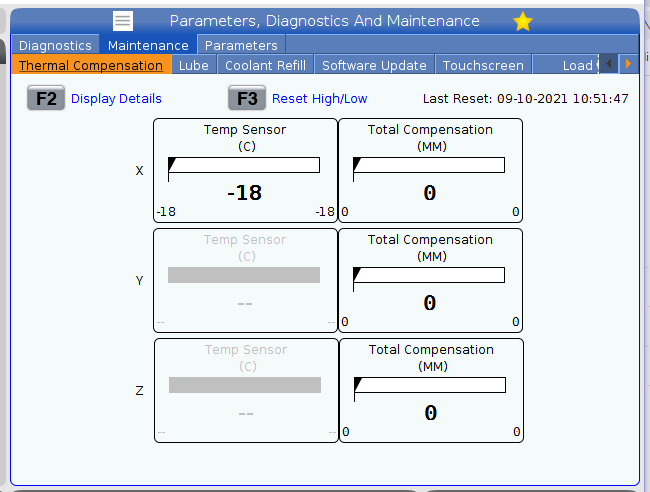-
الماكينات
Main Menu
-
 ماكينات التفريز العمودية
ماكينات التفريز العموديةماكينات التفريز العمودية View All
ماكينات التفريز العمودية
ماكينات التفريز العموديةماكينات التفريز العمودية View All- ماكينات التفريز العمودية
- سلسلة VF
- الماكينات الموحدة
- سلسلة VR
- ماكينة قطع منشورية VP-5
- مراكز الماكينات العمودية لتغيير المنصات
- ماكينات تفريز صغيرة
- ماكينات صنع القوالب
- مراكز الثقب عالية السرعة
- سلسلة ماكينات الثقب/إنجاز الأوالب/التفريز
- ماكينات تفريز غرفة الأدوات
- ماكينات تفريز صغيرة
- سلسلة جسرية
- جهاز توجيه الألواح لسلسلة SR
- مركز الماكينات العمودية الكبير للغاية
- ماكينات تفريز ذات أعمدة مزدوجة
- محاكي التحكم
- وحدة التحميل الآلي للقطع بماكينة التفريز
- وحدة التحميل الآلي للقطع ذات التحميل الجانبي VMC/UMC
- وحدة التحميل الآلي للقطع المدمجة
-
 حلول متعددة المحاور
حلول متعددة المحاورحلول متعددة المحاور View All
حلول متعددة المحاور
حلول متعددة المحاورحلول متعددة المحاور View All -
 المخارط
المخارطالمخارط View All
المخارط
المخارطالمخارط View All -
 ماكينات تفريز أفقية
ماكينات تفريز أفقيةماكينات تفريز أفقية View All
ماكينات تفريز أفقية
ماكينات تفريز أفقيةماكينات تفريز أفقية View All -
 أجزاء دوَّارة ومفهرسات
أجزاء دوَّارة ومفهرساتأجزاء دوَّارة ومفهرسات View All
أجزاء دوَّارة ومفهرسات
أجزاء دوَّارة ومفهرساتأجزاء دوَّارة ومفهرسات View All -
 أنظمة الأتمتة
أنظمة الأتمتةأنظمة الأتمتة View All
أنظمة الأتمتة
أنظمة الأتمتةأنظمة الأتمتة View All -
 ماكينات مكتبية
ماكينات مكتبيةماكينات مكتبية View All
ماكينات مكتبية
ماكينات مكتبيةماكينات مكتبية View All -
 معدات الورشة
معدات الورشةمعدات الورشة View All
معدات الورشة
معدات الورشةمعدات الورشة View All
روابط سريعة سلسلة خاصة سلسلة خاصةتسوق الأدواتهل تريد التحدث مع شخصٍ ما؟يمكن لأي منفذ بيع مصنع HFO) Haas) أن يجيب عن أسئلتك ويطلعك على أفضل الخيارات.
CONTACT YOUR DISTRIBUTOR > -
-
الخيارات
Main Menu
-
 المغازل
المغازلالمغازل View All
المغازل
المغازلالمغازل View All -
 مبادلات الأدوات
مبادلات الأدواتمبادلات الأدوات View All
مبادلات الأدوات
مبادلات الأدواتمبادلات الأدوات View All -
 المحور الرابع | الخامس
المحور الرابع | الخامسالمحور الرابع | الخامس View All
المحور الرابع | الخامس
المحور الرابع | الخامسالمحور الرابع | الخامس View All -
 الأبراج الدوّارة والأداة المباشرة
الأبراج الدوّارة والأداة المباشرةالأبراج الدوّارة والأداة المباشرة View All
الأبراج الدوّارة والأداة المباشرة
الأبراج الدوّارة والأداة المباشرةالأبراج الدوّارة والأداة المباشرة View All -
 الفحص
الفحصالفحص View All
الفحص
الفحصالفحص View All -
 إدارة البُرادة وسائل التبريد
إدارة البُرادة وسائل التبريدإدارة البُرادة وسائل التبريد View All
إدارة البُرادة وسائل التبريد
إدارة البُرادة وسائل التبريدإدارة البُرادة وسائل التبريد View All -
 وحدة تحكم Haas
وحدة تحكم Haasوحدة تحكم Haas View All
وحدة تحكم Haas
وحدة تحكم Haasوحدة تحكم Haas View All -
 خيارات المنتج
خيارات المنتجخيارات المنتج View All
خيارات المنتج
خيارات المنتجخيارات المنتج View All -
 الأدوات وتثبيت التَرْكِيبات
الأدوات وتثبيت التَرْكِيباتالأدوات وتثبيت التَرْكِيبات View All
الأدوات وتثبيت التَرْكِيبات
الأدوات وتثبيت التَرْكِيباتالأدوات وتثبيت التَرْكِيبات View All -
 قطع العمل
قطع العملقطع العمل View All
قطع العمل
قطع العملقطع العمل View All -
 حلول خمسة محاور
حلول خمسة محاورحلول خمسة محاور View All
حلول خمسة محاور
حلول خمسة محاورحلول خمسة محاور View All -
 الأتمتة
الأتمتةالأتمتة View All
الأتمتة
الأتمتةالأتمتة View All
روابط سريعة سلسلة خاصة سلسلة خاصةتسوق الأدواتهل تريد التحدث مع شخصٍ ما؟يمكن لأي منفذ بيع مصنع HFO) Haas) أن يجيب عن أسئلتك ويطلعك على أفضل الخيارات.
CONTACT YOUR DISTRIBUTOR > -
-
Why Haas
Main Menu
اكتشف الفارق الذي تصنعه Haas
-
الخدمة
Main Menu
- الفيديوهات Main Menu