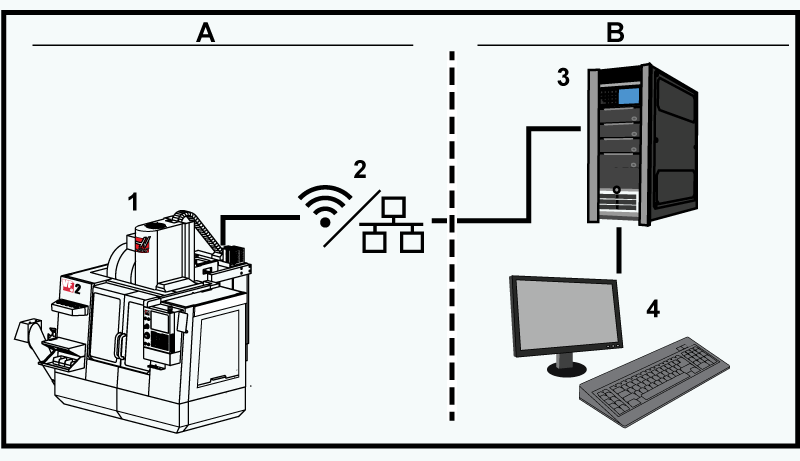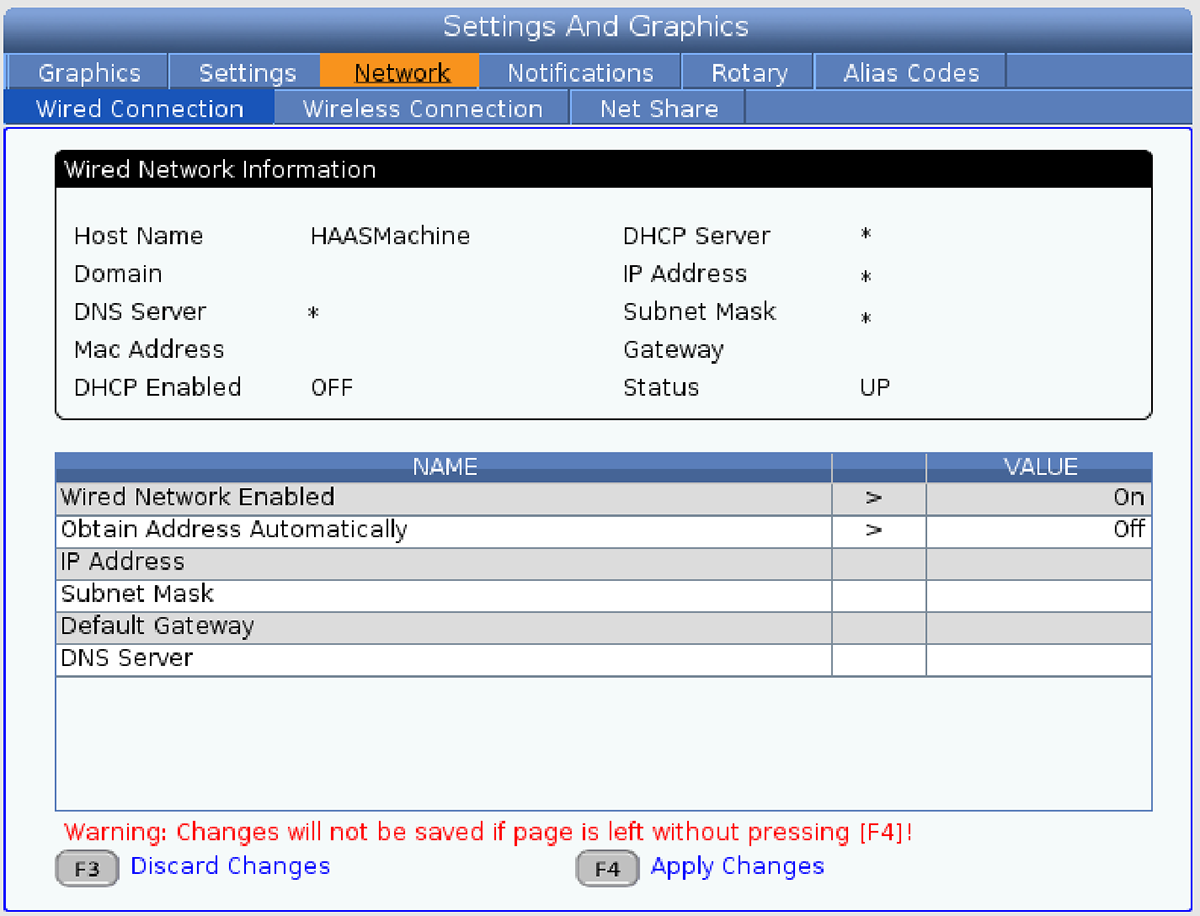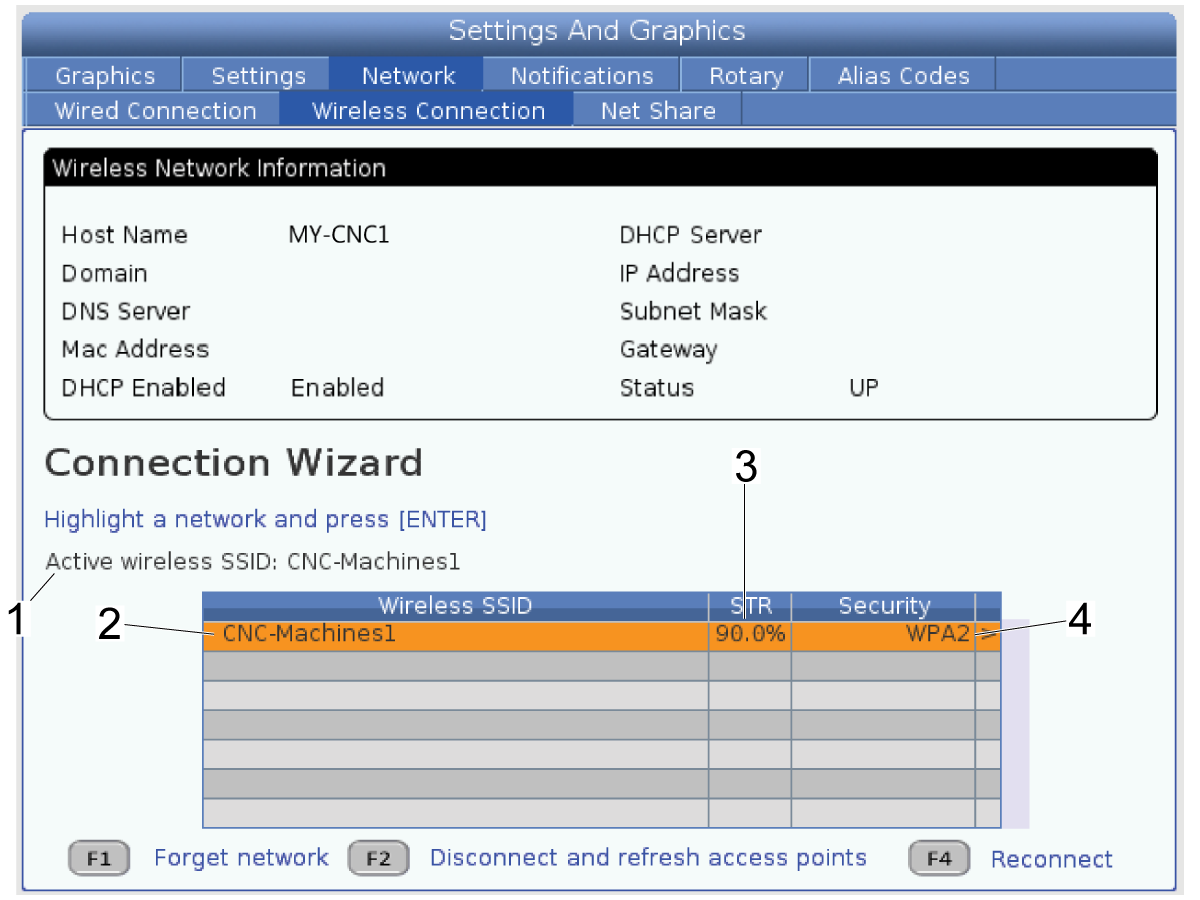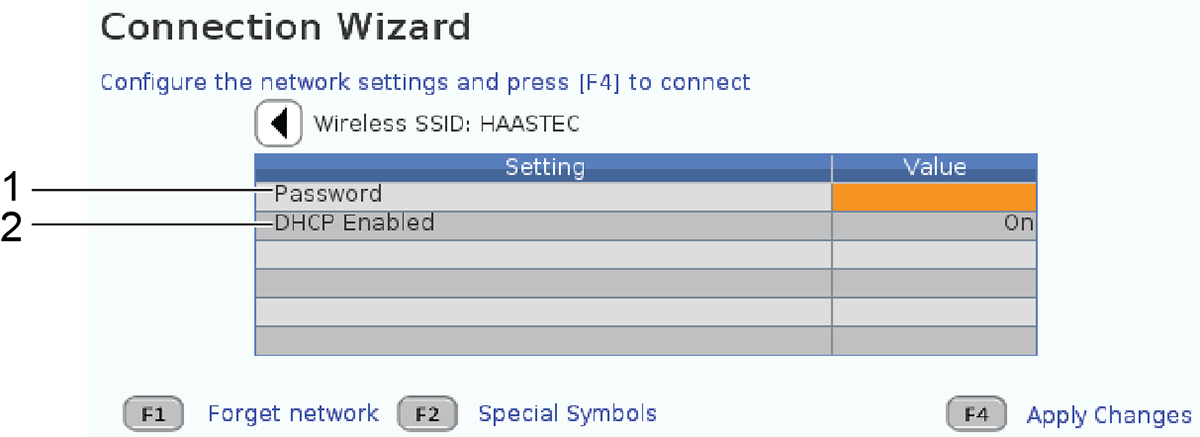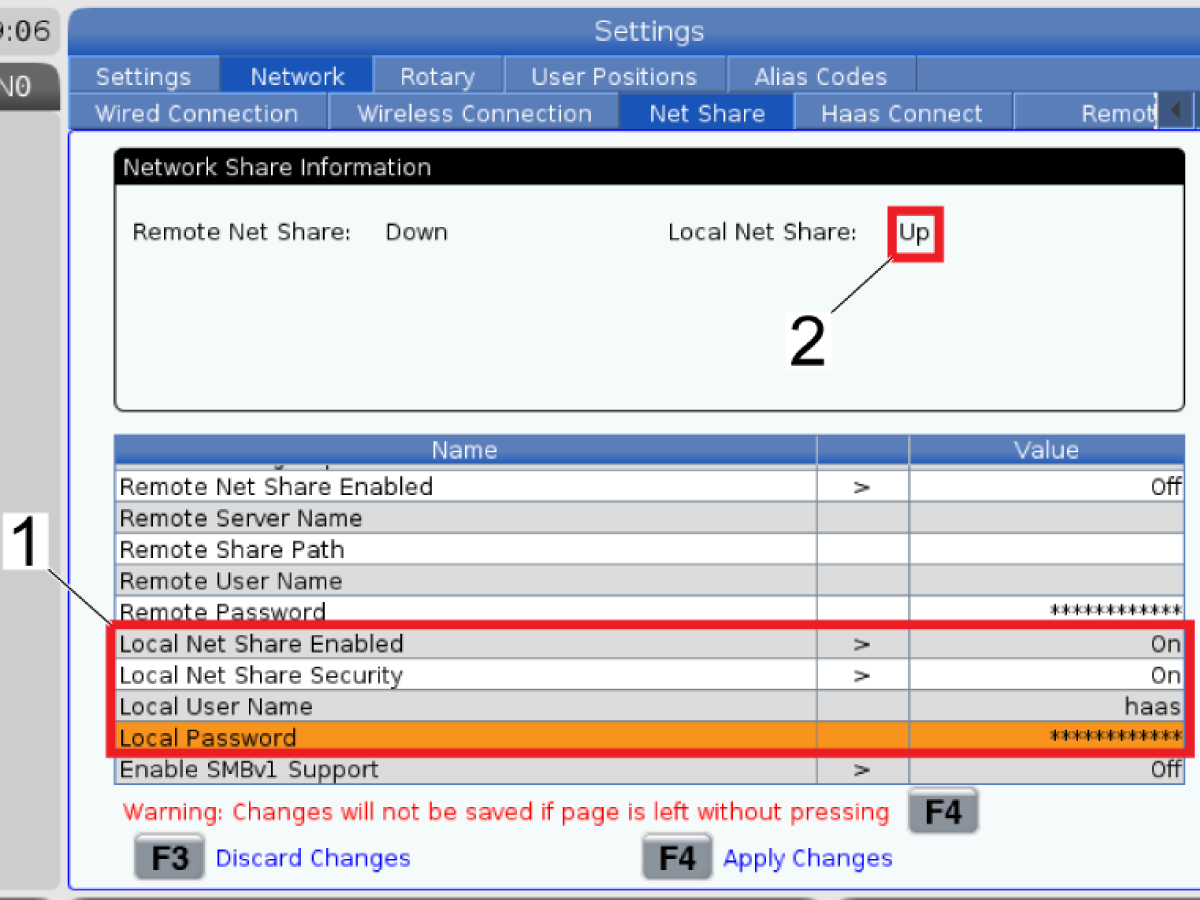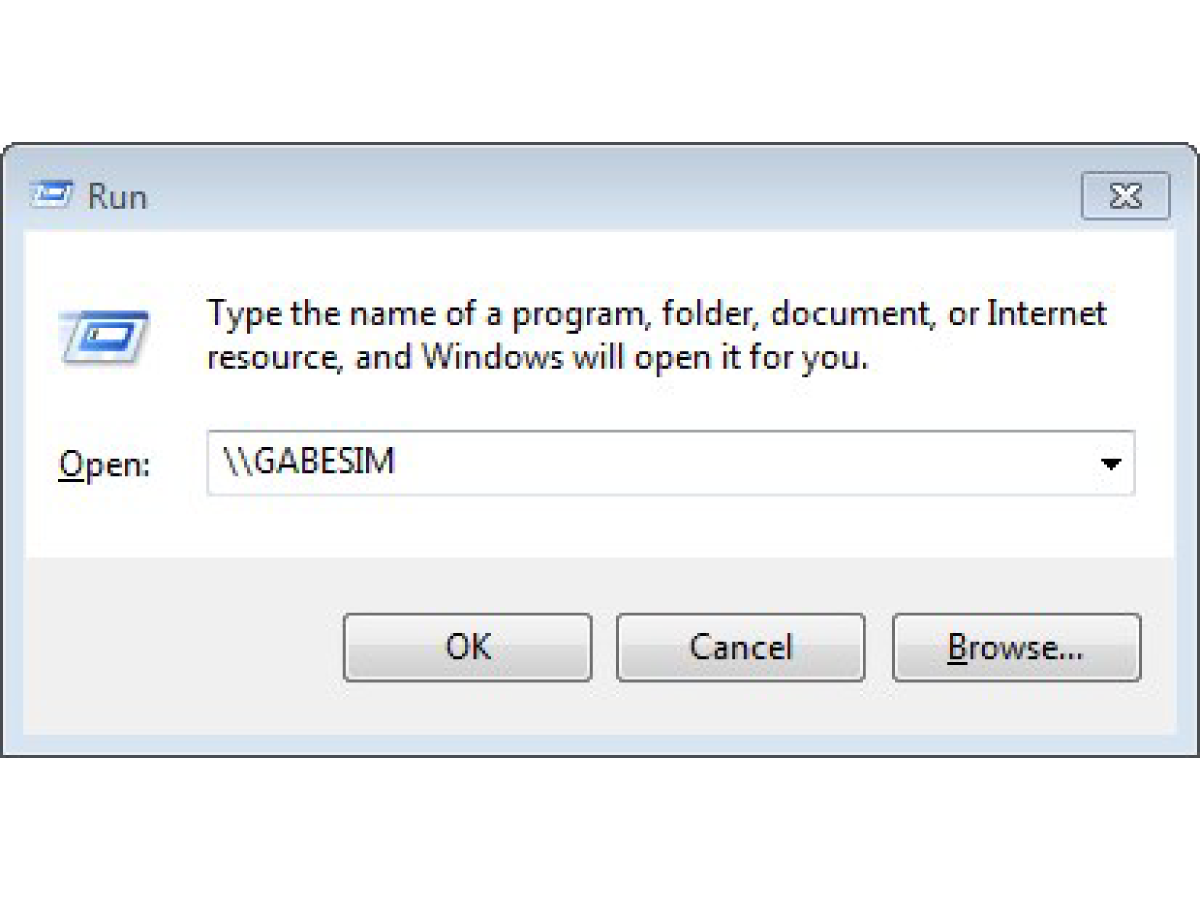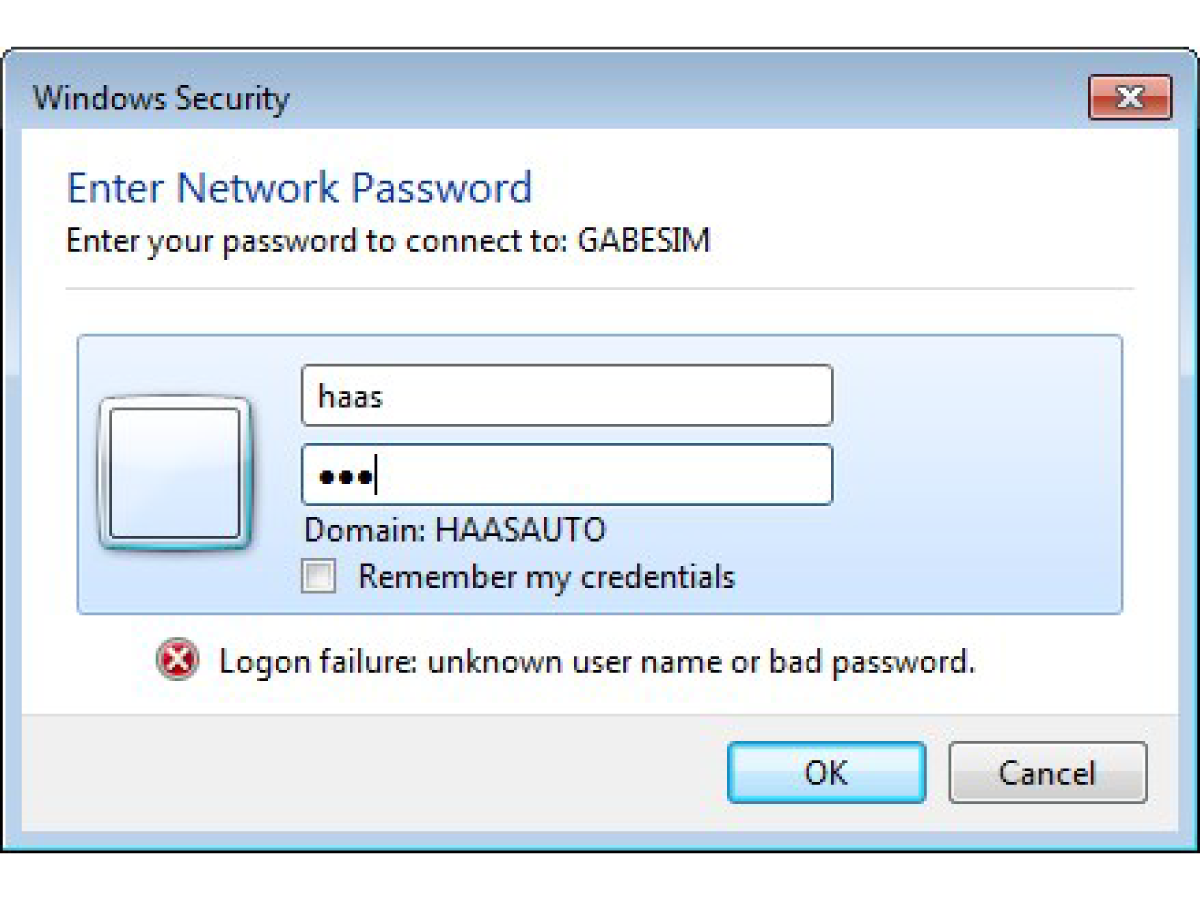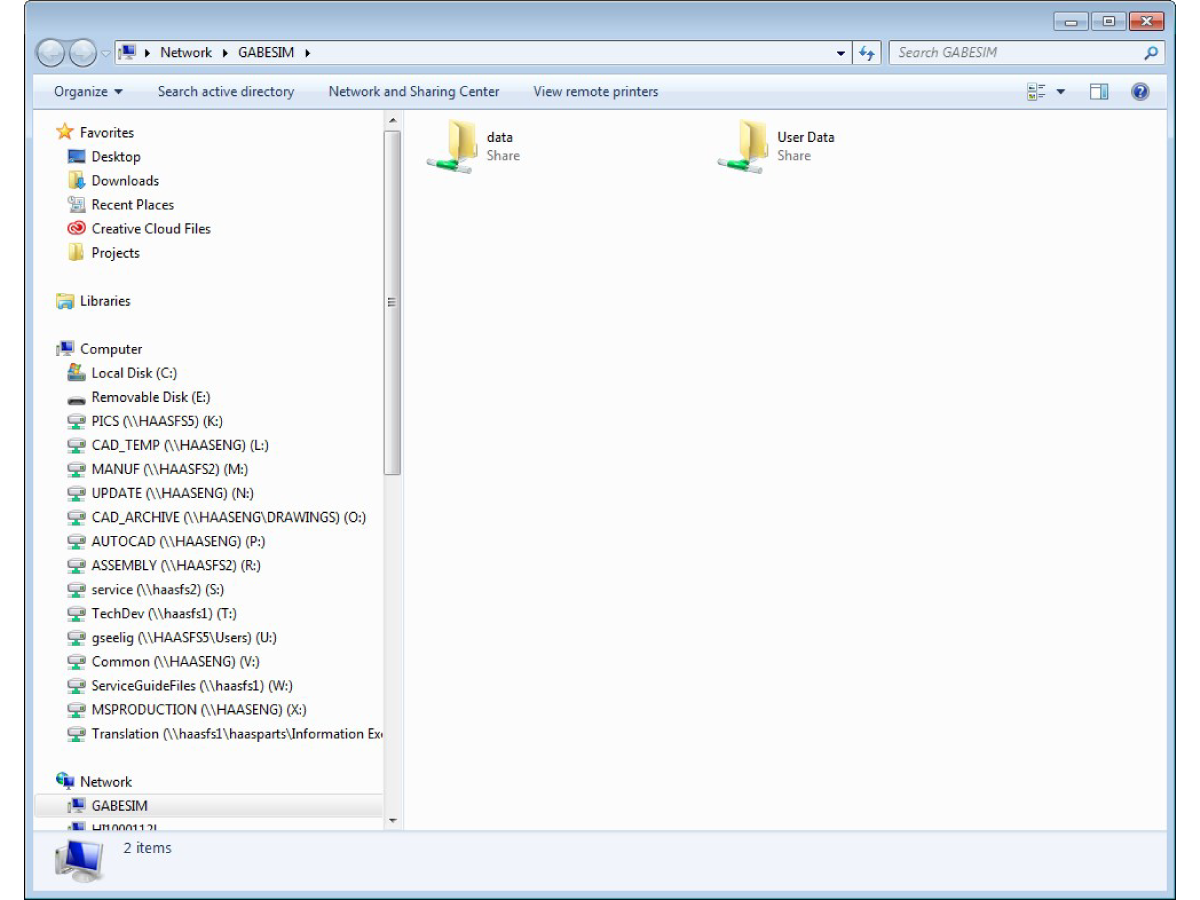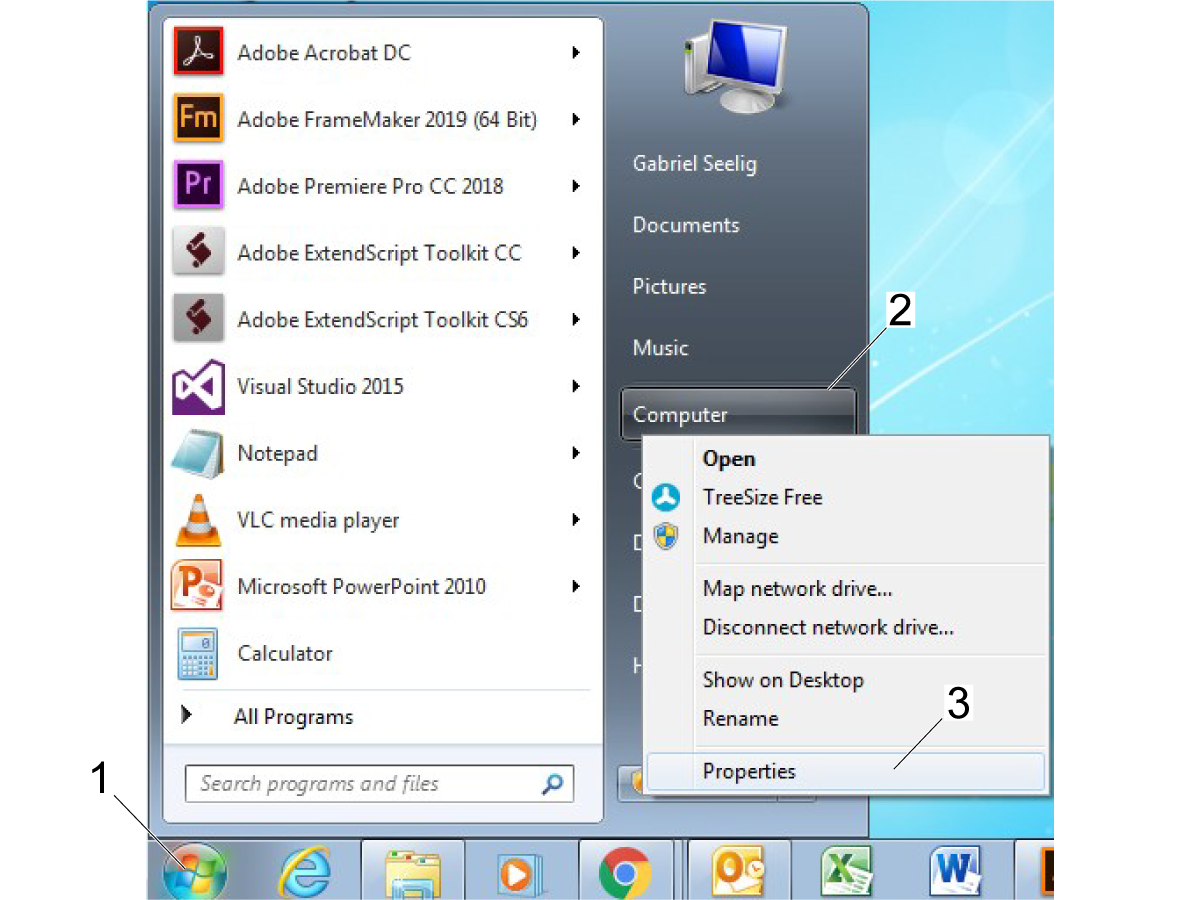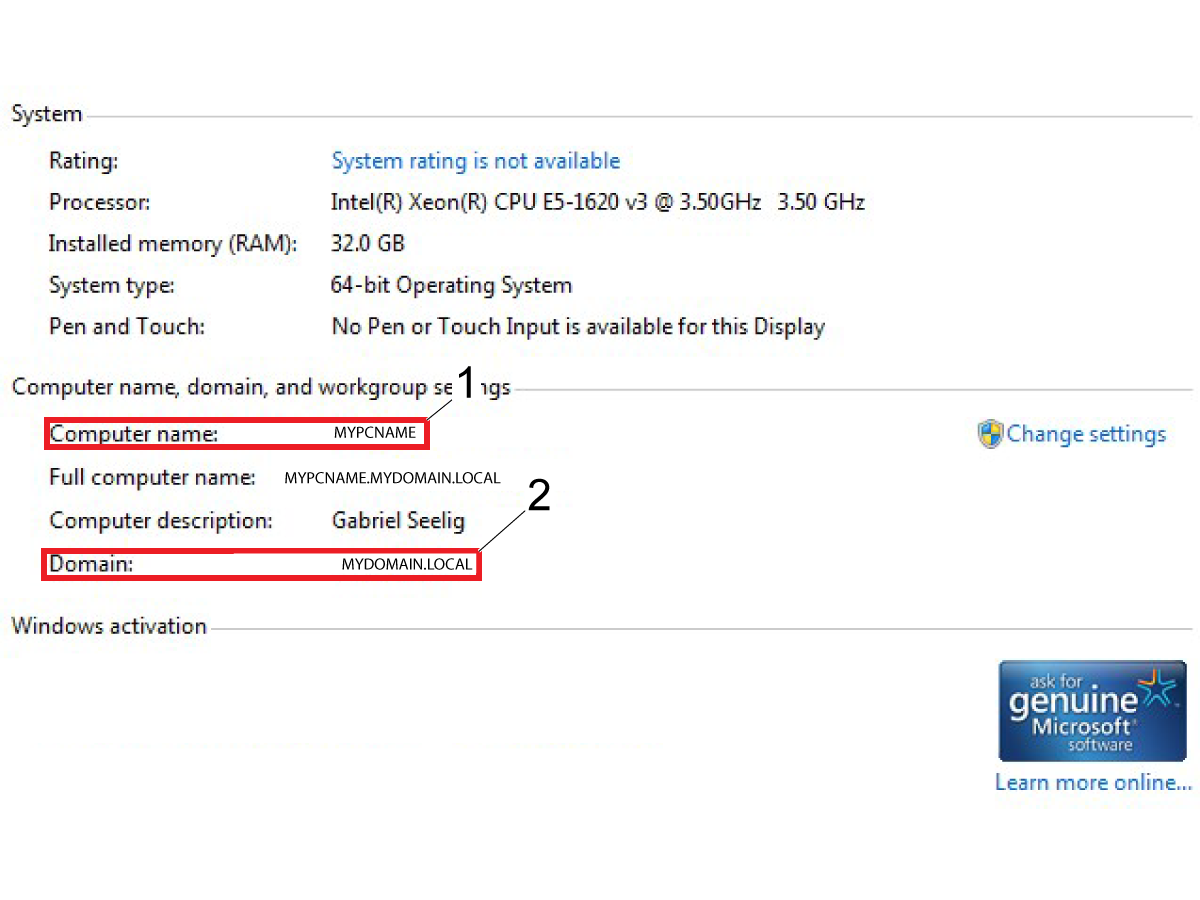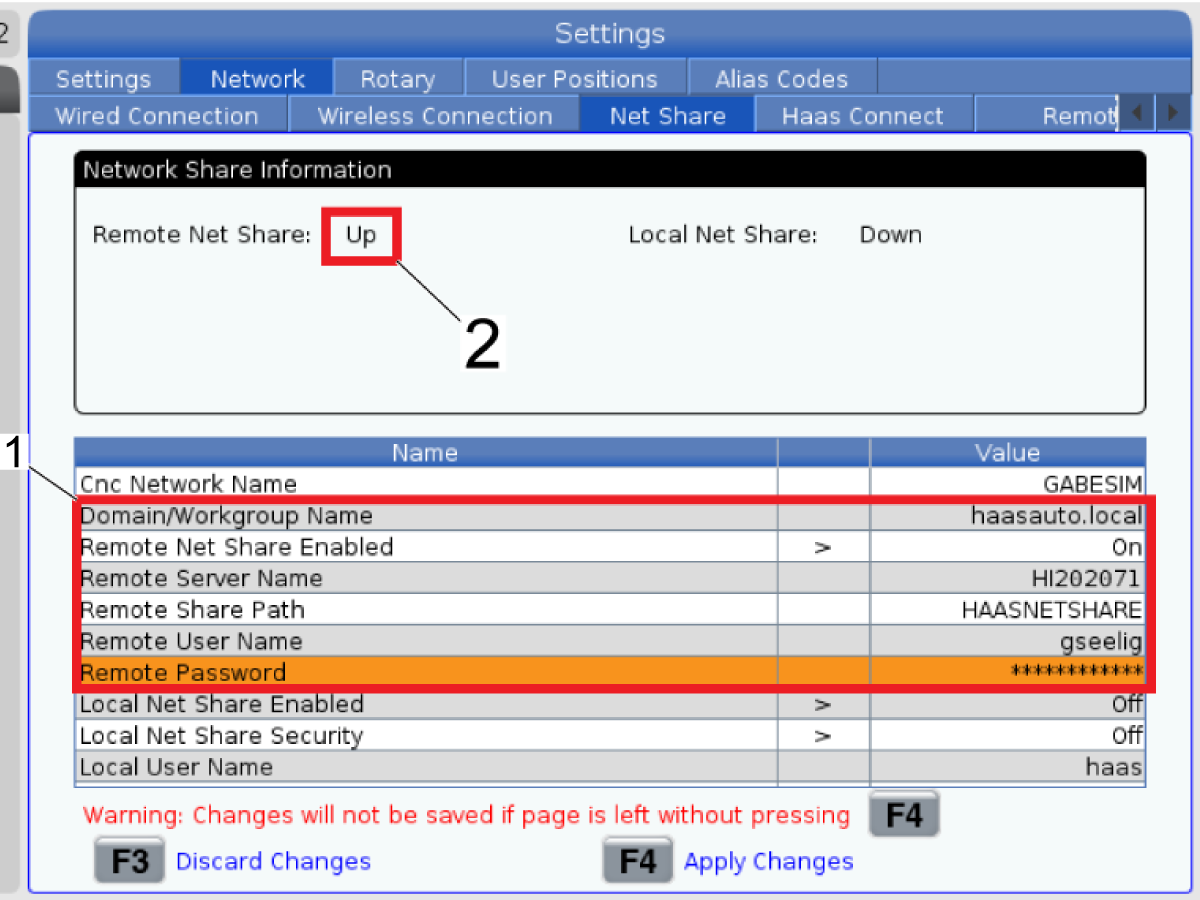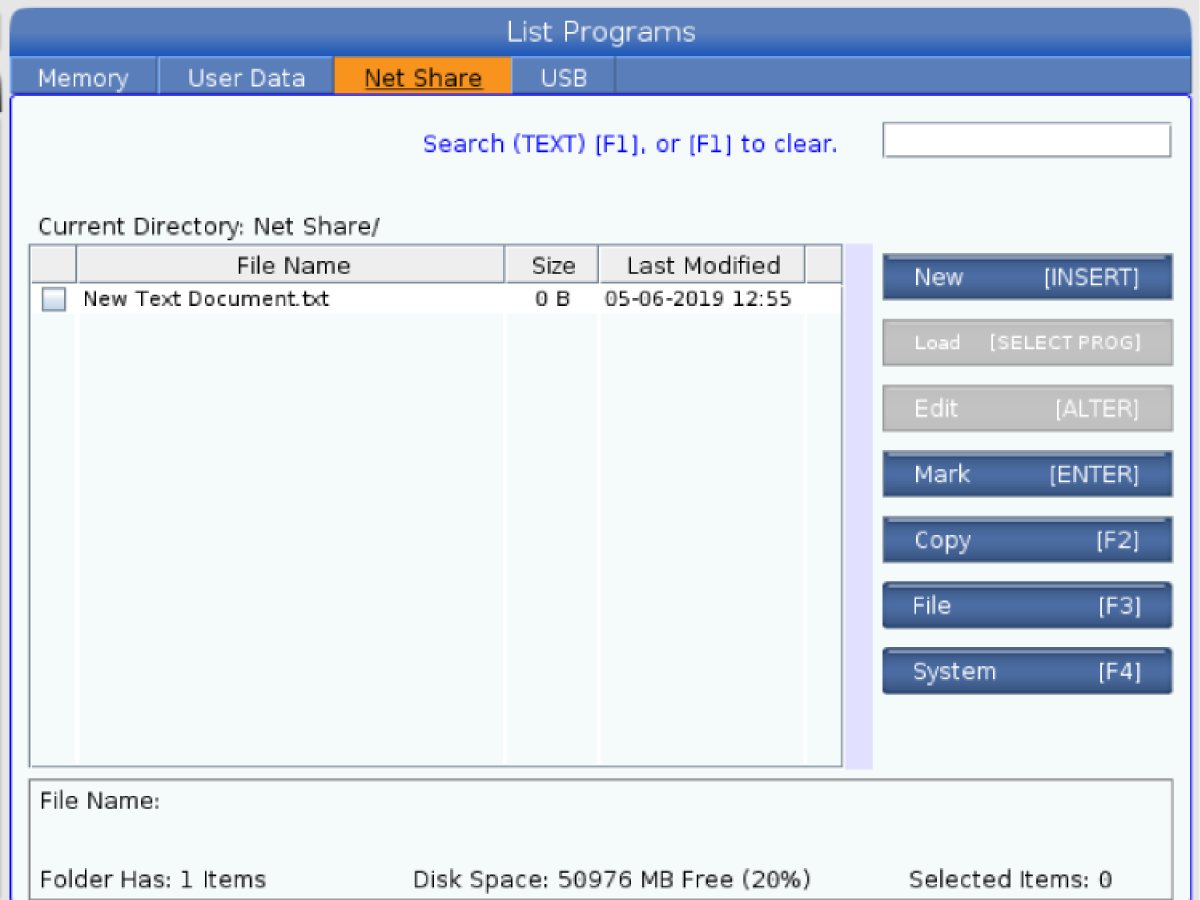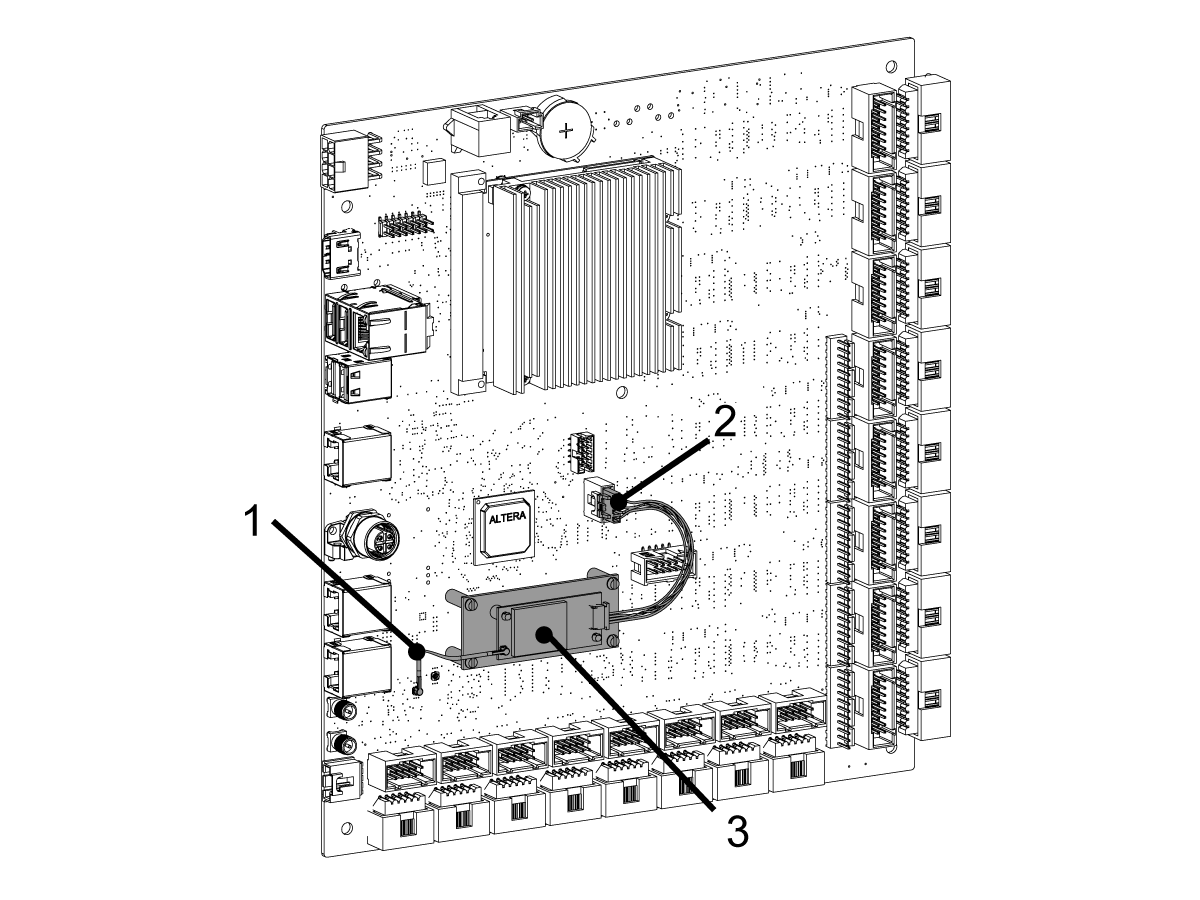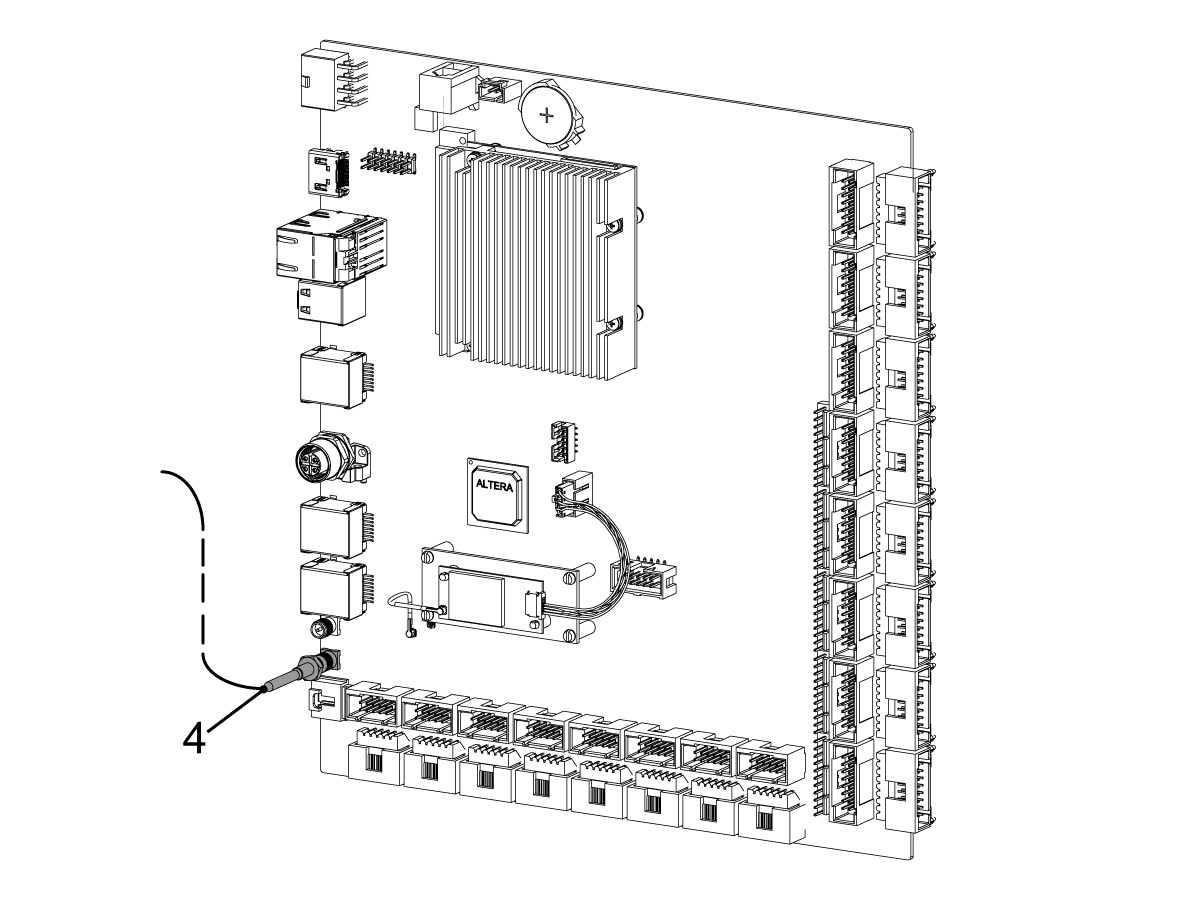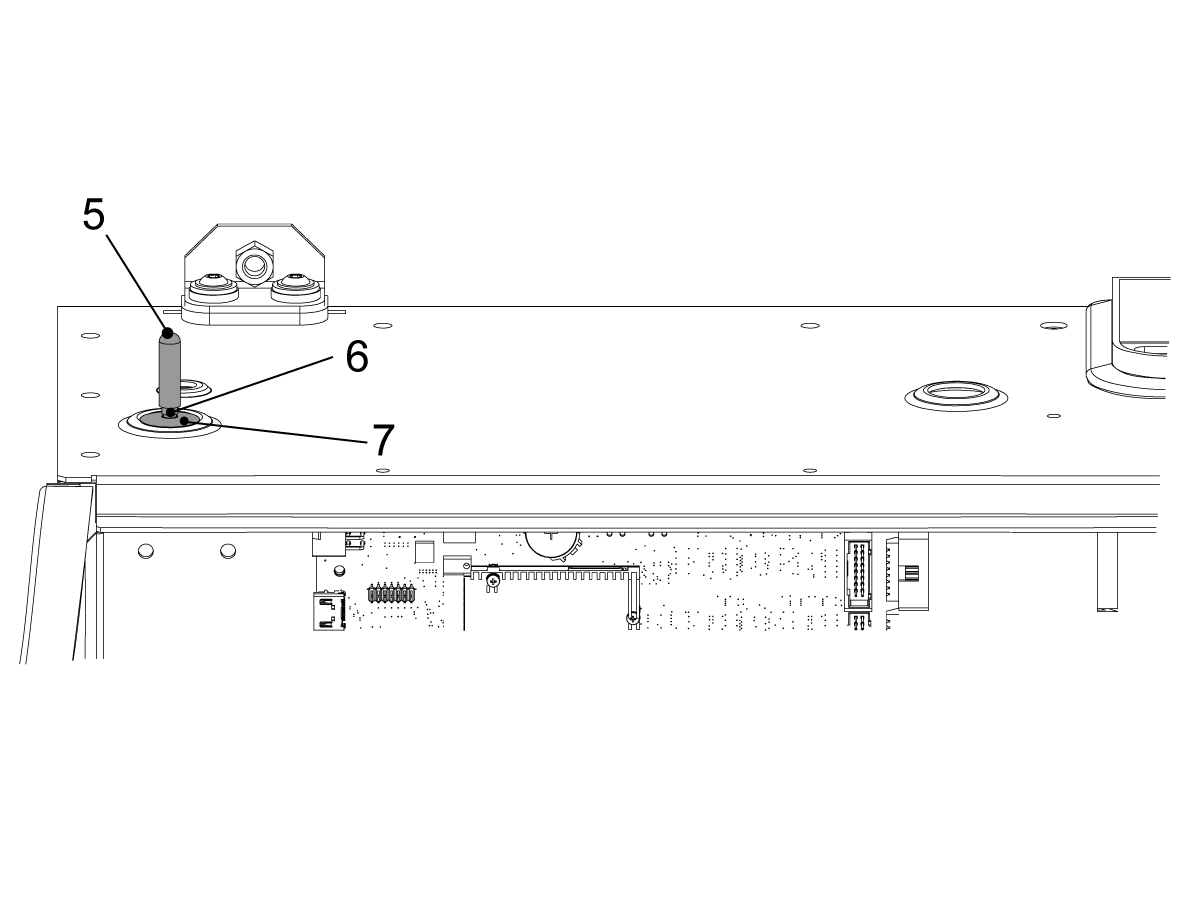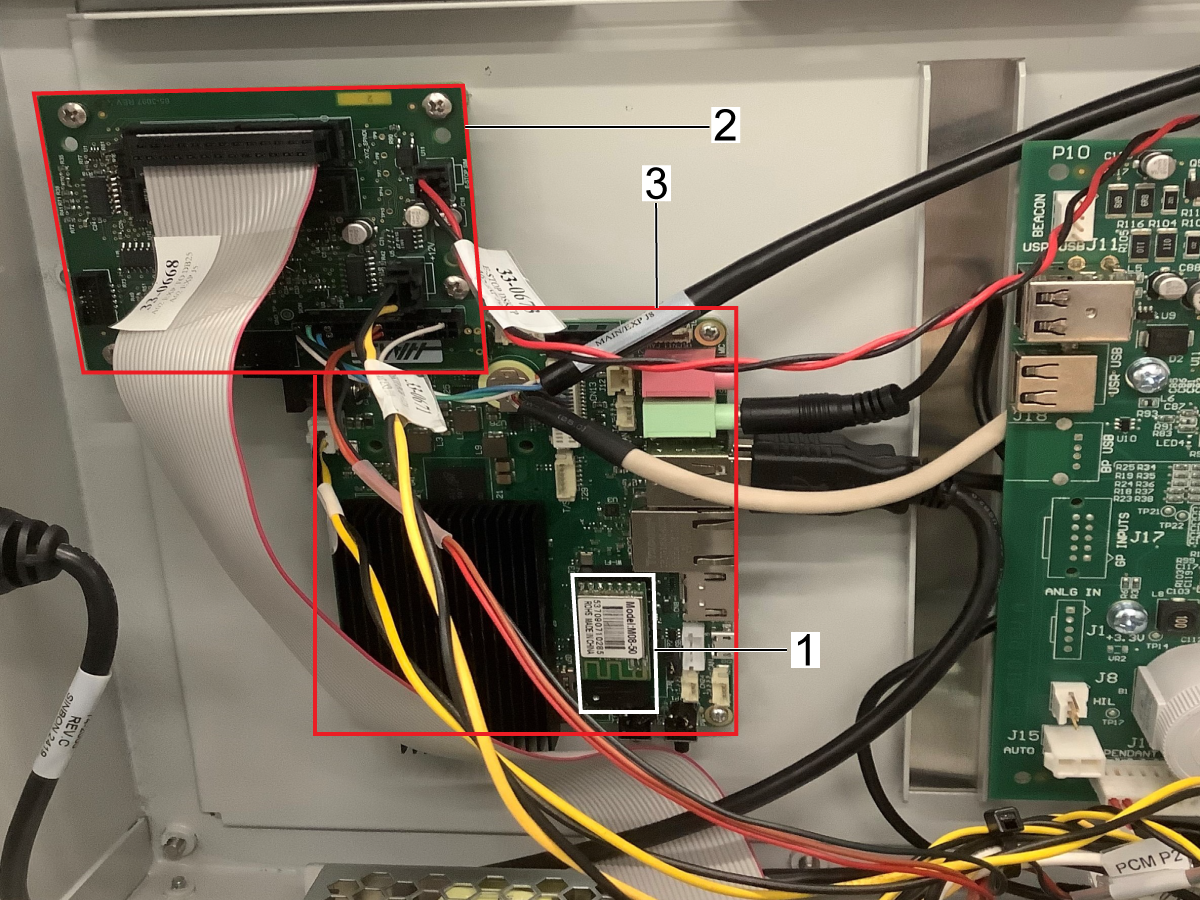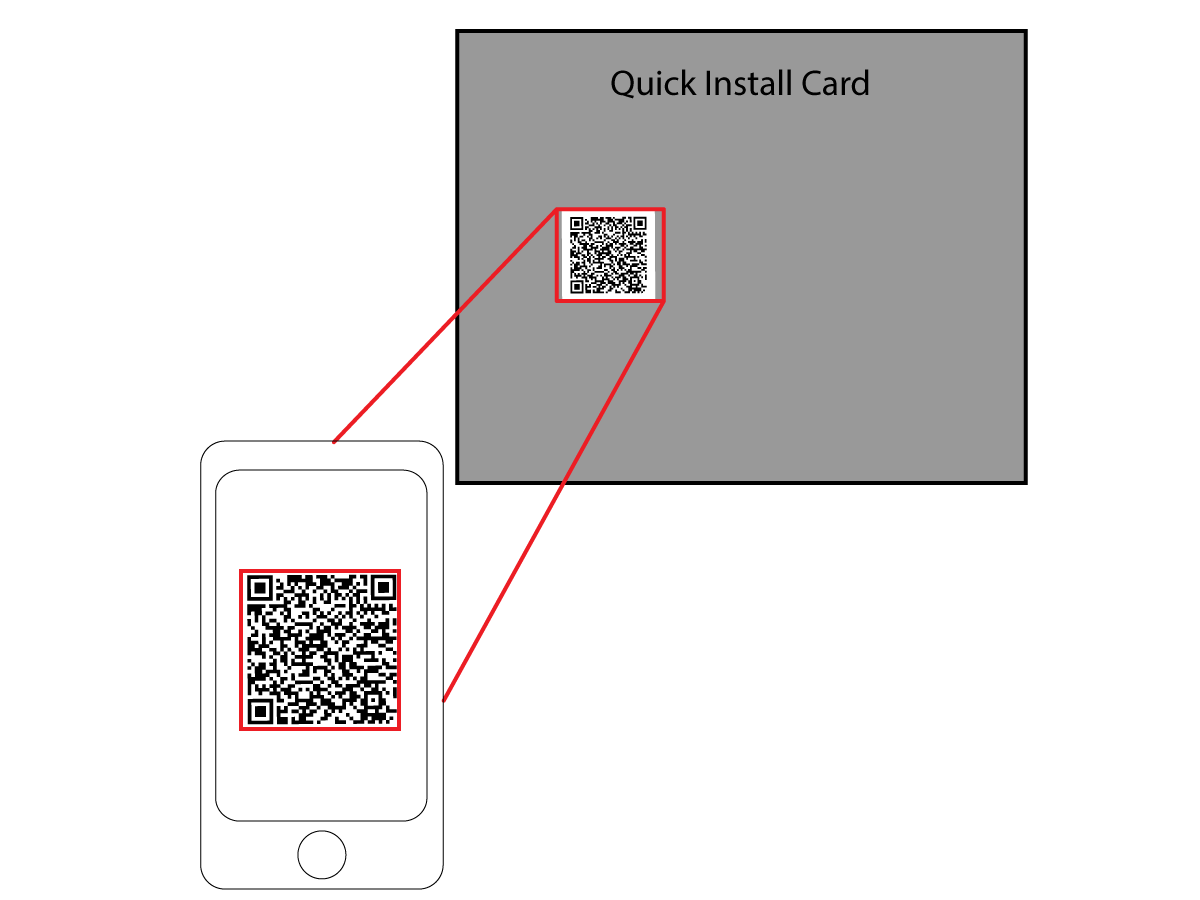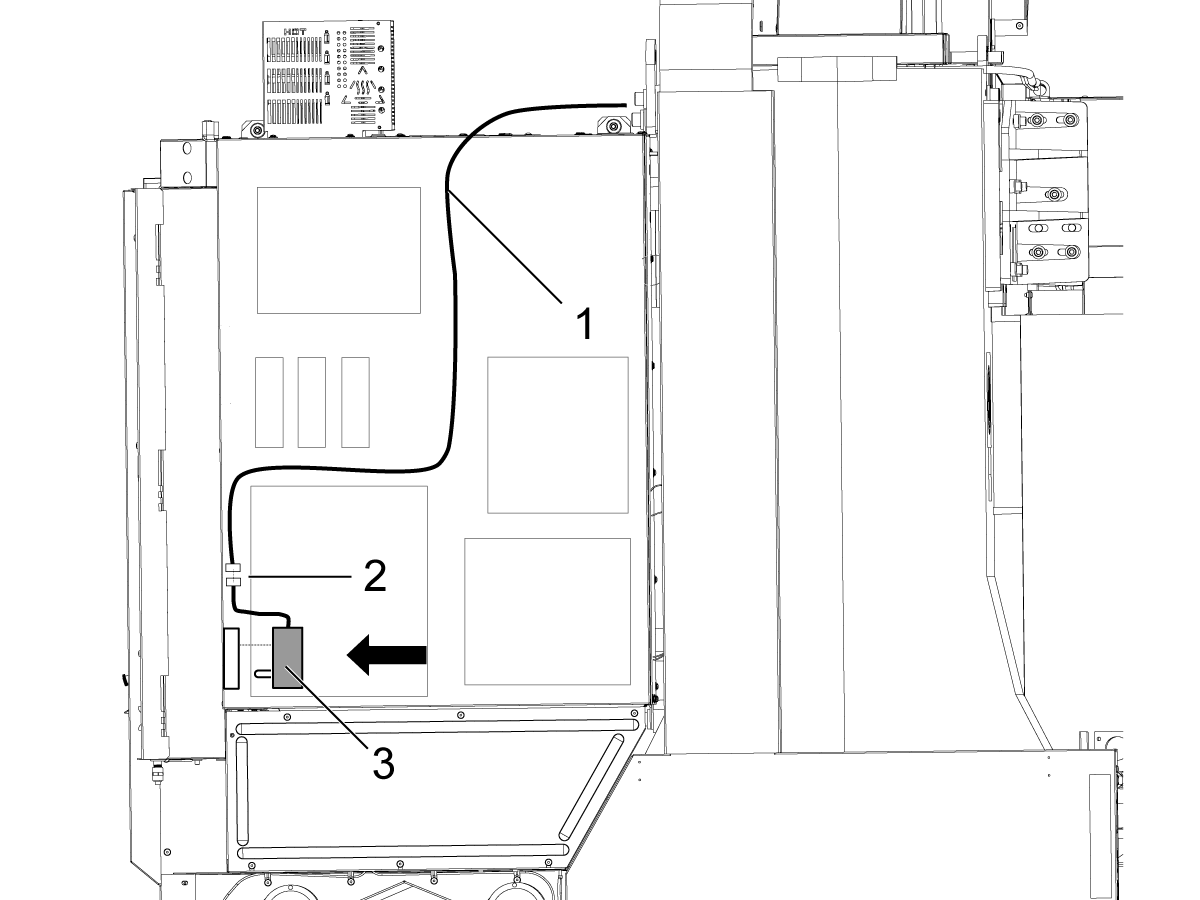-
maskiner
Main Menu
-
 VMT-serien
VMT-serienVMT-serien View All
VMT-serien
VMT-serienVMT-serien View All- VMT-serien
- VF-serien
- UMC-serien
- VR-serien
- Prismatisk VP-5
- VMC med palettväxlare
- Minimill
- VM-serien
- Höghastighetsborrmaskiner
- Drill/Tap/Mill-serien
- Toolroom-serien
- Compact Mill
- Portalfräsar
- SR skivmatningsbord
- VS-serien
- Fräsar med dubbla pelare
- Styrsimulator
- Portalrobot för fräs
- APL för laddning av VMC/UMC från sidan
- Kompakt portalrobot
-
 Fleraxlade lösningar
Fleraxlade lösningarFleraxlade lösningar View All
Fleraxlade lösningar
Fleraxlade lösningarFleraxlade lösningar View All -
 Svarvar
SvarvarSvarvar View All
Svarvar
SvarvarSvarvar View All -
 Horisontalfräsar
HorisontalfräsarHorisontalfräsar View All
Horisontalfräsar
HorisontalfräsarHorisontalfräsar View All -
 Rundmatningsbord och indexerare
Rundmatningsbord och indexerareRundmatningsbord och indexerare View All
Rundmatningsbord och indexerare
Rundmatningsbord och indexerareRundmatningsbord och indexerare View All -
 Automatiseringssystem
AutomatiseringssystemAutomatiseringssystem View All
Automatiseringssystem
AutomatiseringssystemAutomatiseringssystem View All -
 Skrivbordsmaskiner
SkrivbordsmaskinerSkrivbordsmaskiner View All
Skrivbordsmaskiner
SkrivbordsmaskinerSkrivbordsmaskiner View All -
 Verkstadsutrustning
VerkstadsutrustningVerkstadsutrustning View All
Verkstadsutrustning
VerkstadsutrustningVerkstadsutrustning View All
SNABBLÄNKAR Specialserie SpecialserieKÖPA VERKTYGVILL DU KOMMA I KONTAKT MED OSS?Din Haas-leverantör (HFO) kan besvara alla dina frågor och diskutera vilka lösningar som är bäst för dig.
CONTACT YOUR DISTRIBUTOR > -
-
Alternativ
Main Menu
-
 Spindlar
SpindlarSpindlar View All
Spindlar
SpindlarSpindlar View All -
 Verktygsväxlare
VerktygsväxlareVerktygsväxlare View All
Verktygsväxlare
VerktygsväxlareVerktygsväxlare View All -
 4:e | 5:e-axlade
4:e | 5:e-axlade4:e | 5:e-axlade View All
4:e | 5:e-axlade
4:e | 5:e-axlade4:e | 5:e-axlade View All -
 Revolvrar och roterande verktyg
Revolvrar och roterande verktygRevolvrar och roterande verktyg View All
Revolvrar och roterande verktyg
Revolvrar och roterande verktygRevolvrar och roterande verktyg View All -
 Sondering
SonderingSondering View All
Sondering
SonderingSondering View All -
 Hantering av spån och kylmedel
Hantering av spån och kylmedelHantering av spån och kylmedel View All
Hantering av spån och kylmedel
Hantering av spån och kylmedelHantering av spån och kylmedel View All -
 Haas styrsystem
Haas styrsystemHaas styrsystem View All
Haas styrsystem
Haas styrsystemHaas styrsystem View All -
 Produktalternativ
ProduktalternativProduktalternativ View All
Produktalternativ
ProduktalternativProduktalternativ View All -
 Verktyg och fixturtillbehör
Verktyg och fixturtillbehörVerktyg och fixturtillbehör View All
Verktyg och fixturtillbehör
Verktyg och fixturtillbehörVerktyg och fixturtillbehör View All -
 Uppspänningsanordning
UppspänningsanordningUppspänningsanordning View All
Uppspänningsanordning
UppspänningsanordningUppspänningsanordning View All -
-
 5-axliga lösningar
5-axliga lösningar5-axliga lösningar View All
5-axliga lösningar
5-axliga lösningar5-axliga lösningar View All -
 Automatisering
AutomatiseringAutomatisering View All
Automatisering
AutomatiseringAutomatisering View All
SNABBLÄNKAR Specialserie SpecialserieKÖPA VERKTYGVILL DU KOMMA I KONTAKT MED OSS?Din Haas-leverantör (HFO) kan besvara alla dina frågor och diskutera vilka lösningar som är bäst för dig.
CONTACT YOUR DISTRIBUTOR > -
-
Why Haas
Main Menu
Upptäck skillnaden med Haas
-
Service
Main Menu
Välkommen till Haas Service
- Videor Main Menu