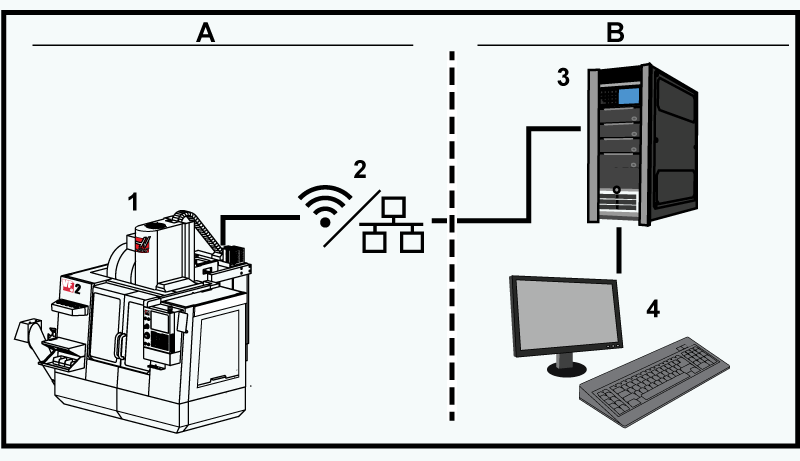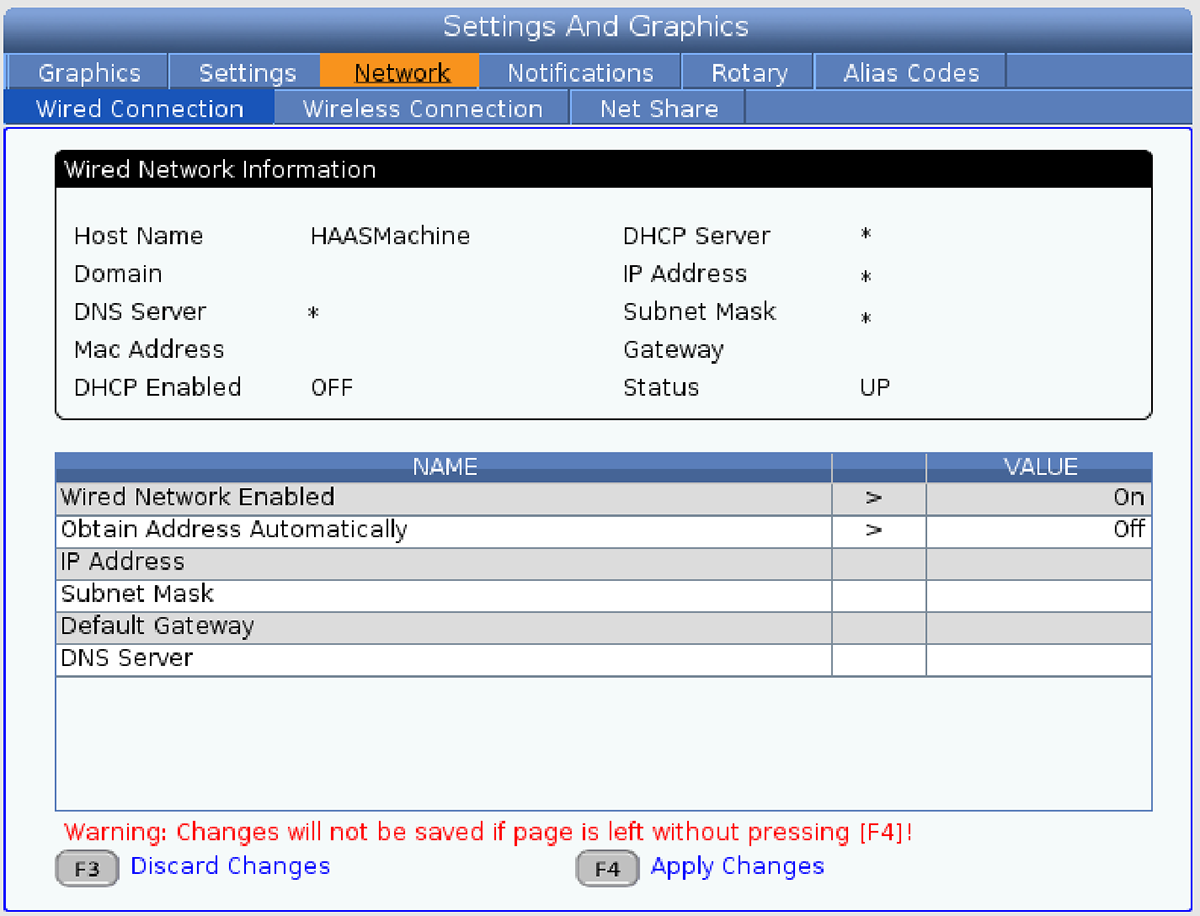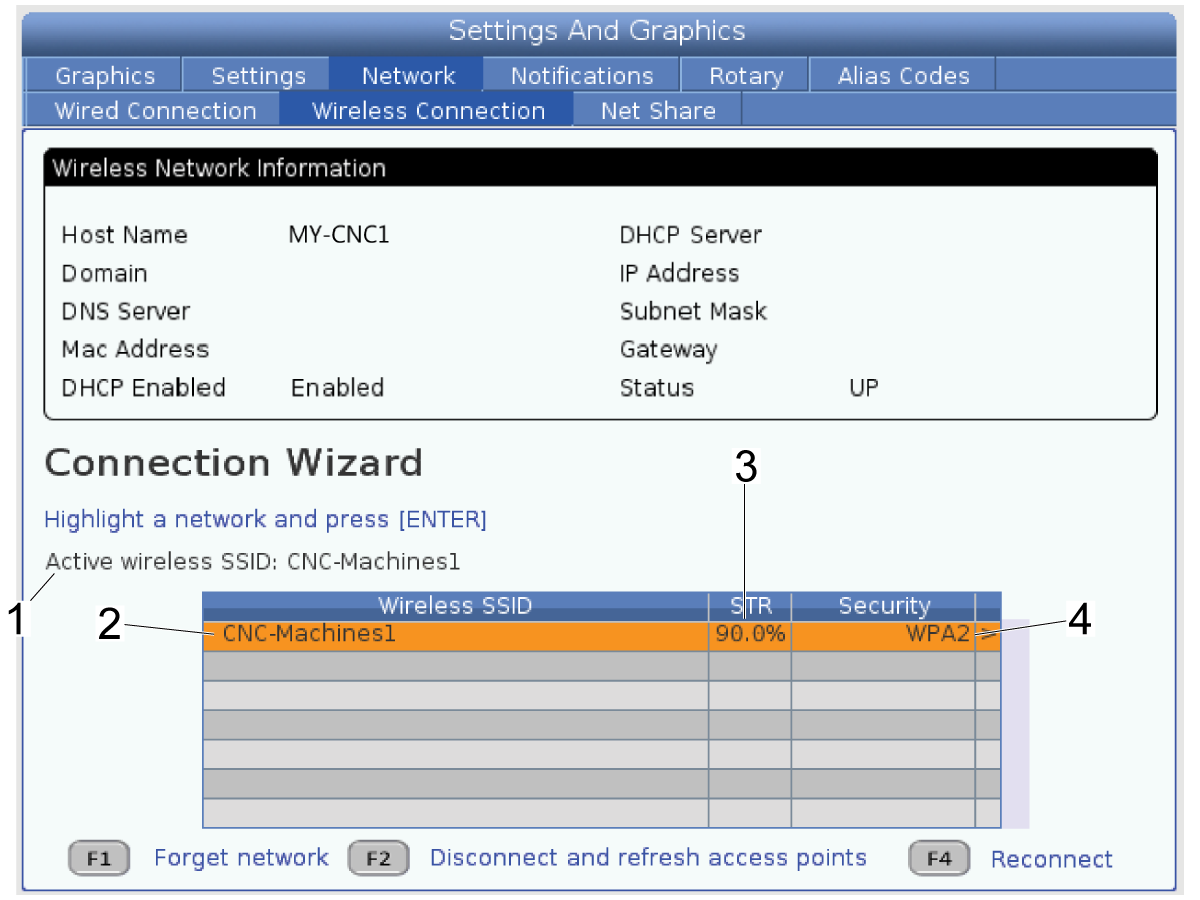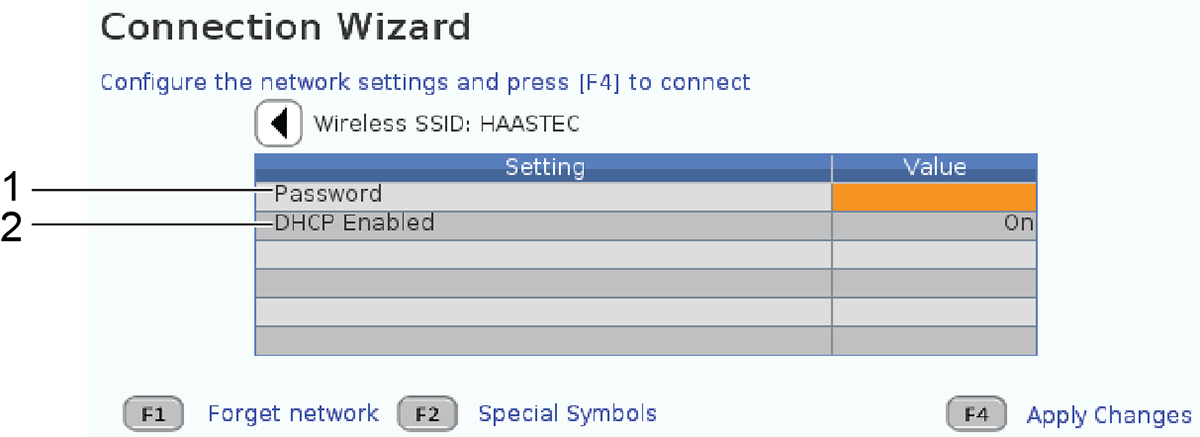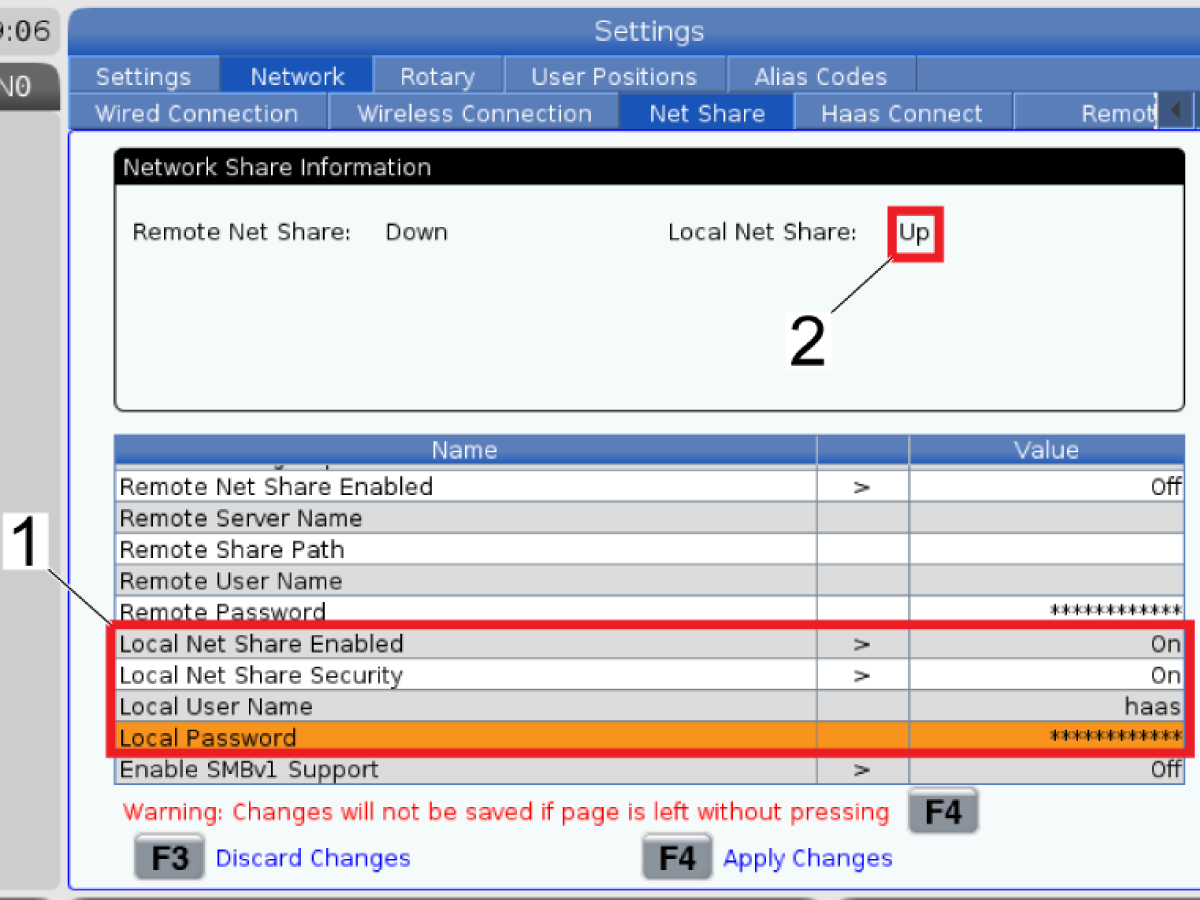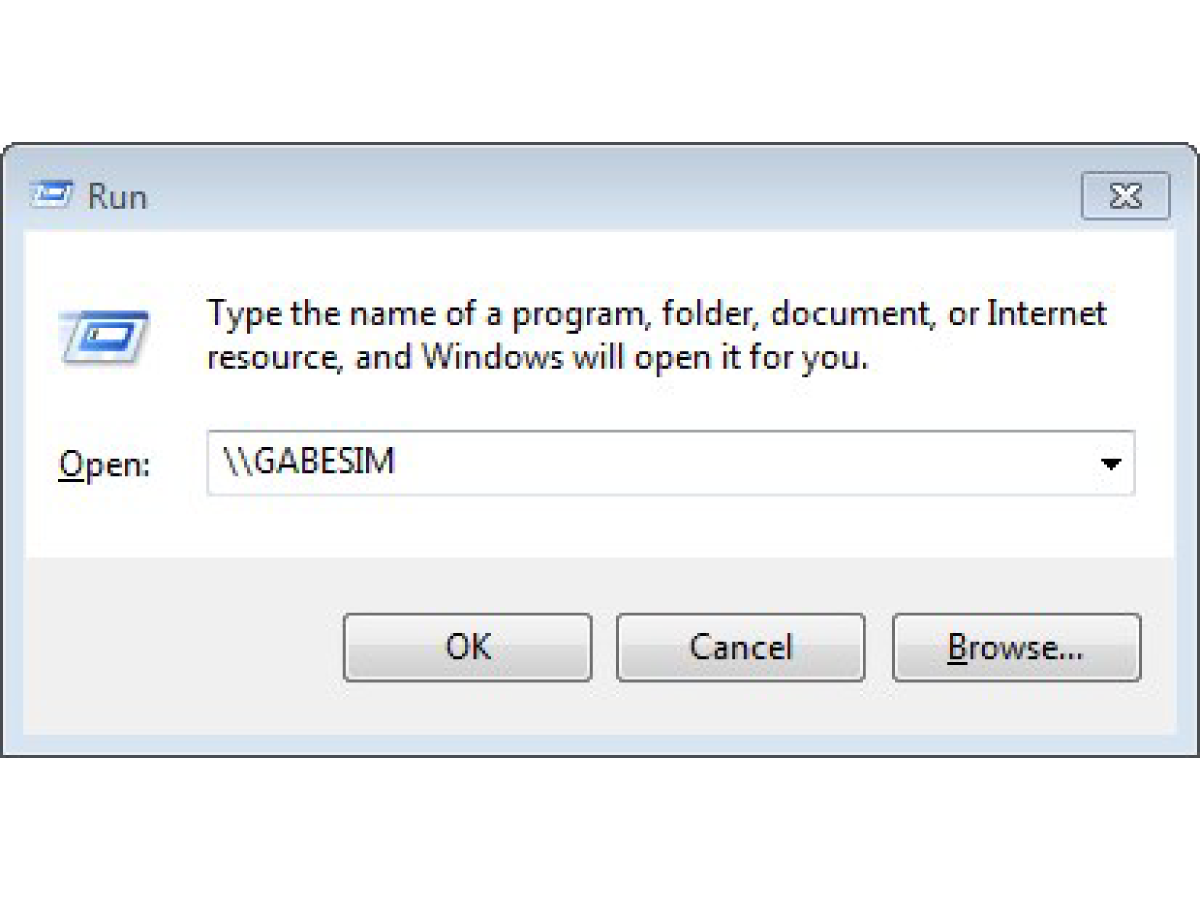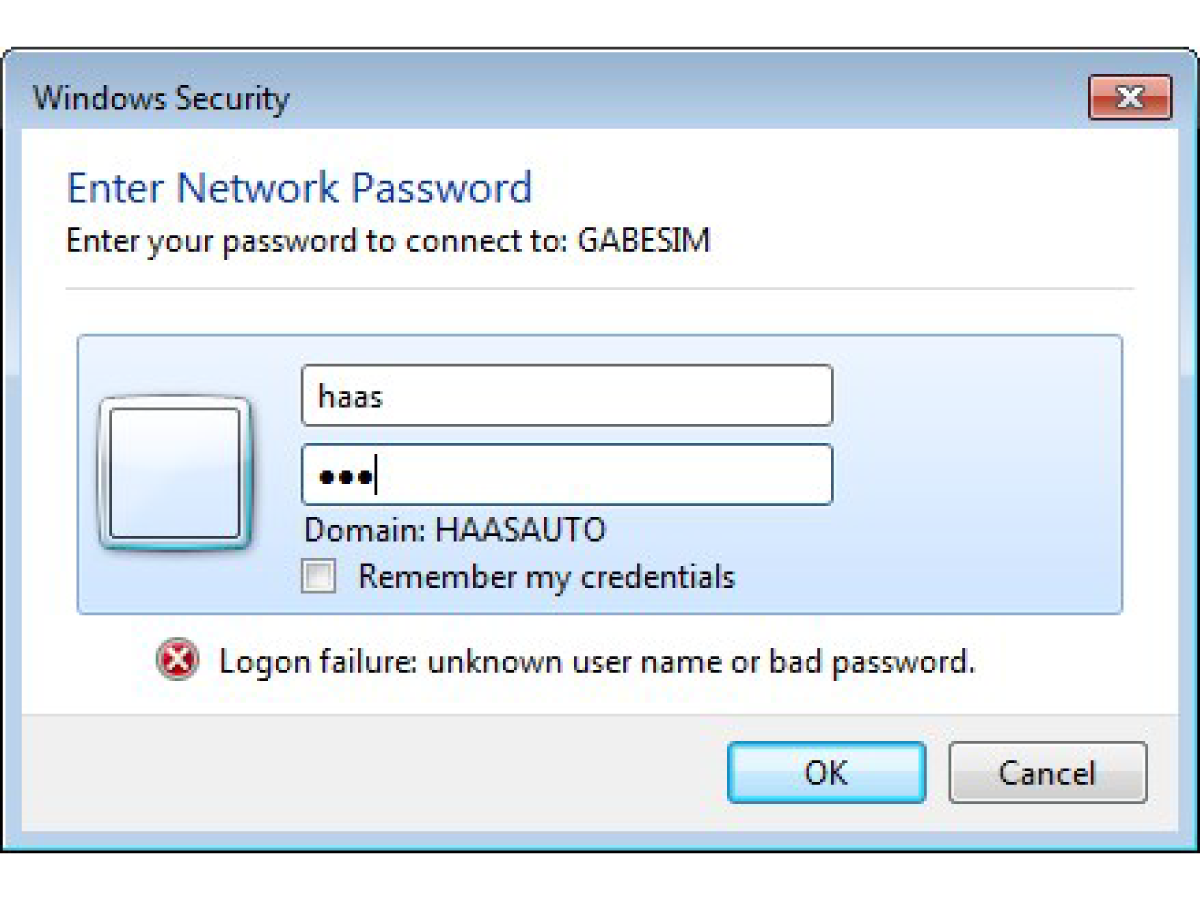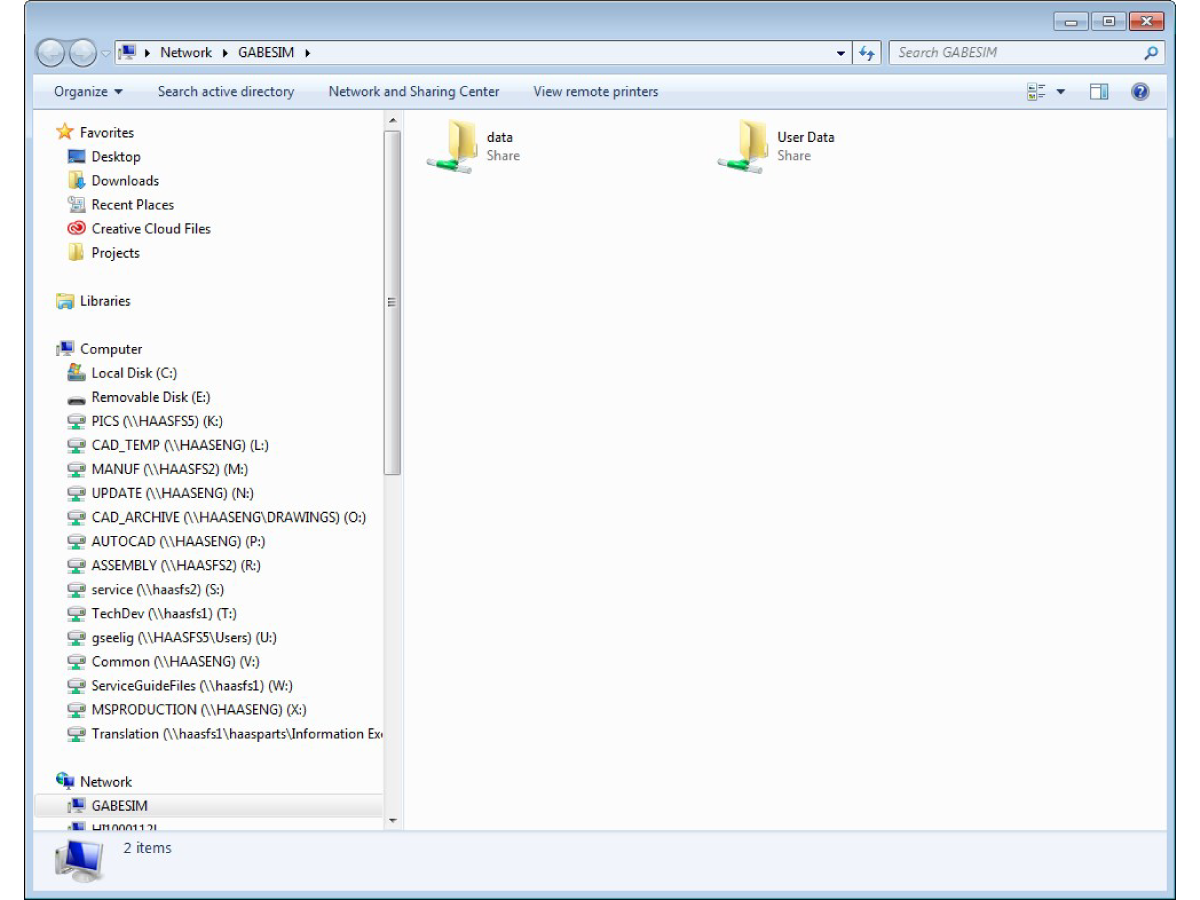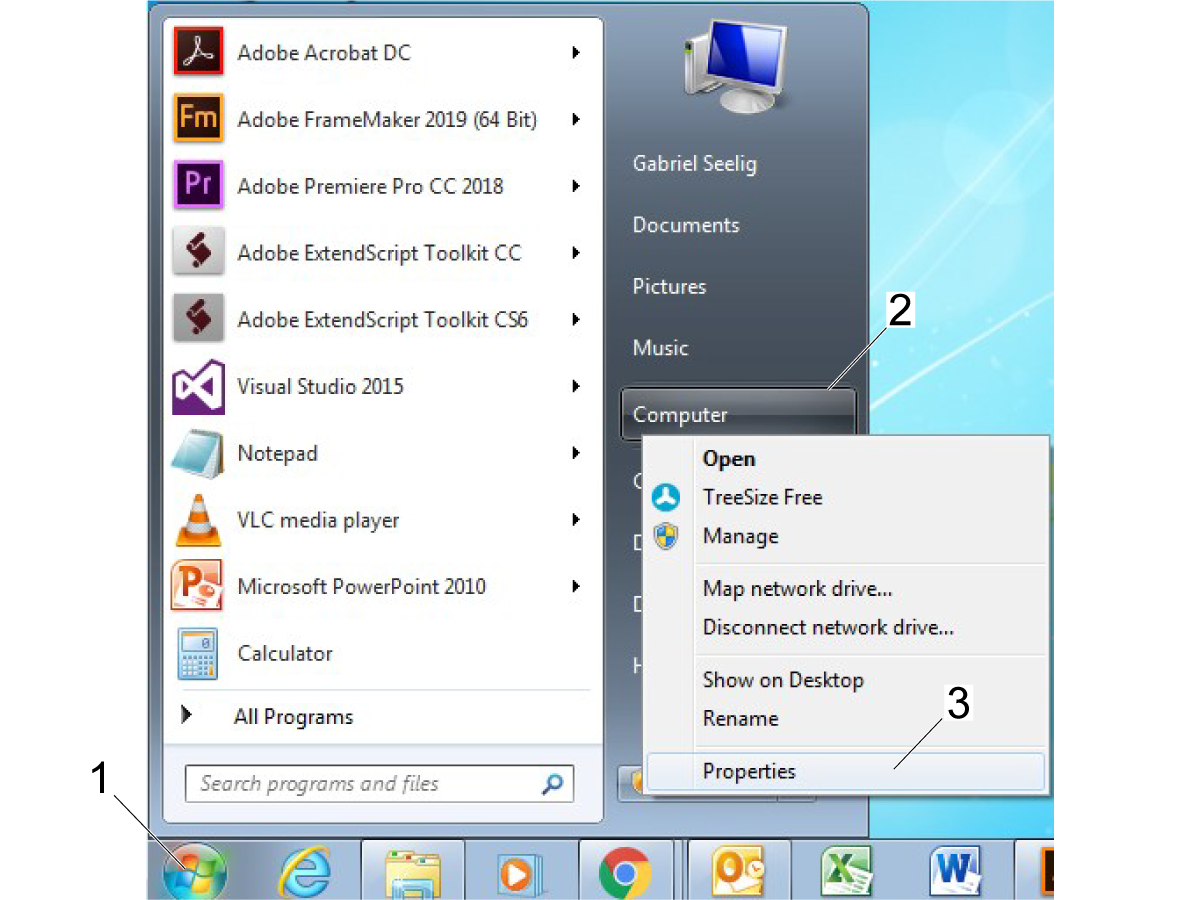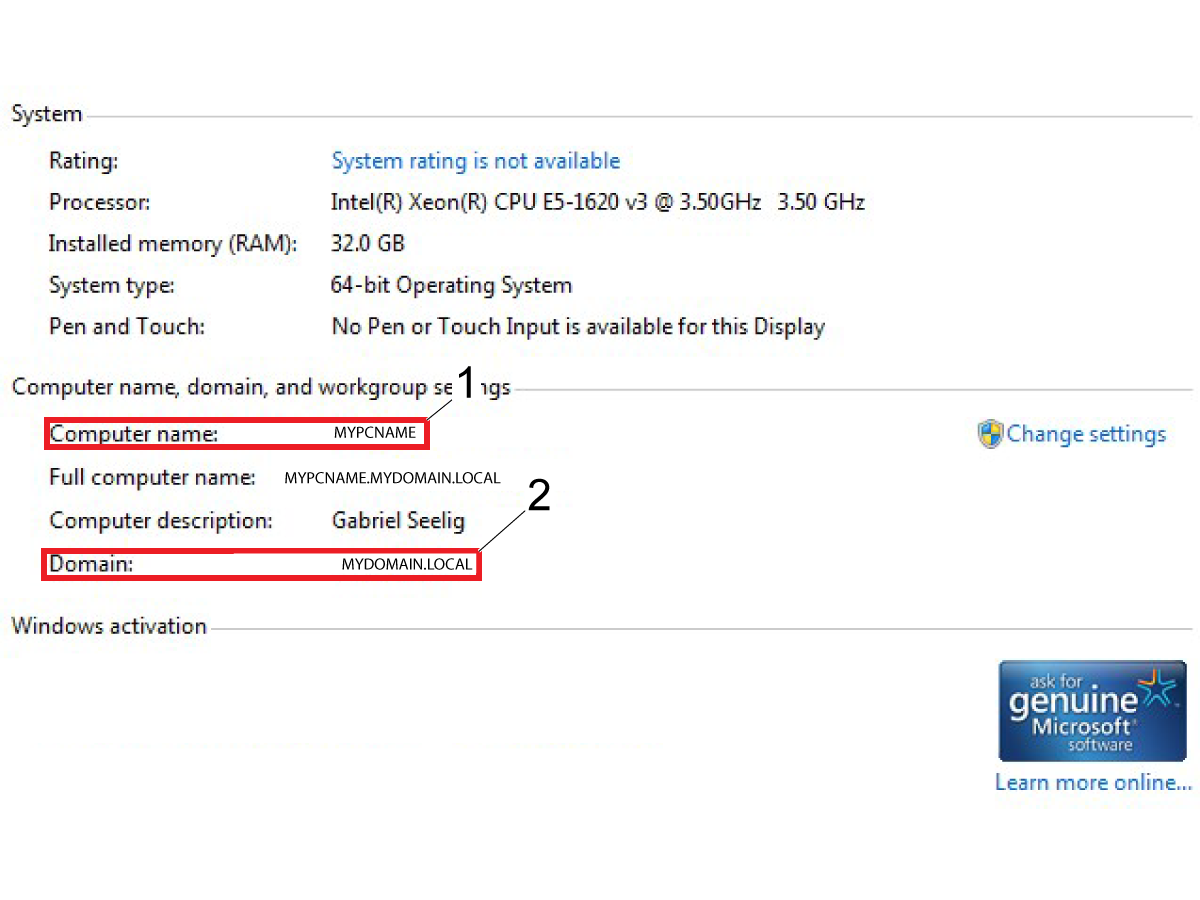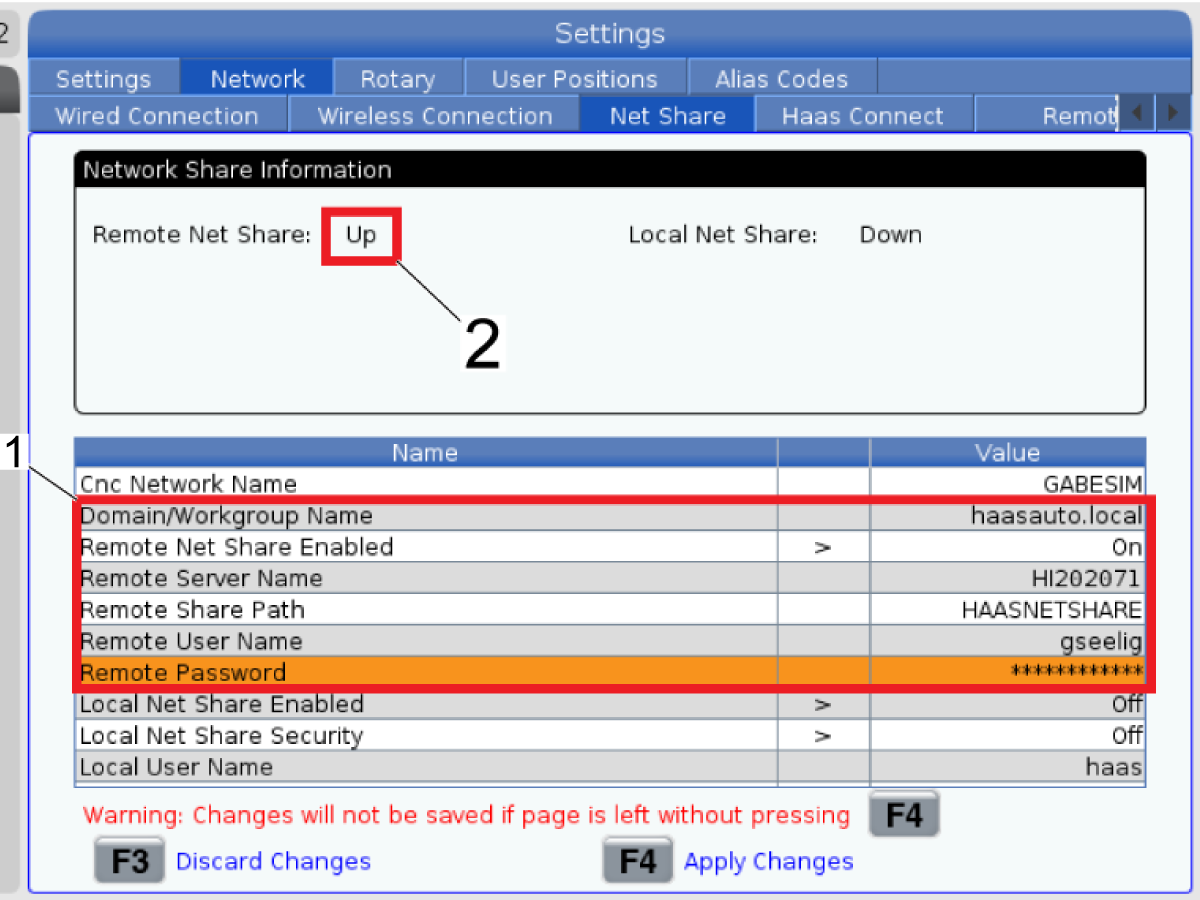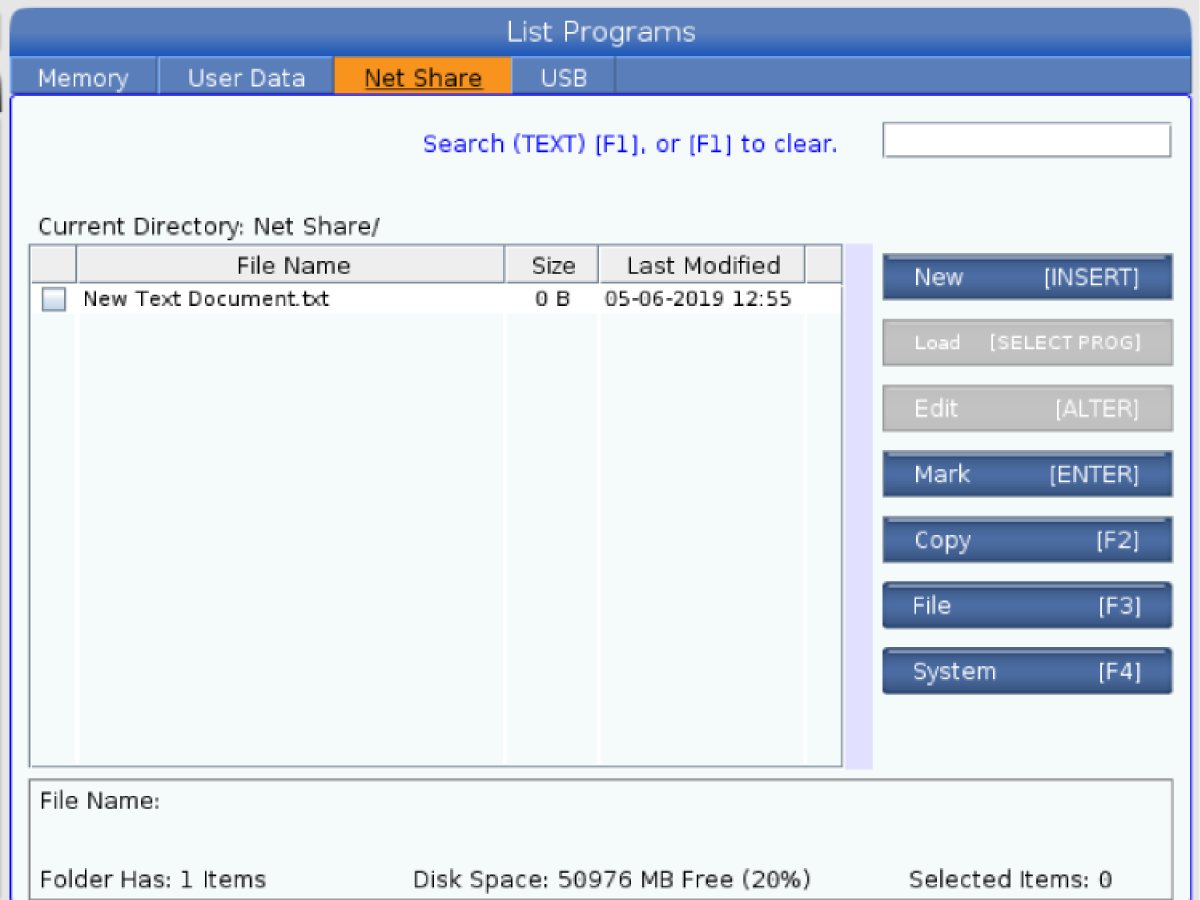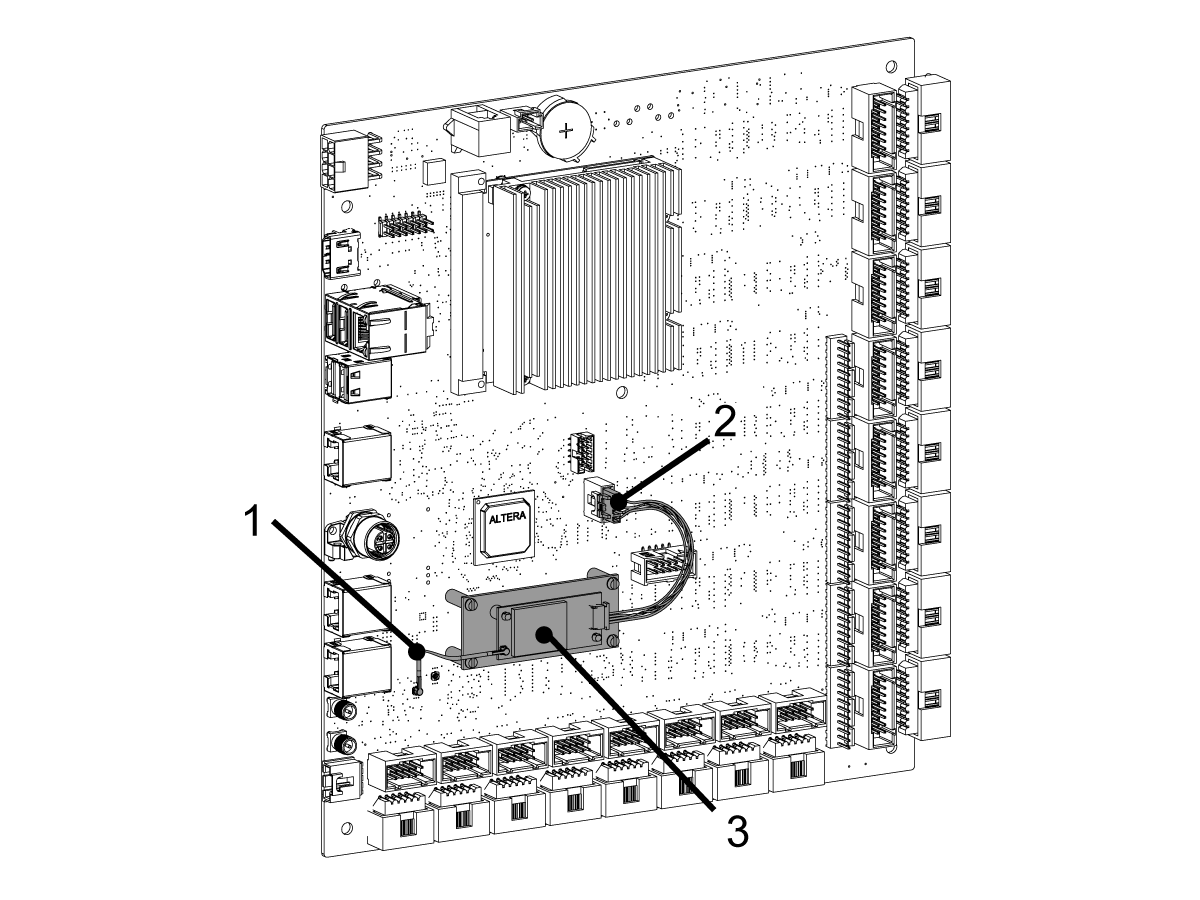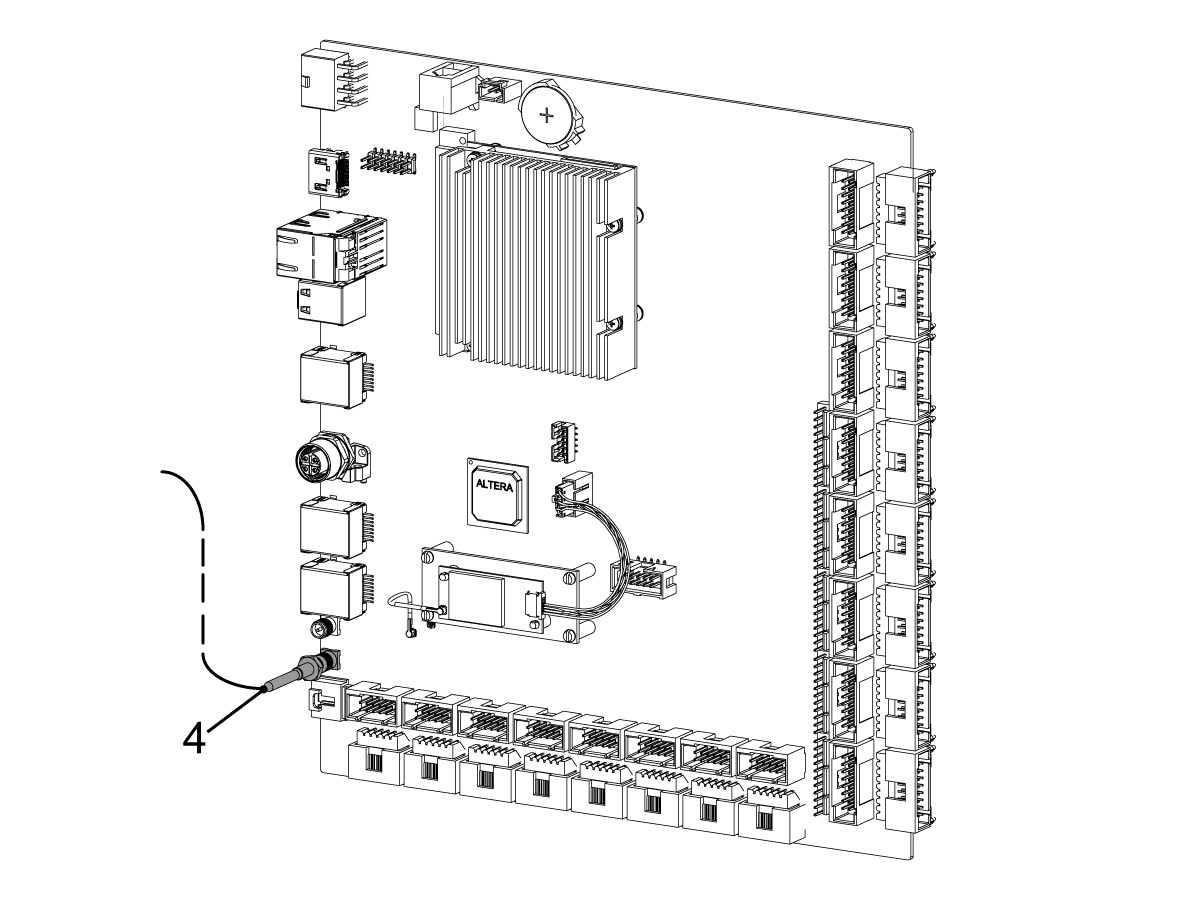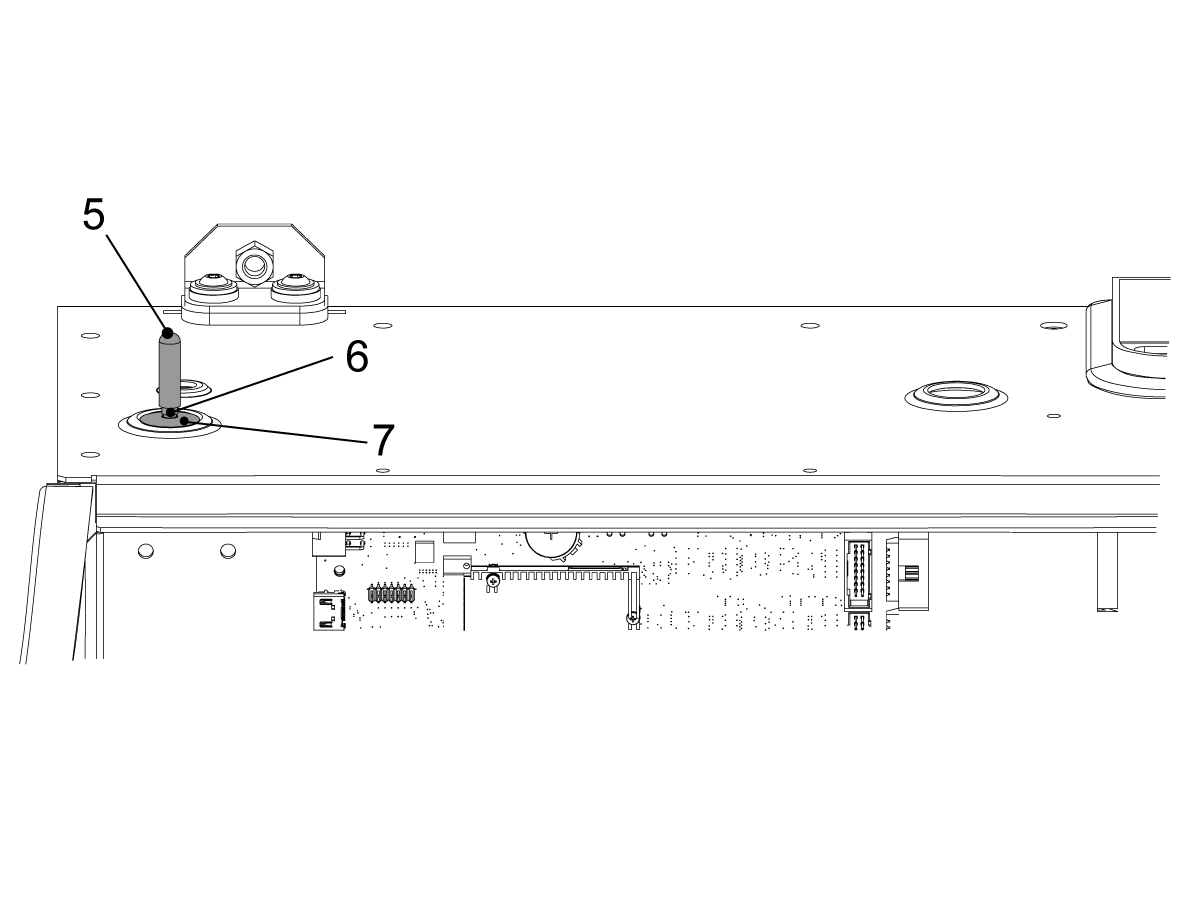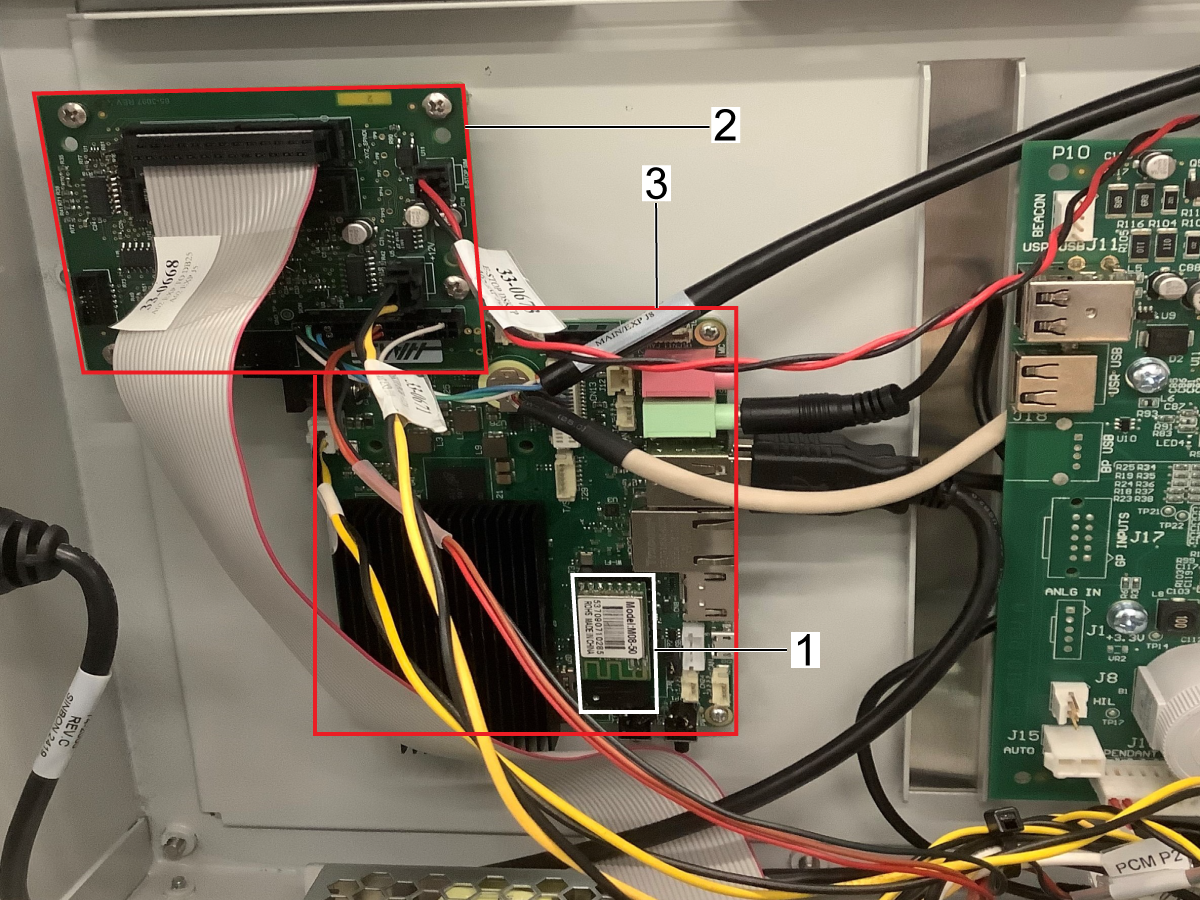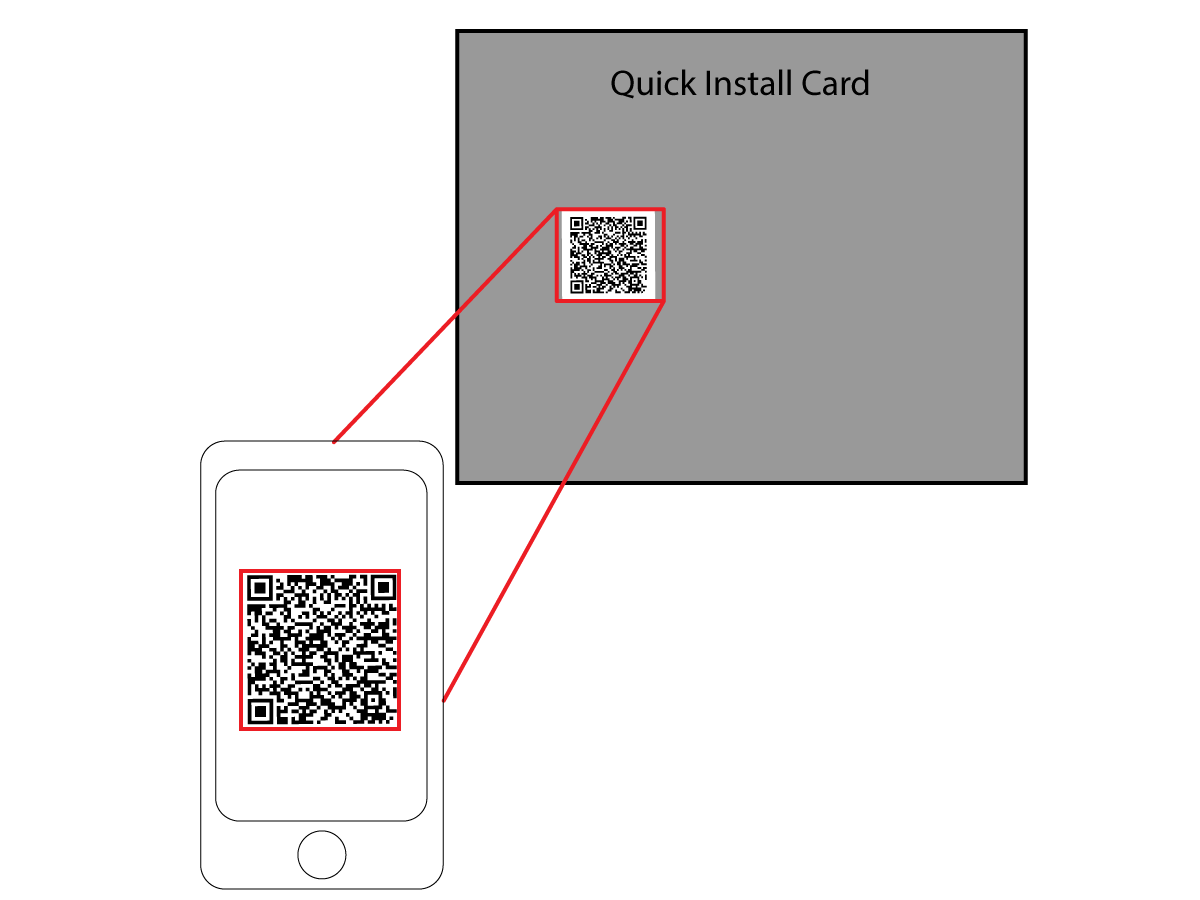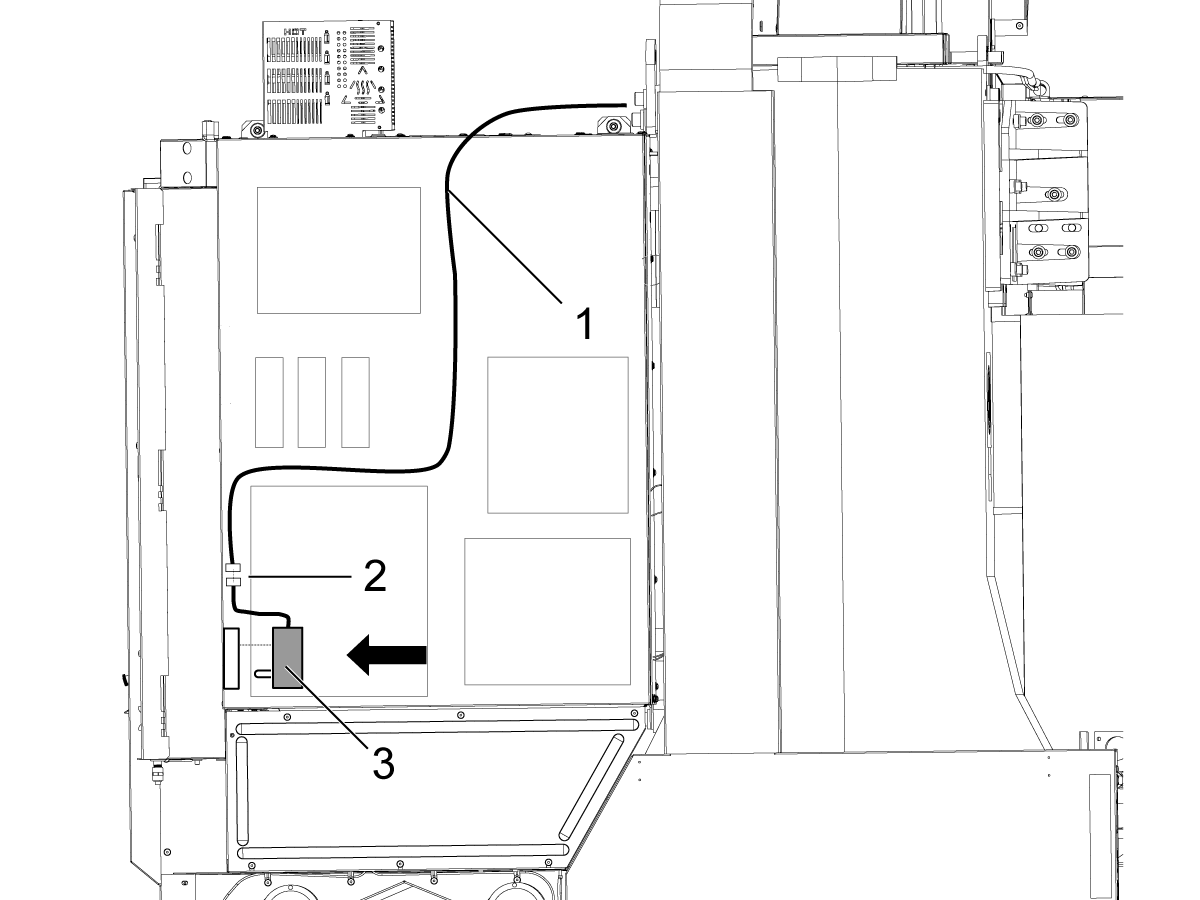-
stroje
Main Menu
-
Vertikální frézy
Vertikální frézyVertikální frézy View All
- Vertikální frézy
- Řada VF
- Univerzální stroje
- Řada VR
- VP-5, teoretická
- Centra VMC se zásobníkem palet
- Mini frézky
- Stroje na výrobu forem
- Vysokorychlostní vrtací centra
- Řady pro vrtání/závitování/frézování
- Nástrojařské frézky
- Kompaktní frézy
- Řada Gantry
- Fréza na obrysové frézování plechů SR
- Extra velká VMC
- Frézy se dvěma sloupky
- Ovládací simulátor
- Kapsovací fréza
- Automatický nakladač obrobků pro frézu
- Automatický nakladač obrobků s bočním nakládáním pro stroje VMC/UMC
- Kompaktní automatický nakladač obrobků
-
Řešení s více osami
Řešení s více osamiŘešení s více osami View All
-
Soustruhy
SoustruhySoustruhy View All
-
Horizontální frézy
Horizontální frézyHorizontální frézy View All
-
Otočné produkty a děličky
Otočné produkty a děličkyOtočné produkty a děličky View All
-
Automatizační systémy
Automatizační systémyAutomatizační systémy View All
-
Stolní stroje
Stolní strojeStolní stroje View All
-
Dílenské vybavení
Dílenské vybaveníDílenské vybavení View All
-
Kapesní stroje
Kapesní strojeKapesní stroje View All
RYCHLÉ ODKAZY Speciální řada Speciální řadaNÁKUPNÍ NÁSTROJECHCETE SI S NĚKÝM PROMLUVIT?Odpovědi na své otázky můžete získat v každé z podnikových prodejen Haas (HFO), které vám také nabídnou ty nejlepší možnosti.
CONTACT YOUR DISTRIBUTOR > -
Vertikální frézy
-
Volitelná zařízení
Main Menu
-
 Vřetena
VřetenaVřetena View All
Vřetena
VřetenaVřetena View All -
 Měniče nástrojů
Měniče nástrojůMěniče nástrojů View All
Měniče nástrojů
Měniče nástrojůMěniče nástrojů View All -
 4. | 5. osa
4. | 5. osa4. | 5. osa View All
4. | 5. osa
4. | 5. osa4. | 5. osa View All -
 Revolverové hlavy a poháněné nástroje
Revolverové hlavy a poháněné nástrojeRevolverové hlavy a poháněné nástroje View All
Revolverové hlavy a poháněné nástroje
Revolverové hlavy a poháněné nástrojeRevolverové hlavy a poháněné nástroje View All -
 Sondování
SondováníSondování View All
Sondování
SondováníSondování View All -
 Správa třísek a chladicí kapaliny
Správa třísek a chladicí kapalinySpráva třísek a chladicí kapaliny View All
Správa třísek a chladicí kapaliny
Správa třísek a chladicí kapalinySpráva třísek a chladicí kapaliny View All -
 Řízení Haas
Řízení HaasŘízení Haas View All
Řízení Haas
Řízení HaasŘízení Haas View All -
 Možnosti produktů
Možnosti produktůMožnosti produktů View All
Možnosti produktů
Možnosti produktůMožnosti produktů View All -
 Nástroje a upínání
Nástroje a upínáníNástroje a upínání View All
Nástroje a upínání
Nástroje a upínáníNástroje a upínání View All -
 Upínání obrobku
Upínání obrobkuUpínání obrobku View All
Upínání obrobku
Upínání obrobkuUpínání obrobku View All -
 Pětiosá řešení
Pětiosá řešeníPětiosá řešení View All
Pětiosá řešení
Pětiosá řešeníPětiosá řešení View All -
 Automatizace
AutomatizaceAutomatizace View All
Automatizace
AutomatizaceAutomatizace View All
RYCHLÉ ODKAZY Speciální řada Speciální řadaNÁKUPNÍ NÁSTROJECHCETE SI S NĚKÝM PROMLUVIT?Odpovědi na své otázky můžete získat v každé z podnikových prodejen Haas (HFO), které vám také nabídnou ty nejlepší možnosti.
CONTACT YOUR DISTRIBUTOR > -
-
Why Haas
Main Menu
Objevte rozdíl Haas
-
Servis
Main Menu
- Videa Main Menu
-
Main Menu
RYCHLÉ ODKAZY Speciální řada Speciální řadaNÁKUPNÍ NÁSTROJECHCETE SI S NĚKÝM PROMLUVIT?
Odpovědi na své otázky můžete získat v každé z podnikových prodejen Haas (HFO), které vám také nabídnou ty nejlepší možnosti.
CONTACT YOUR DISTRIBUTOR >