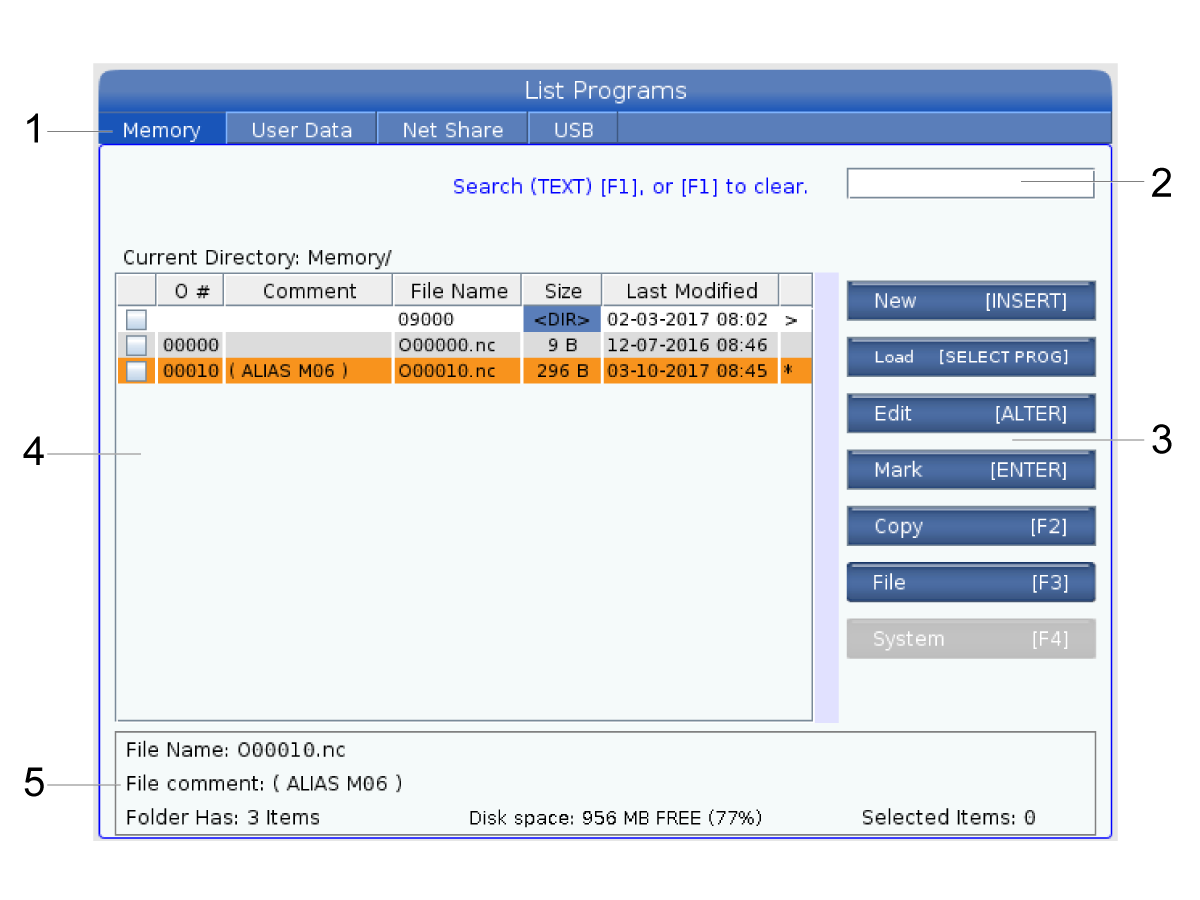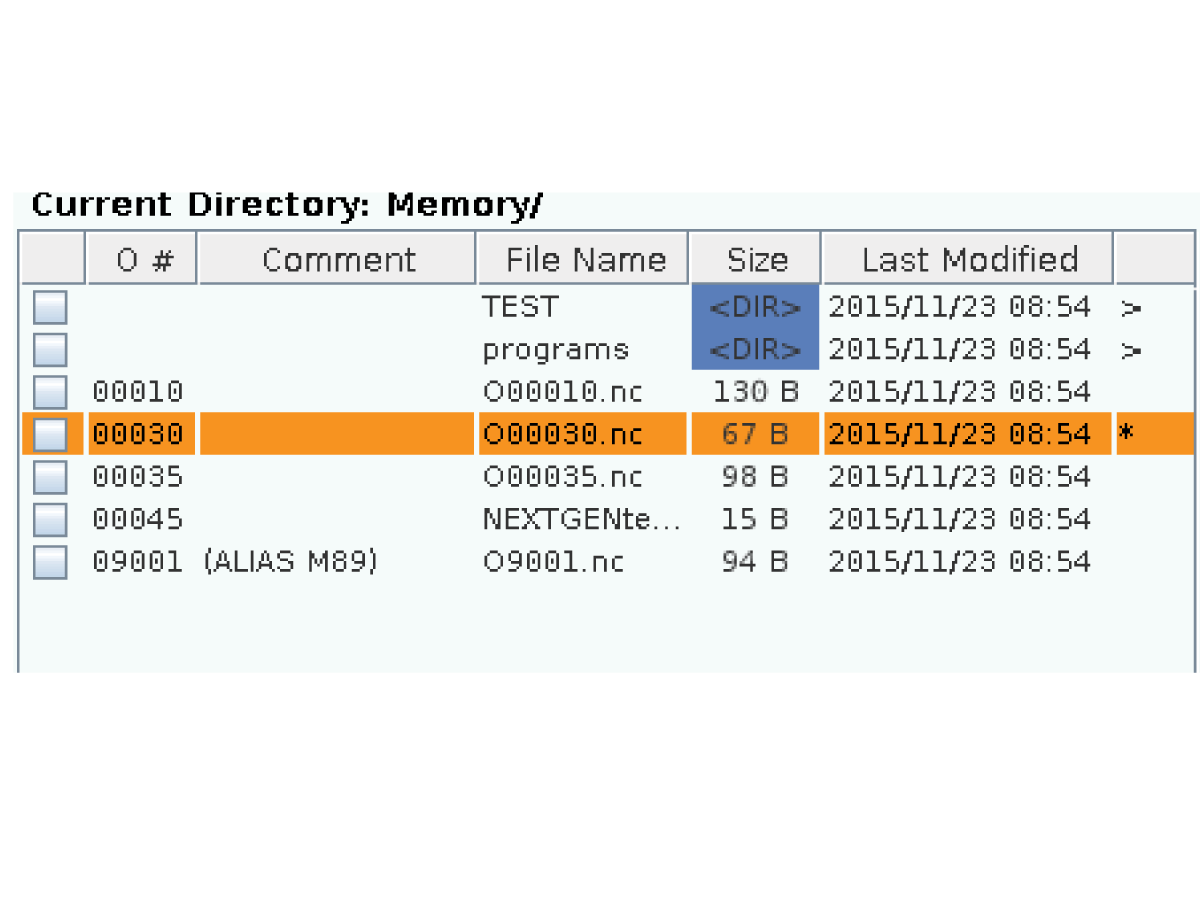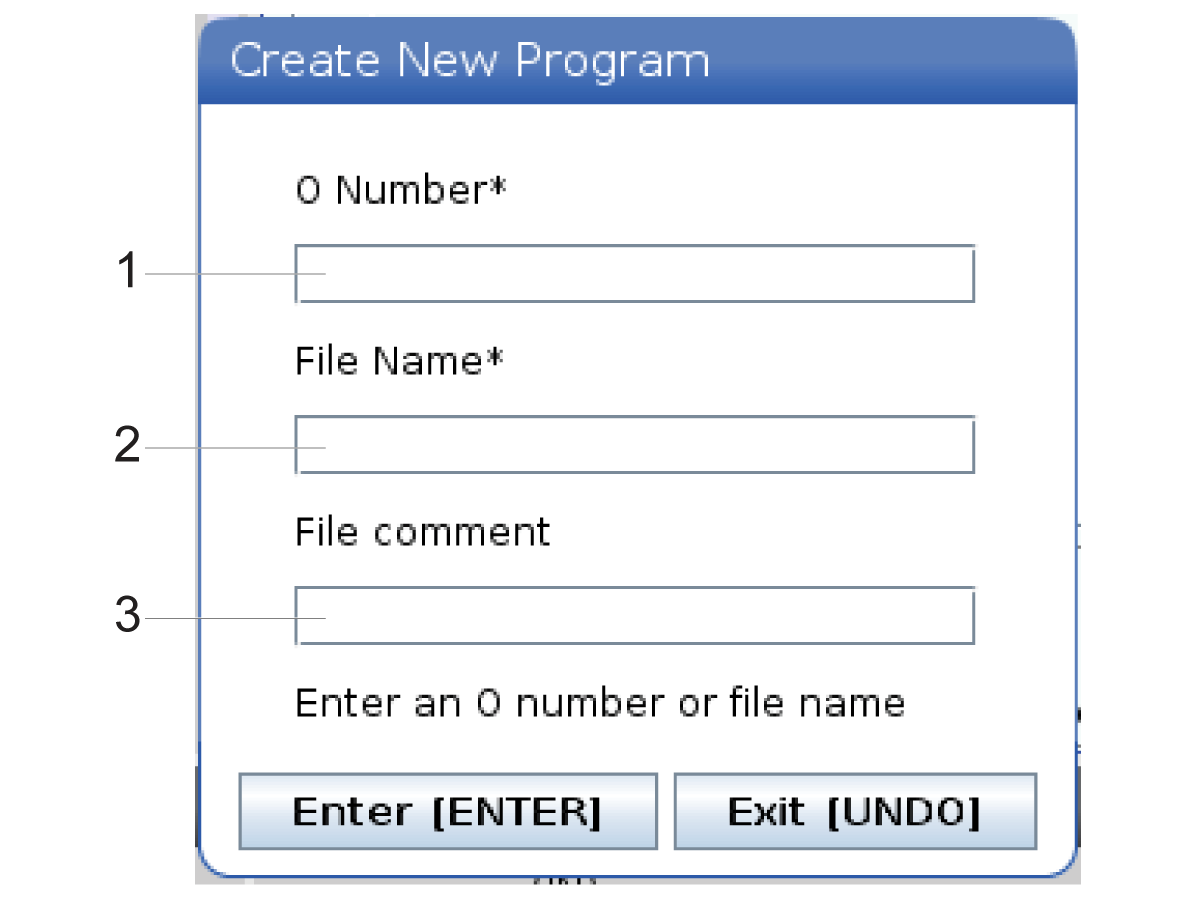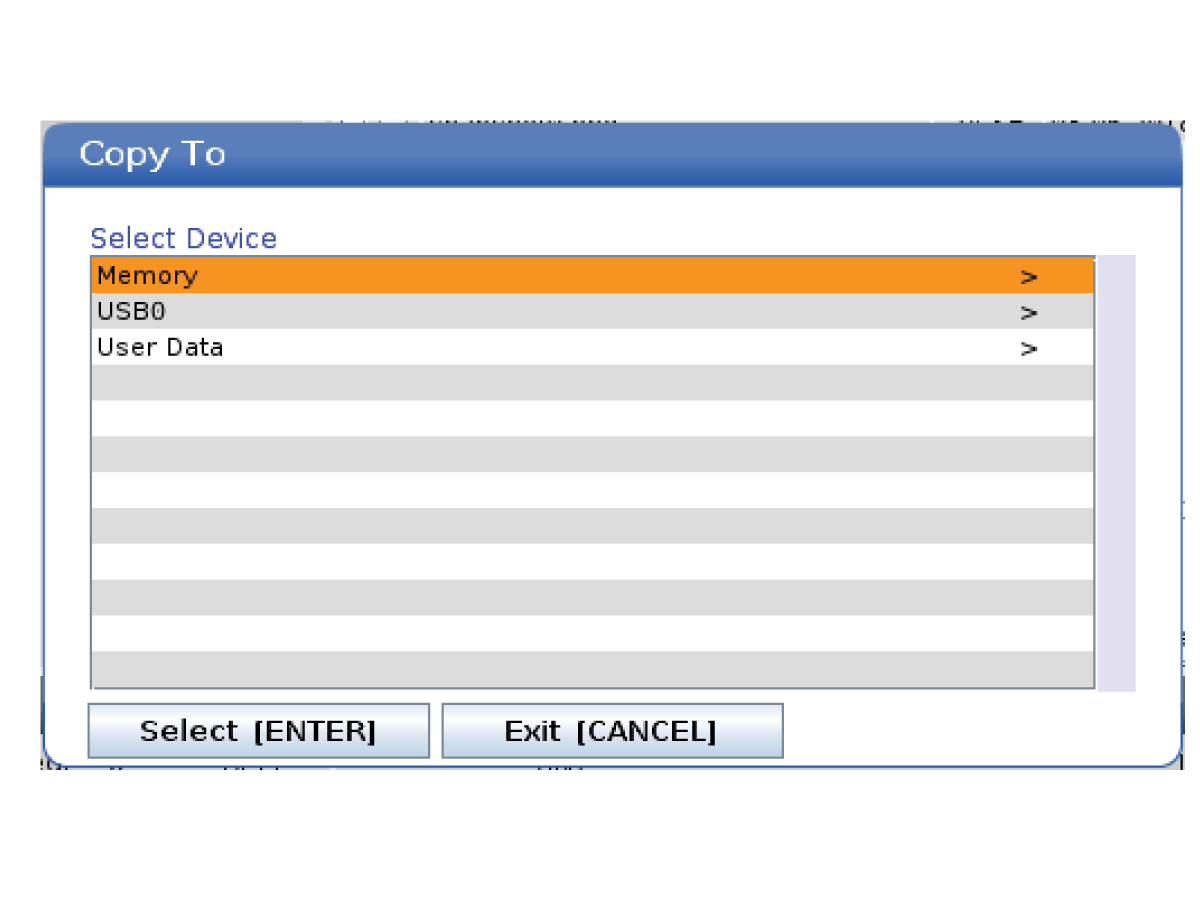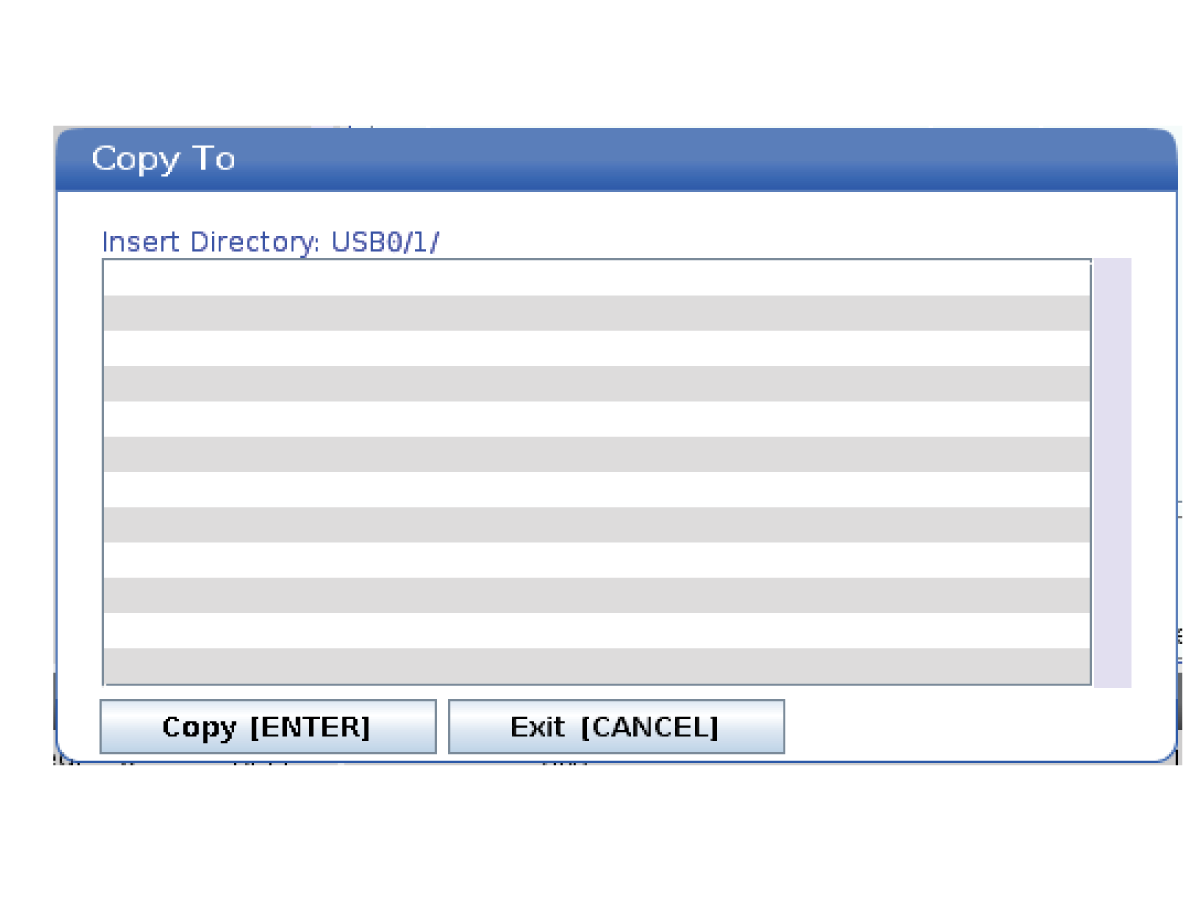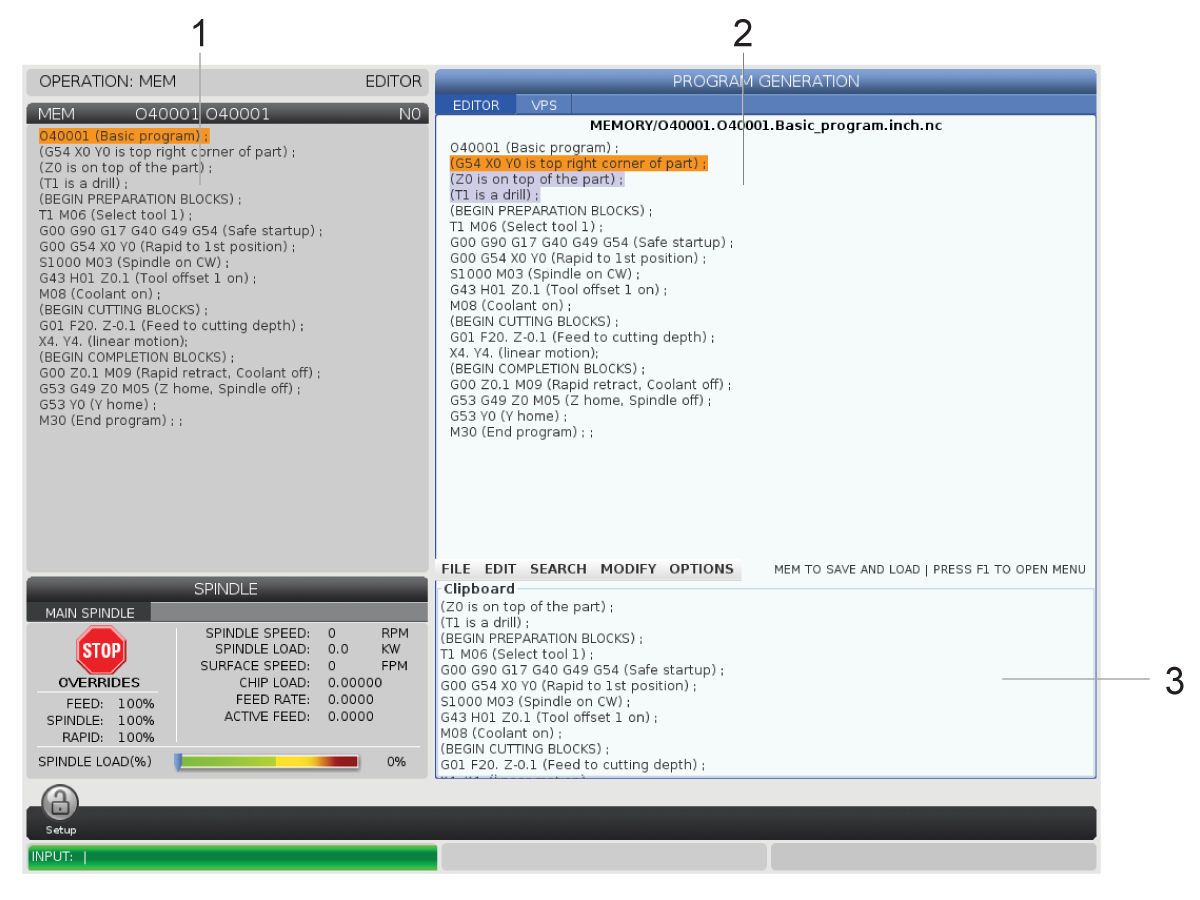-
mașini
Main Menu
-
 Freze verticale
Freze verticaleFreze verticale View All
Freze verticale
Freze verticaleFreze verticale View All- Freze verticale
- Seriile VF
- Mașinile universale
- Seria VR
- VP-5 Prismatic
- VMC-uri cu schimbarea paletelor
- Mini Mills
- Mașini de prelucrare matrițe
- Centre de găurire de mare viteză
- Seria pentru găurire/tarodare/frezare
- Freze pentru sculărie
- Freze compacte
- Seriile portal
- Frezele de tablă SR
- VMC foarte mare
- Freze cu coloană dublă
- Simulator unitate de comandă
- Încărcătorul automat de piese pentru freză
- Încărcător automat de piese cu încărcare laterală pentru VMC/UMC
- Încărcător automat de piese compact
-
 Soluții în mai multe axe
Soluții în mai multe axeSoluții în mai multe axe View All
Soluții în mai multe axe
Soluții în mai multe axeSoluții în mai multe axe View All -
 Strunguri
StrunguriStrunguri View All
Strunguri
StrunguriStrunguri View All -
 Freze orizontale
Freze orizontaleFreze orizontale View All
Freze orizontale
Freze orizontaleFreze orizontale View All -
 Unități rotative și indexoare
Unități rotative și indexoareUnități rotative și indexoare View All
Unități rotative și indexoare
Unități rotative și indexoareUnități rotative și indexoare View All -
 Sisteme de automatizare
Sisteme de automatizareSisteme de automatizare View All
Sisteme de automatizare
Sisteme de automatizareSisteme de automatizare View All -
 Mașini desktop
Mașini desktopMașini desktop View All
Mașini desktop
Mașini desktopMașini desktop View All -
 Echipament pentru atelier
Echipament pentru atelierEchipament pentru atelier View All
Echipament pentru atelier
Echipament pentru atelierEchipament pentru atelier View All
LINK-URI RAPIDE Serie specială Serie specialăCUMPĂRAREA SCULELORAVEȚI NEVOIE DE CONSILIERE?O reprezentanță Haas (HFO) vă poate răspunde la întrebări și vă poate ghida spre cele mai bune opțiuni.
CONTACT YOUR DISTRIBUTOR > -
-
Opțiuni
Main Menu
-
 Arborii principali
Arborii principaliArborii principali View All
Arborii principali
Arborii principaliArborii principali View All -
 Schimbătoare de scule
Schimbătoare de sculeSchimbătoare de scule View All
Schimbătoare de scule
Schimbătoare de sculeSchimbătoare de scule View All -
 Axa a 4-a | 5-a
Axa a 4-a | 5-aAxa a 4-a | 5-a View All
Axa a 4-a | 5-a
Axa a 4-a | 5-aAxa a 4-a | 5-a View All -
 Capete revolver și ansamblul sculelor antrenate
Capete revolver și ansamblul sculelor antrenateCapete revolver și ansamblul sculelor antrenate View All
Capete revolver și ansamblul sculelor antrenate
Capete revolver și ansamblul sculelor antrenateCapete revolver și ansamblul sculelor antrenate View All -
 Palpare
PalparePalpare View All
Palpare
PalparePalpare View All -
 Gestionarea șpanului și a lichidului de răcire
Gestionarea șpanului și a lichidului de răcireGestionarea șpanului și a lichidului de răcire View All
Gestionarea șpanului și a lichidului de răcire
Gestionarea șpanului și a lichidului de răcireGestionarea șpanului și a lichidului de răcire View All -
 Unitatea de comandă Haas
Unitatea de comandă HaasUnitatea de comandă Haas View All
Unitatea de comandă Haas
Unitatea de comandă HaasUnitatea de comandă Haas View All -
 Opțiunile produsului
Opțiunile produsuluiOpțiunile produsului View All
Opțiunile produsului
Opțiunile produsuluiOpțiunile produsului View All -
 Scule și dispozitive de fixare
Scule și dispozitive de fixareScule și dispozitive de fixare View All
Scule și dispozitive de fixare
Scule și dispozitive de fixareScule și dispozitive de fixare View All -
 Sistemul de suport piesă
Sistemul de suport piesăSistemul de suport piesă View All
Sistemul de suport piesă
Sistemul de suport piesăSistemul de suport piesă View All -
-
 Soluții în 5 axe
Soluții în 5 axeSoluții în 5 axe View All
Soluții în 5 axe
Soluții în 5 axeSoluții în 5 axe View All -
 Automatizare
AutomatizareAutomatizare View All
Automatizare
AutomatizareAutomatizare View All
LINK-URI RAPIDE Serie specială Serie specialăCUMPĂRAREA SCULELORAVEȚI NEVOIE DE CONSILIERE?O reprezentanță Haas (HFO) vă poate răspunde la întrebări și vă poate ghida spre cele mai bune opțiuni.
CONTACT YOUR DISTRIBUTOR > -
-
Why Haas
Main Menu
Descoperiți diferența Haas
-
Service
Main Menu
Bine ați venit la departamentul de Haas Service
- Videoclipuri Main Menu