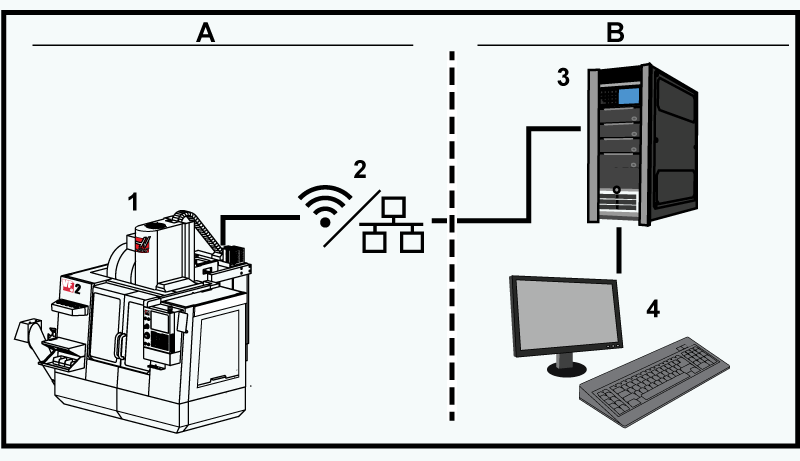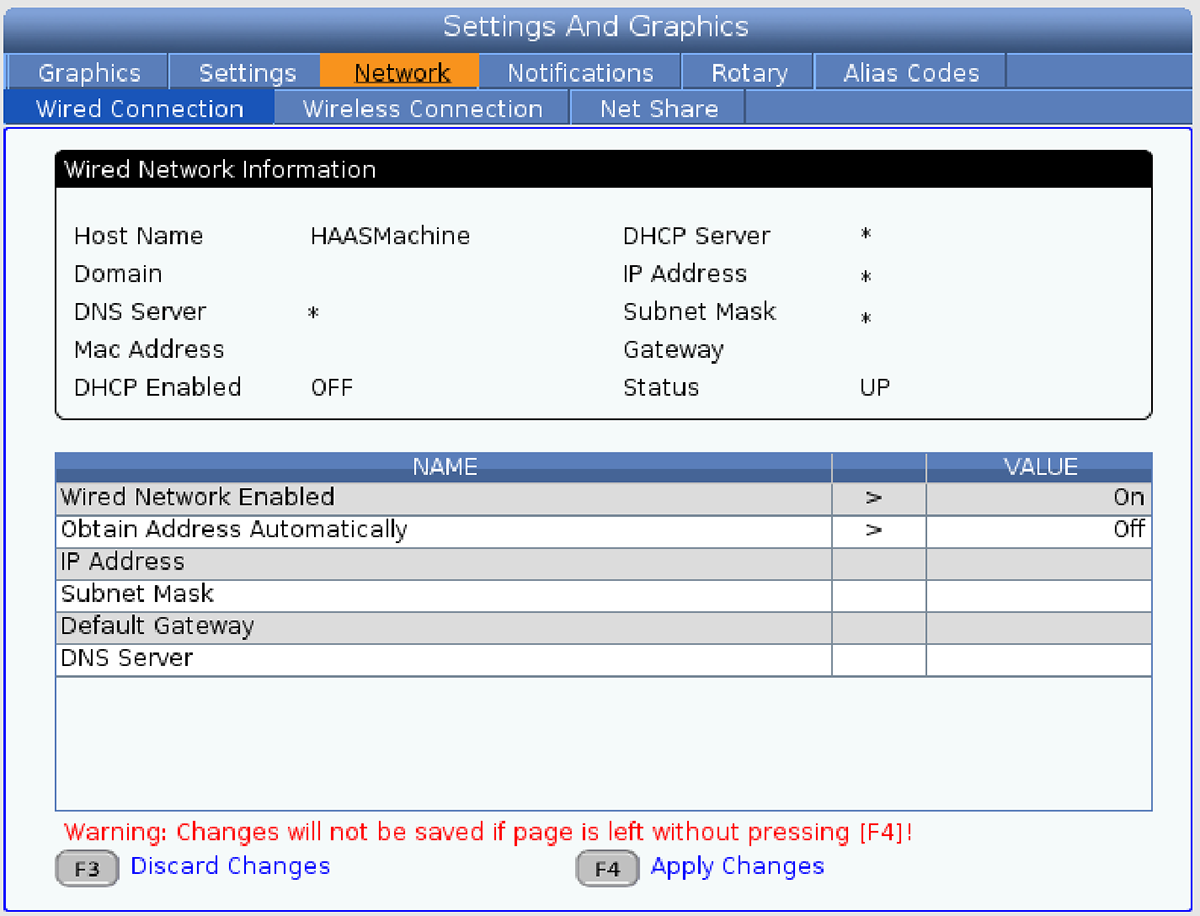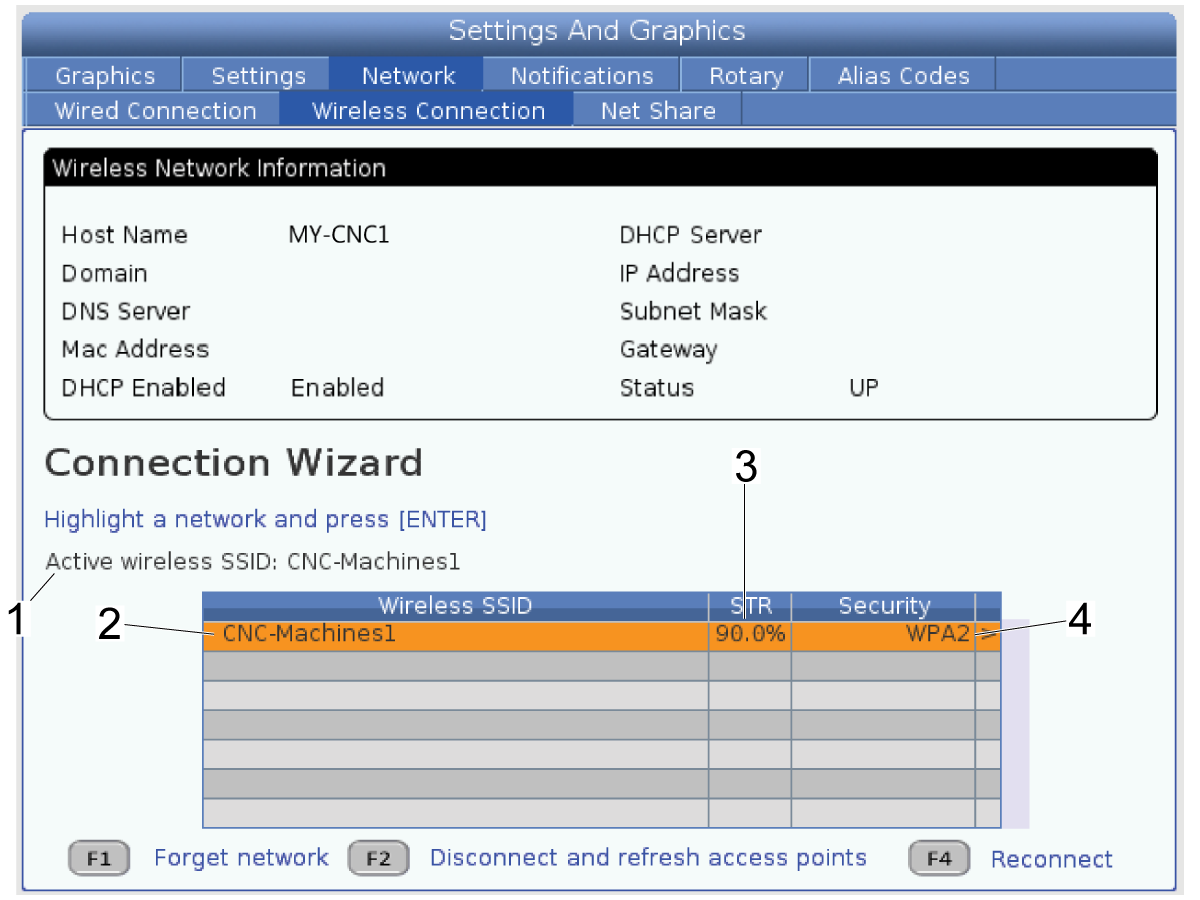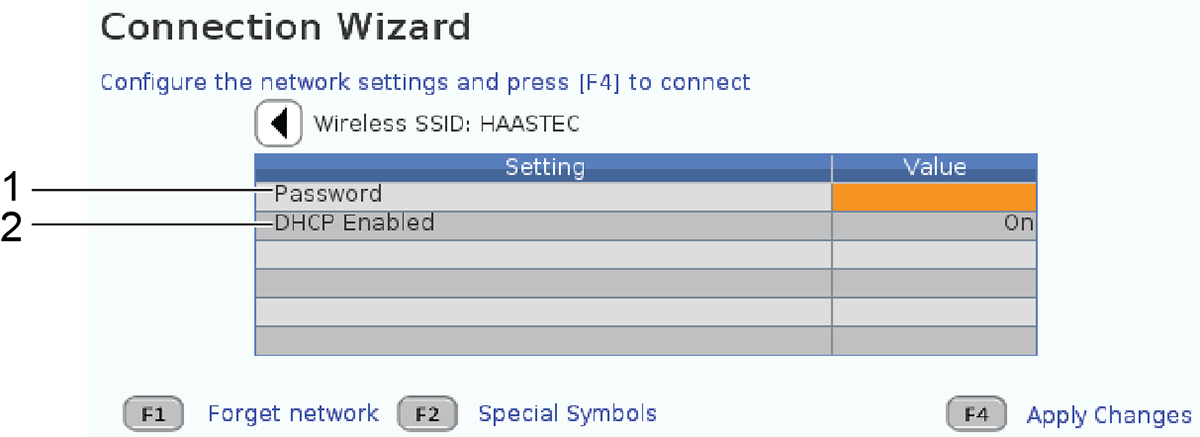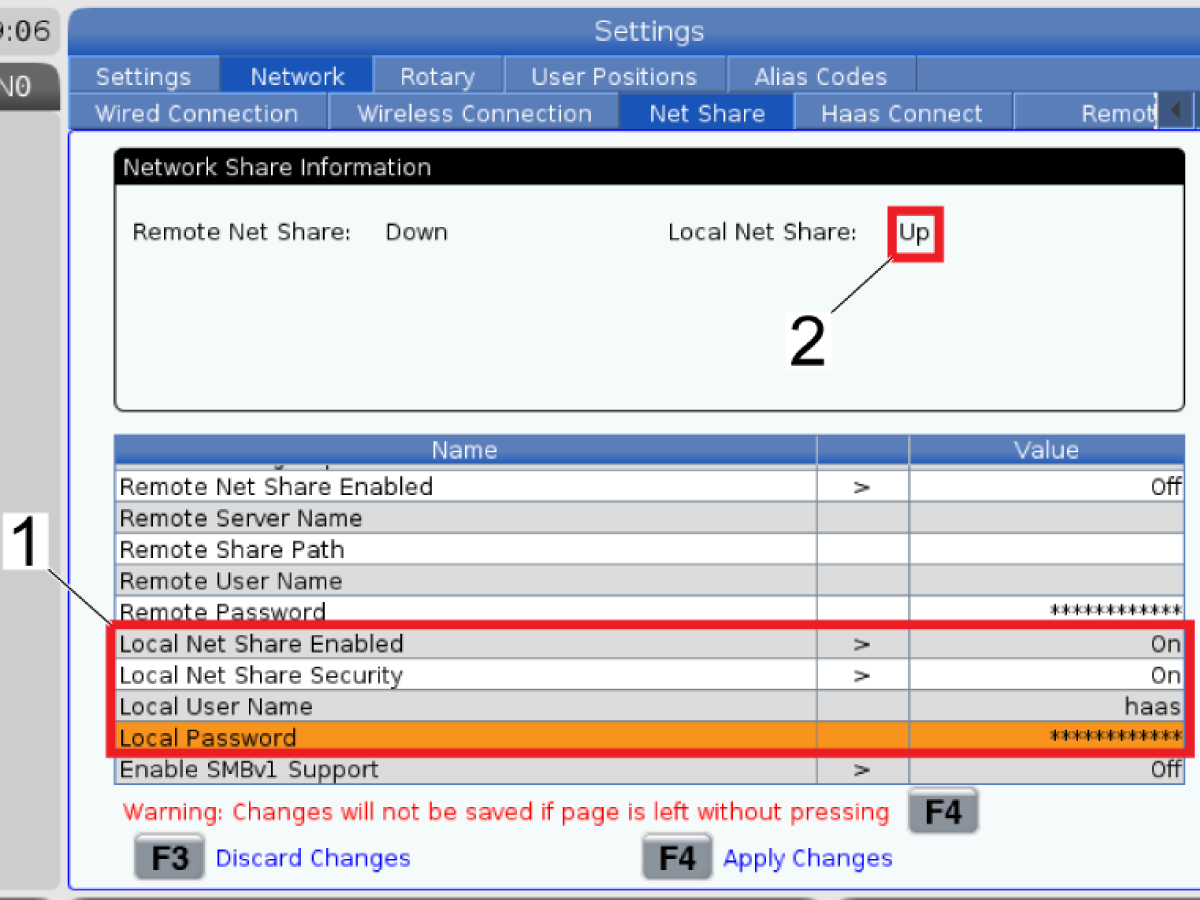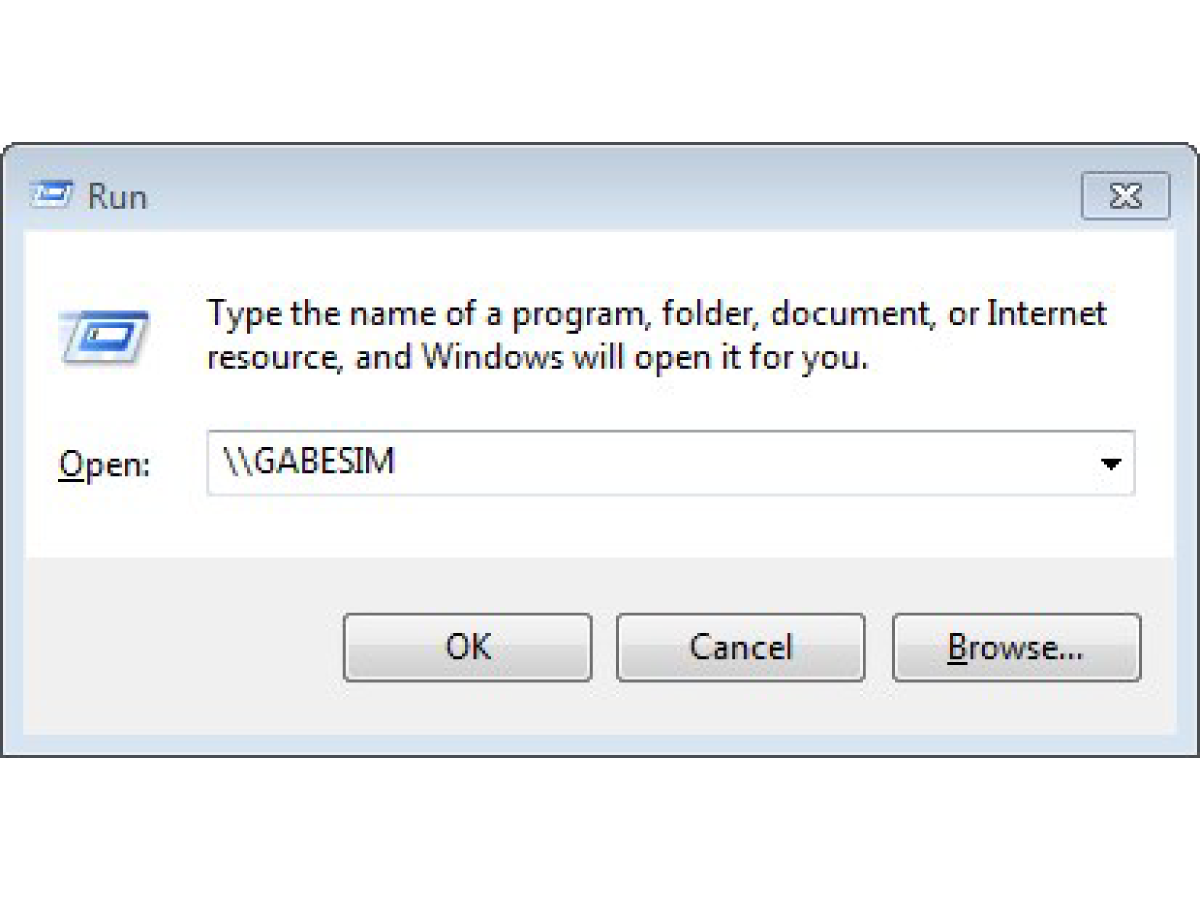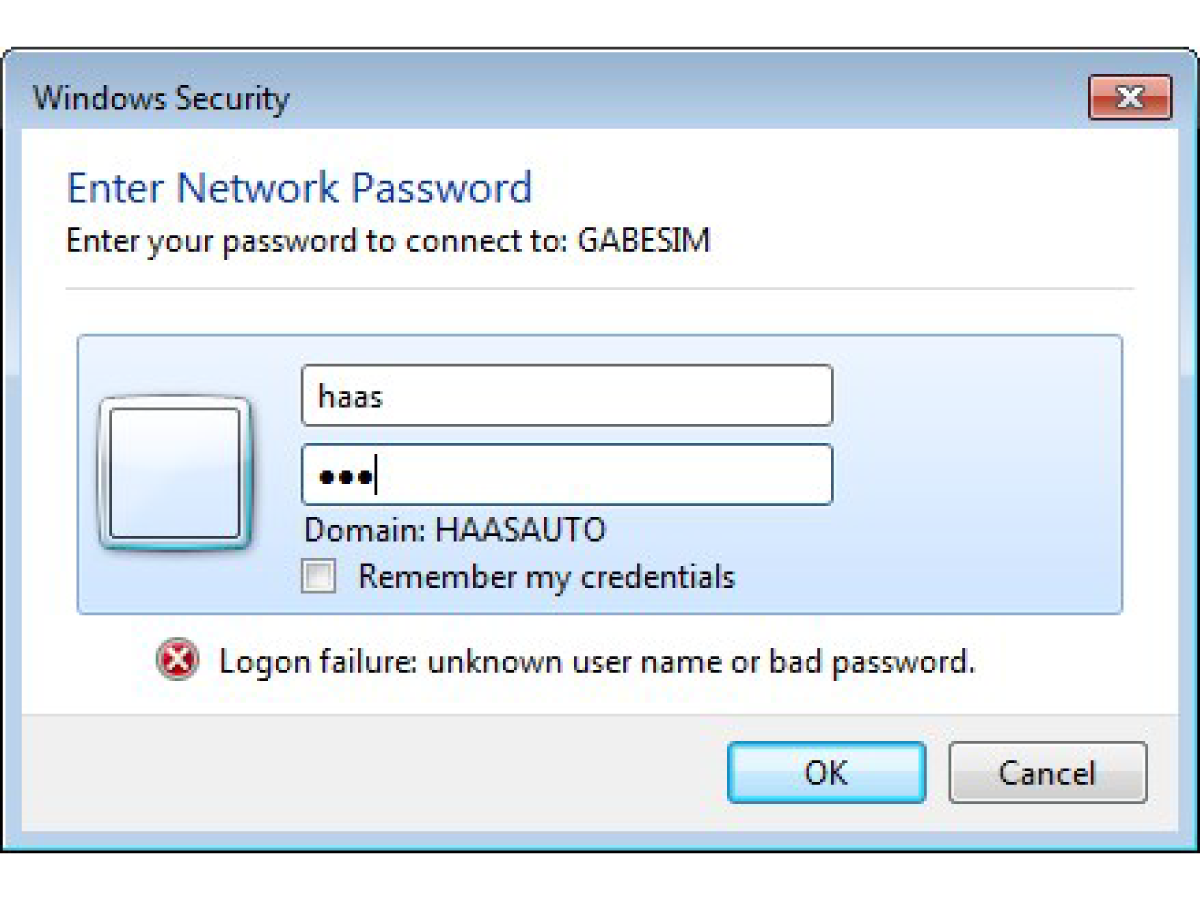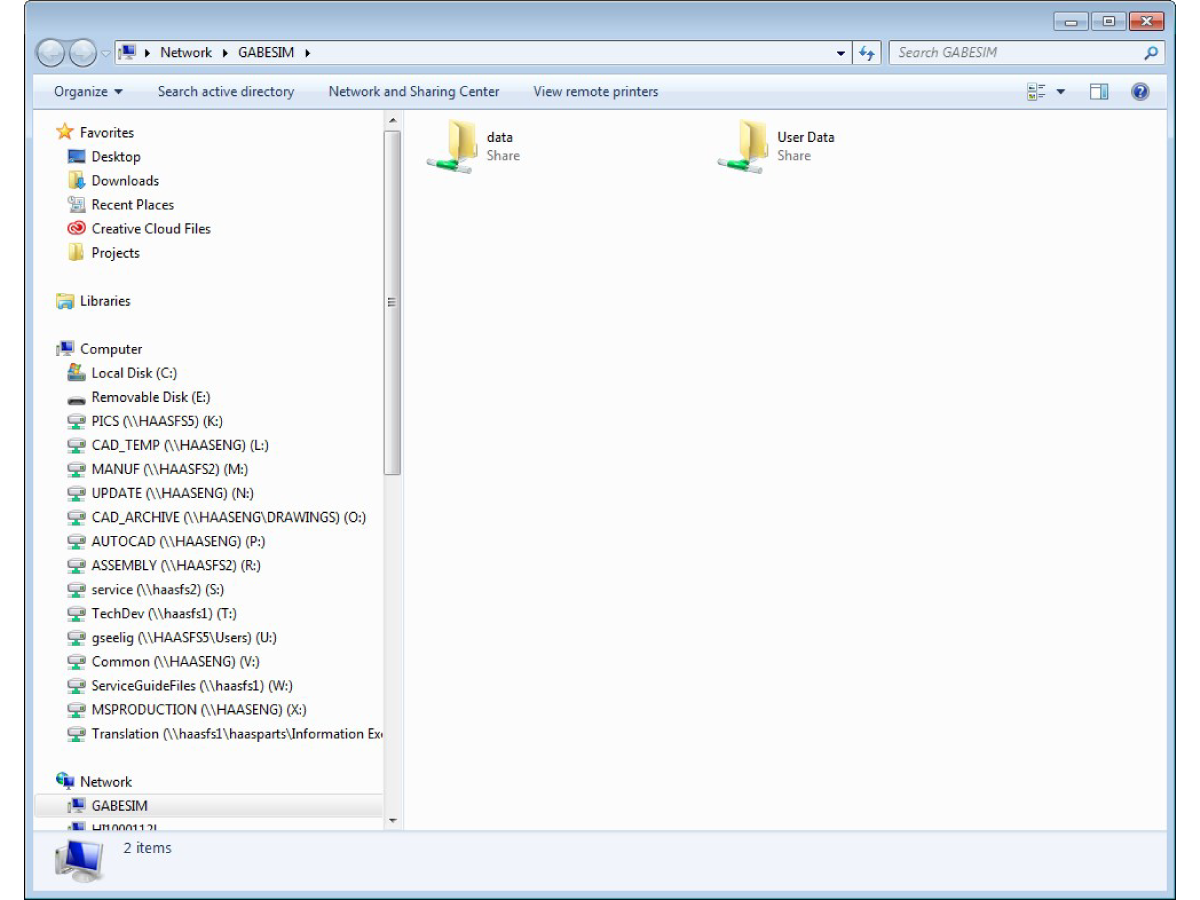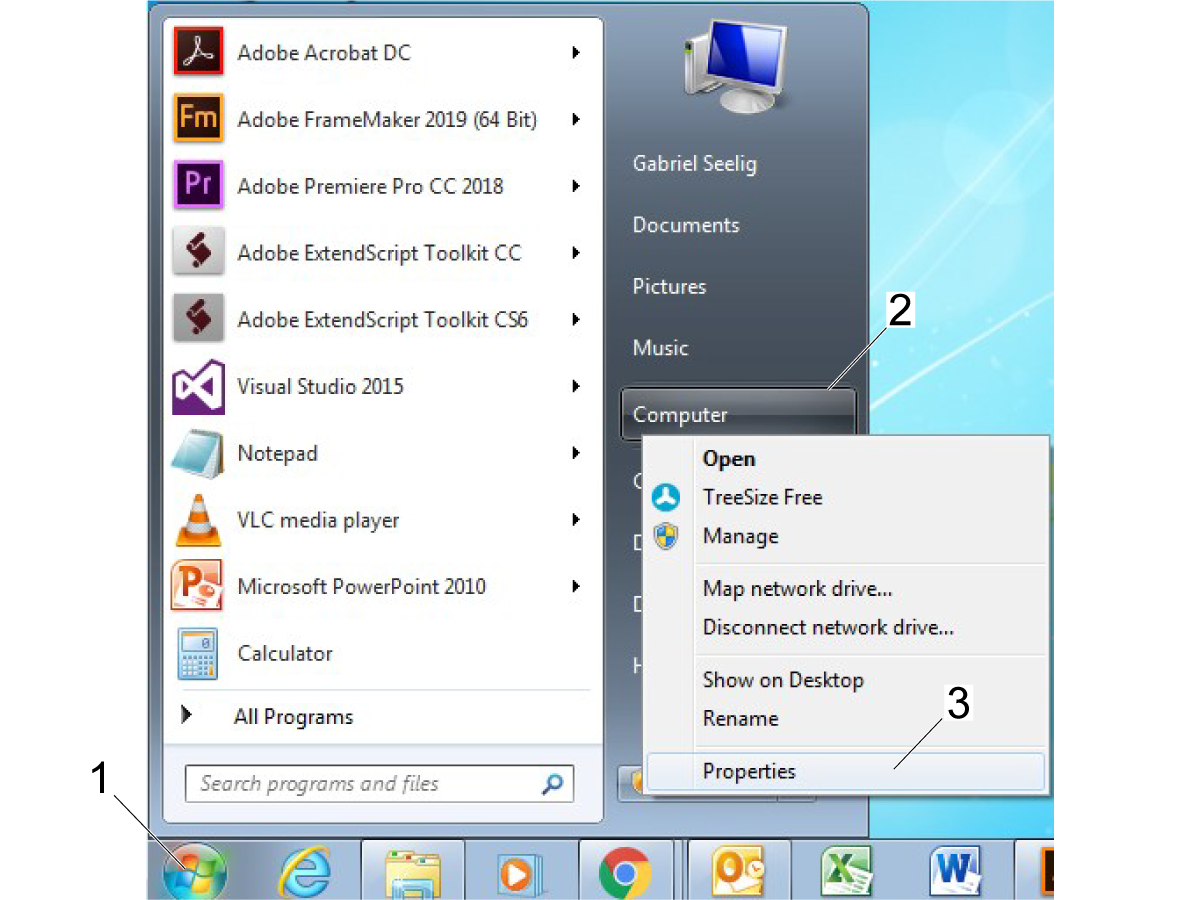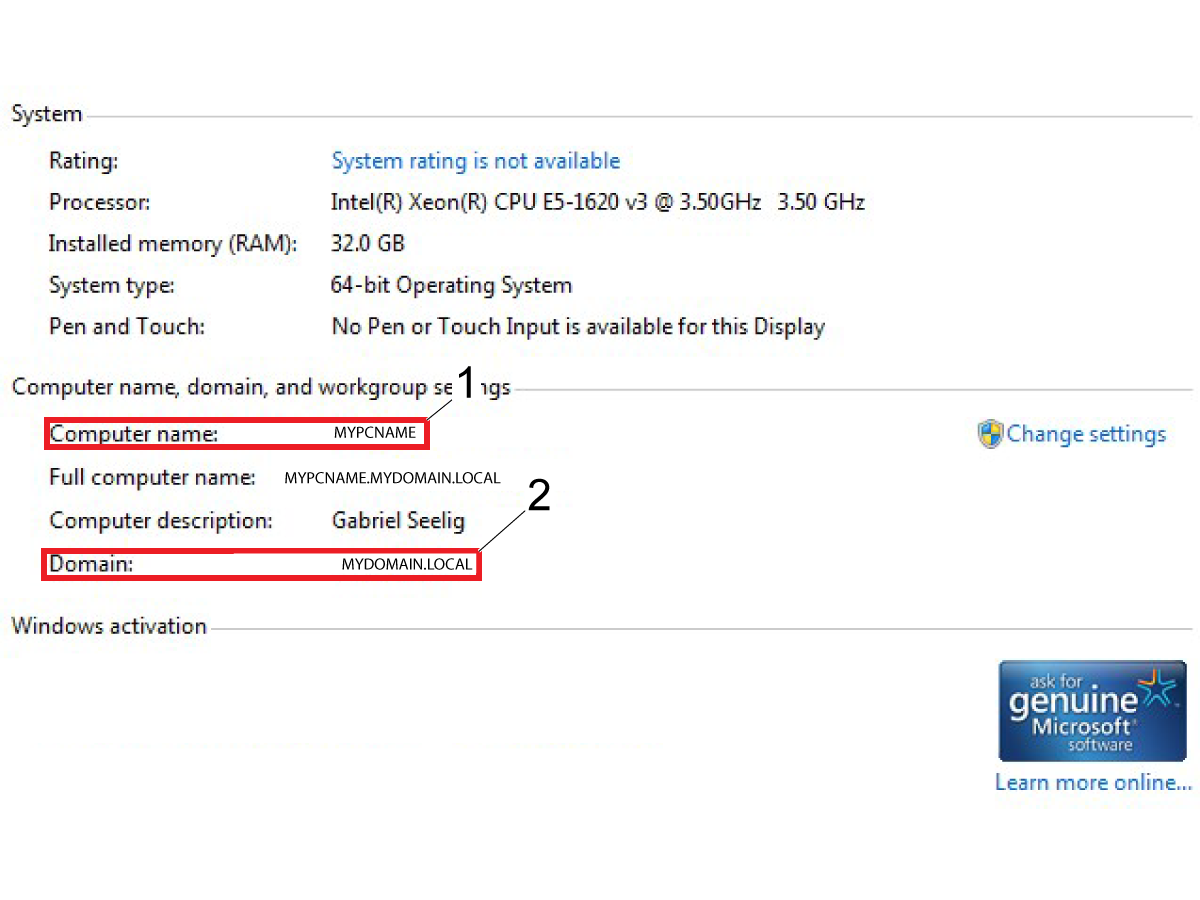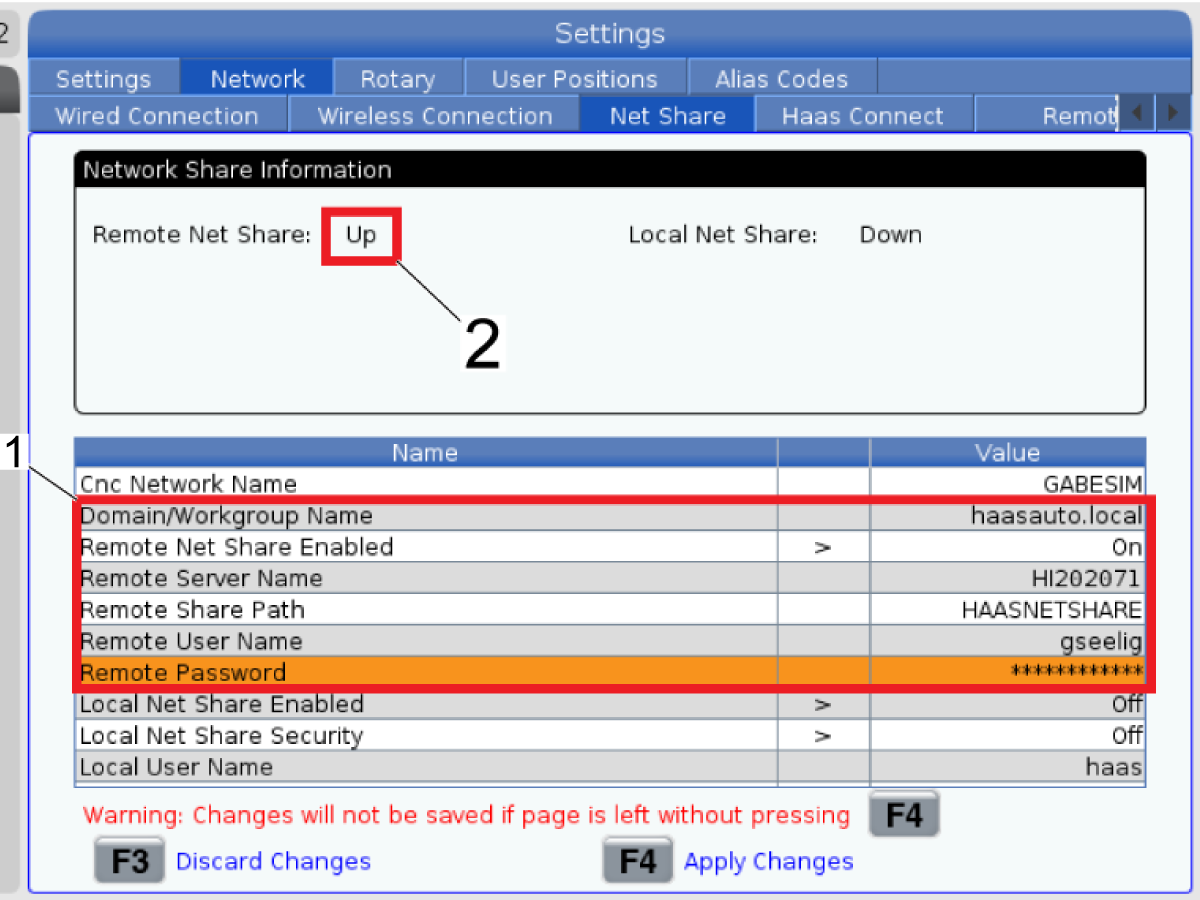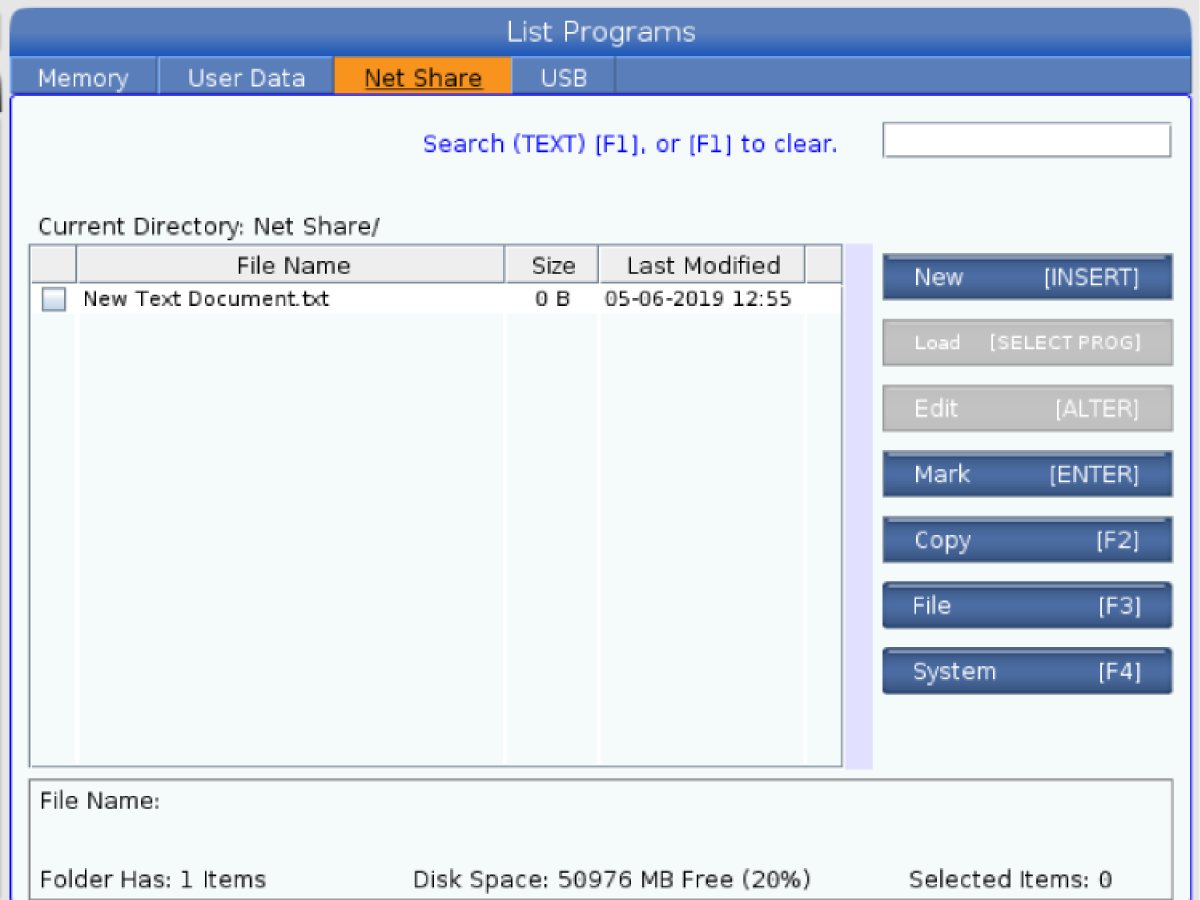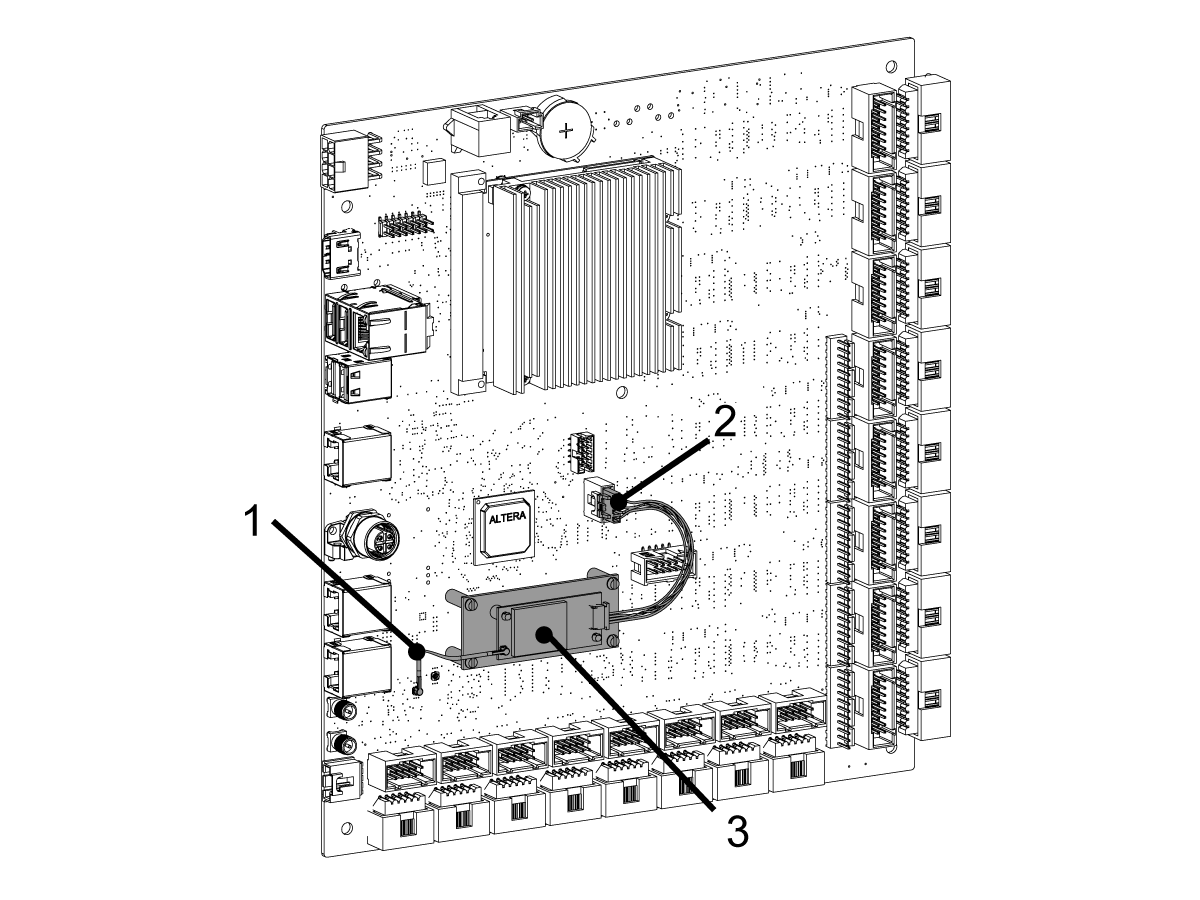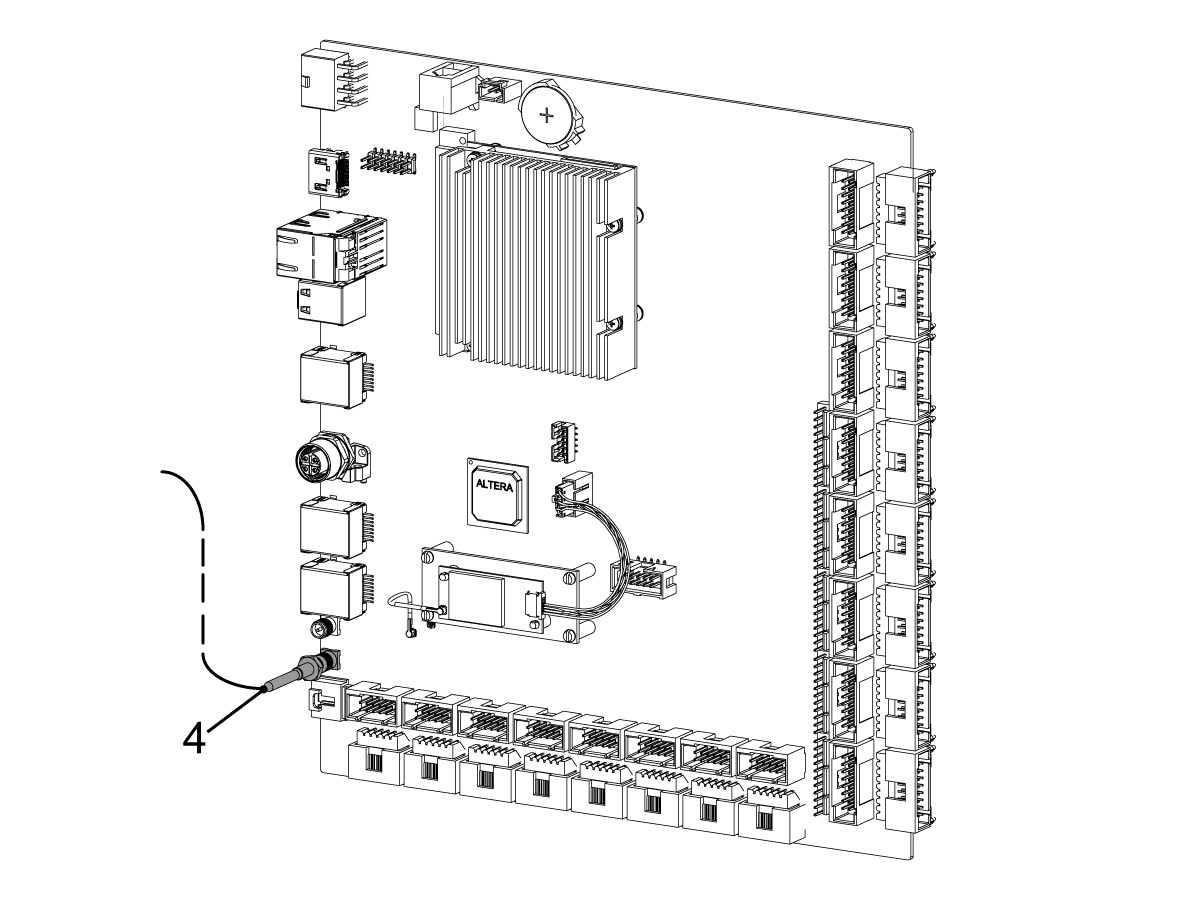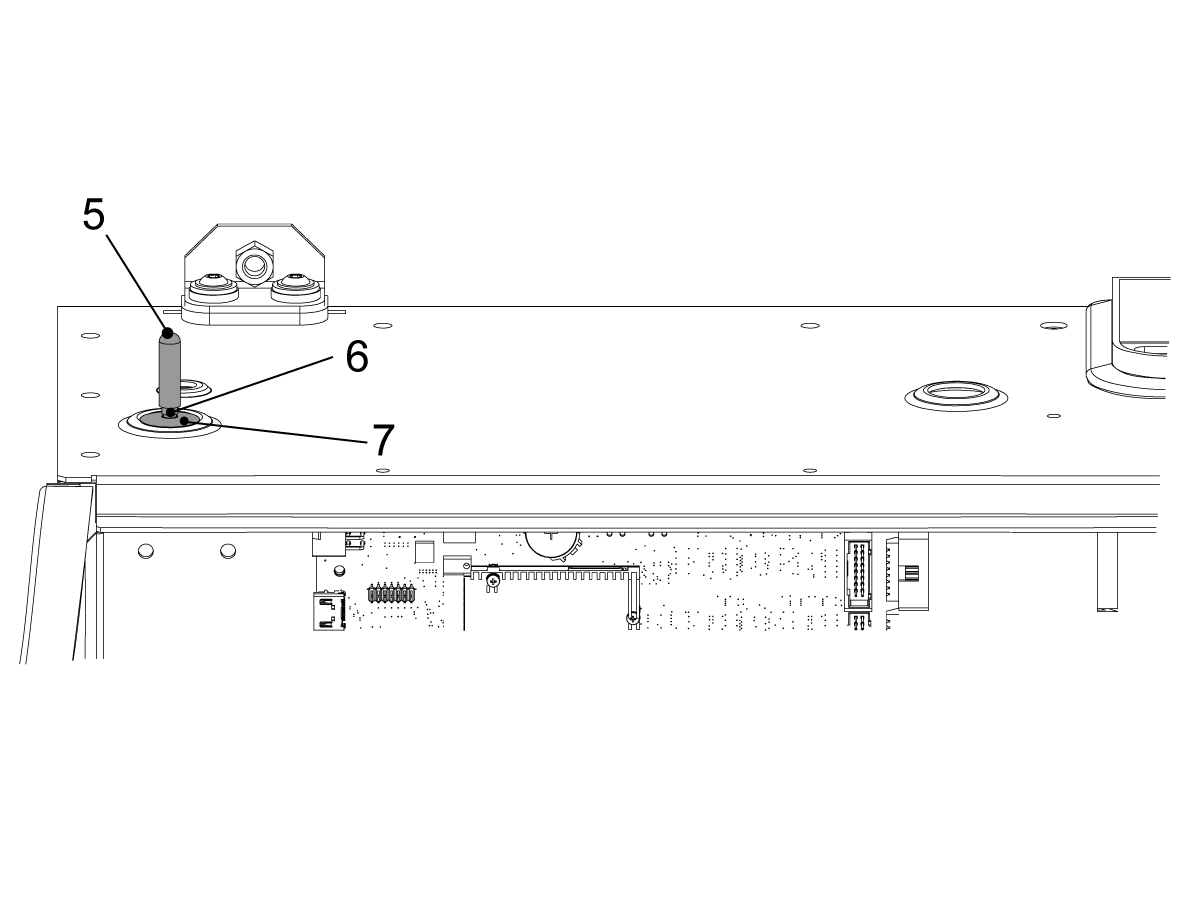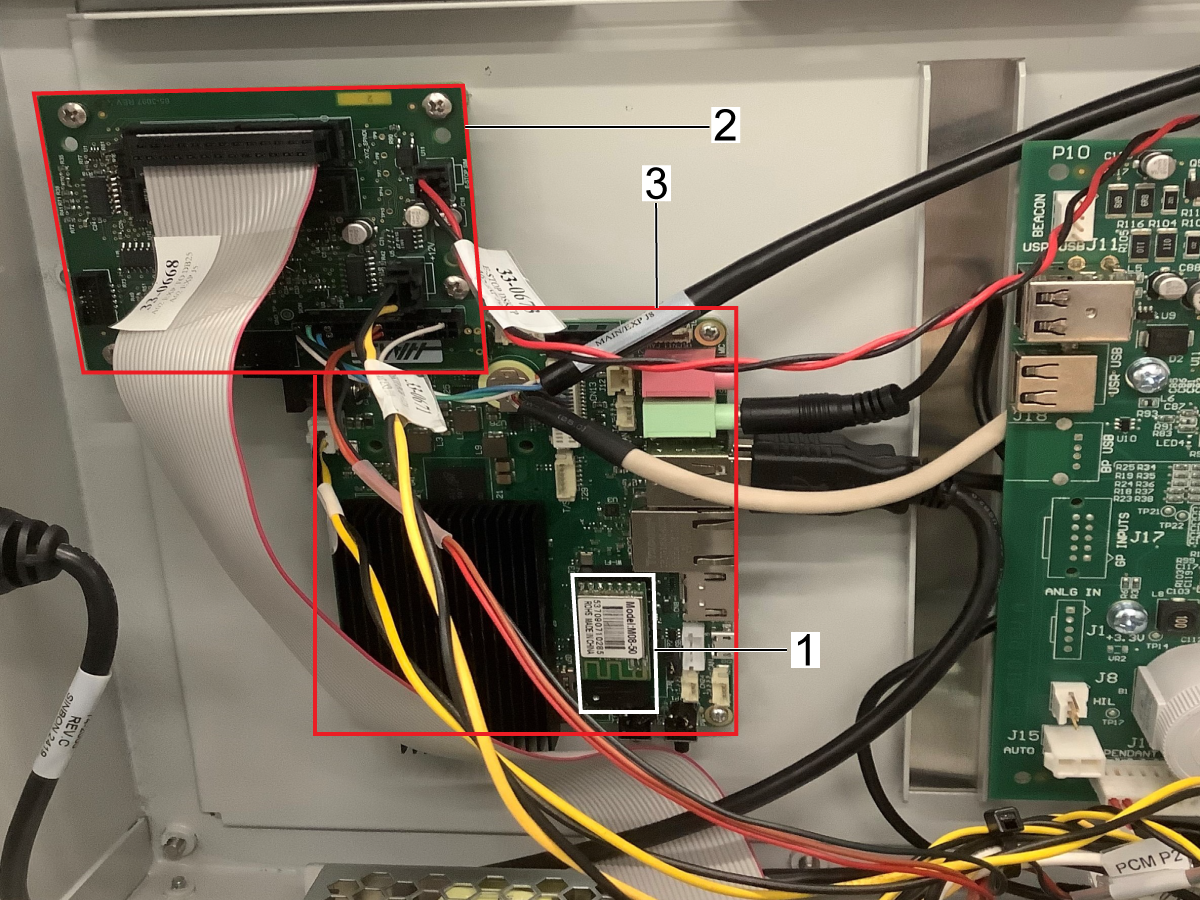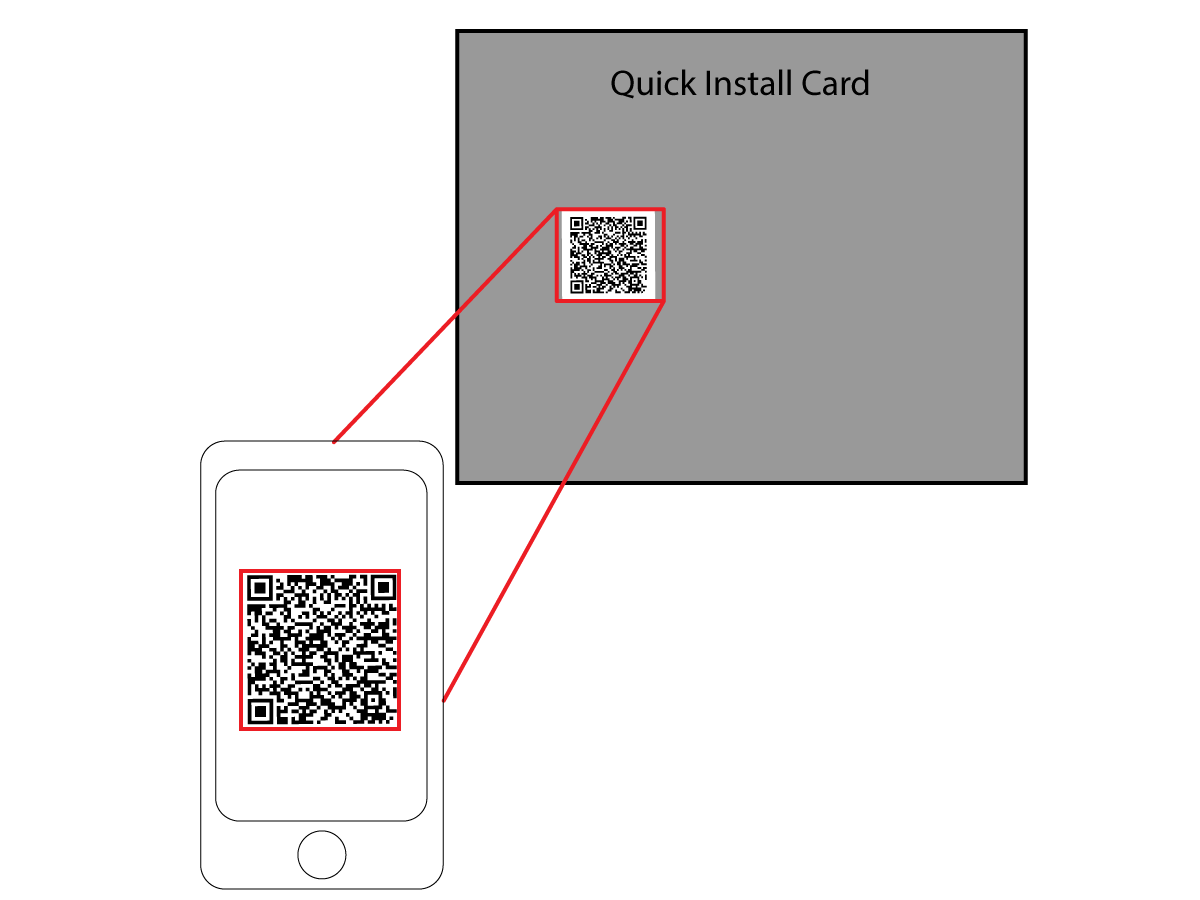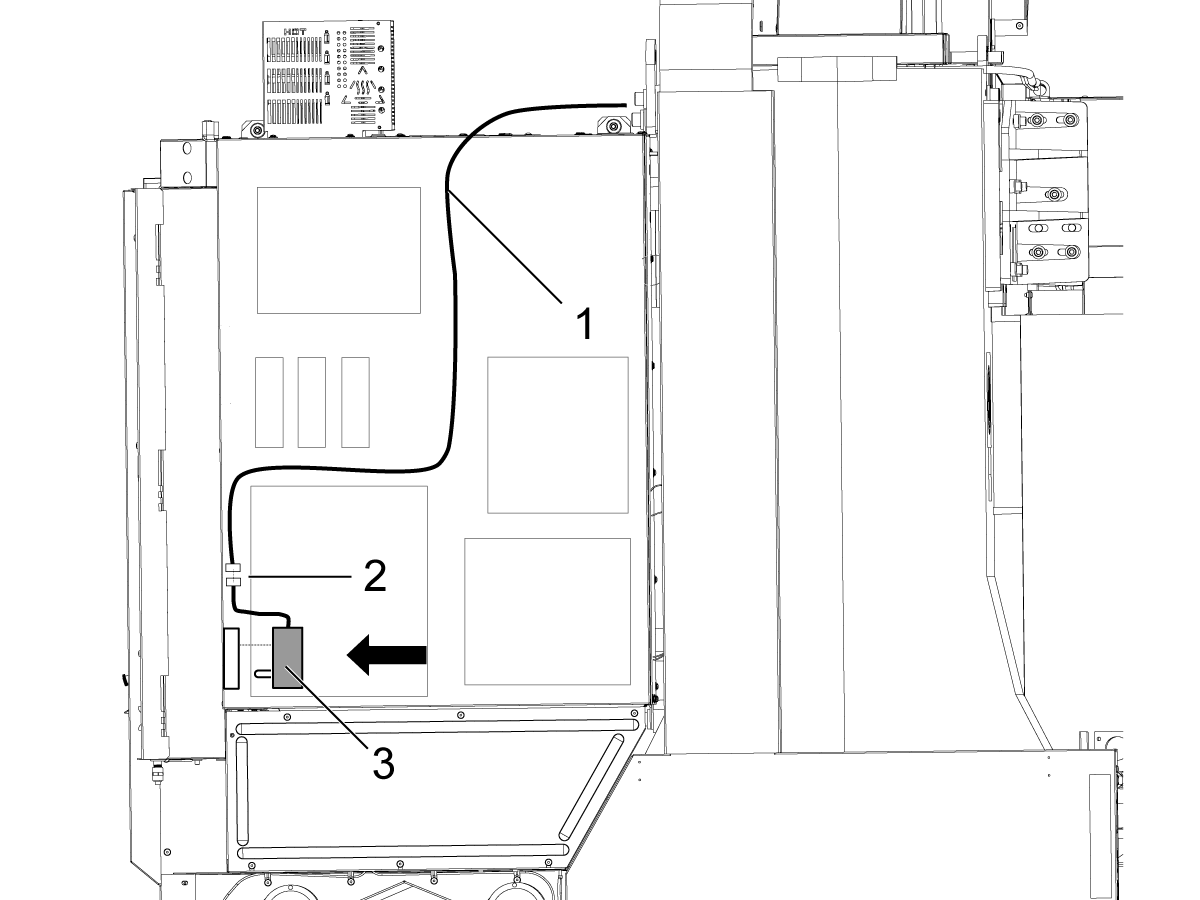-
Машини
Main Menu
-
 Вертикални фрези
Вертикални фрезиВертикални фрези View All
Вертикални фрези
Вертикални фрезиВертикални фрези View All- Вертикални фрези
- Серията VF
- Универсални машини
- Серия VR
- VP-5 призматичен
- Вертикални центри с палетна станция
- Мини Обработващи центри
- Центри за инструментално производство
- Високоскоростни пробивни центрове
- Пробивно/Резбонарязващи/Фрезови центри
- Центри серия Toolroom
- Компактни фрези
- Рутери за метал с ЦПУ
- SR Рутер за листов материал
- Супер дълги ВОЦ
- Фреза с двойни рутери за метал с ЦПУ
- Симулатор на управлението
- Станция за автоматично зареждане на детайли за фреза
- VMC/UMC станция за APL със странично зареждане
- Компактна станция за автоматично зареждане на детайли
-
 Решения с много оси
Решения с много осиРешения с много оси View All
Решения с много оси
Решения с много осиРешения с много оси View All -
 Стругове
СтруговеСтругове View All
Стругове
СтруговеСтругове View All -
 Хоризонтални фрези
Хоризонтални фрезиХоризонтални фрези View All
Хоризонтални фрези
Хоризонтални фрезиХоризонтални фрези View All -
 Въртящи маси и индексиращи апарати
Въртящи маси и индексиращи апаратиВъртящи маси и индексиращи апарати View All
Въртящи маси и индексиращи апарати
Въртящи маси и индексиращи апаратиВъртящи маси и индексиращи апарати View All -
 Системи за автоматизация
Системи за автоматизацияСистеми за автоматизация View All
Системи за автоматизация
Системи за автоматизацияСистеми за автоматизация View All -
 Настолни машини
Настолни машиниНастолни машини View All
Настолни машини
Настолни машиниНастолни машини View All -
 Оборудване за цехове
Оборудване за цеховеОборудване за цехове View All
Оборудване за цехове
Оборудване за цеховеОборудване за цехове View All
БЪРЗИ ВРЪЗКИ Специална серия Специална серияИНСТРУМЕНТИ ЗА ПОКУПКАИСКАТЕ ЛИ ДА ГОВОРИТЕ С НЯКОЙ?Представителството на завода на Haas (HFO) може да отговори на Вашите въпроси и да Ви окаже съдействие да направите най-добрия избор.
CONTACT YOUR DISTRIBUTOR > -
-
Опции
Main Menu
-
 Шпиндели
ШпинделиШпиндели View All
Шпиндели
ШпинделиШпиндели View All -
 Инструментален магазин
Инструментален магазинИнструментален магазин View All
Инструментален магазин
Инструментален магазинИнструментален магазин View All -
 4-та | 5-та ос
4-та | 5-та ос4-та | 5-та ос View All
4-та | 5-та ос
4-та | 5-та ос4-та | 5-та ос View All -
 Револверни глави с фрезови инструменти
Револверни глави с фрезови инструментиРеволверни глави с фрезови инструменти View All
Револверни глави с фрезови инструменти
Револверни глави с фрезови инструментиРеволверни глави с фрезови инструменти View All -
 Измерване
ИзмерванеИзмерване View All
Измерване
ИзмерванеИзмерване View All -
 Управление на стружките и охлаждащата течност
Управление на стружките и охлаждащата течностУправление на стружките и охлаждащата течност View All
Управление на стружките и охлаждащата течност
Управление на стружките и охлаждащата течностУправление на стружките и охлаждащата течност View All -
 Управлението на Haas
Управлението на HaasУправлението на Haas View All
Управлението на Haas
Управлението на HaasУправлението на Haas View All -
 Продуктови опции
Продуктови опцииПродуктови опции View All
Продуктови опции
Продуктови опцииПродуктови опции View All -
 Инструменти и устройства за фиксиране
Инструменти и устройства за фиксиранеИнструменти и устройства за фиксиране View All
Инструменти и устройства за фиксиране
Инструменти и устройства за фиксиранеИнструменти и устройства за фиксиране View All -
 Закрепване на детайла
Закрепване на детайлаЗакрепване на детайла View All
Закрепване на детайла
Закрепване на детайлаЗакрепване на детайла View All -
-
 Решения с 5 оси
Решения с 5 осиРешения с 5 оси View All
Решения с 5 оси
Решения с 5 осиРешения с 5 оси View All -
 Автоматизиране
АвтоматизиранеАвтоматизиране View All
Автоматизиране
АвтоматизиранеАвтоматизиране View All
БЪРЗИ ВРЪЗКИ Специална серия Специална серияИНСТРУМЕНТИ ЗА ПОКУПКАИСКАТЕ ЛИ ДА ГОВОРИТЕ С НЯКОЙ?Представителството на завода на Haas (HFO) може да отговори на Вашите въпроси и да Ви окаже съдействие да направите най-добрия избор.
CONTACT YOUR DISTRIBUTOR > -
-
Why Haas
Main Menu
Открийте с какво Haas се различава
-
Сервиз
Main Menu
Добре дошли в обслужване на Haas Service
- Видеоклипове Main Menu