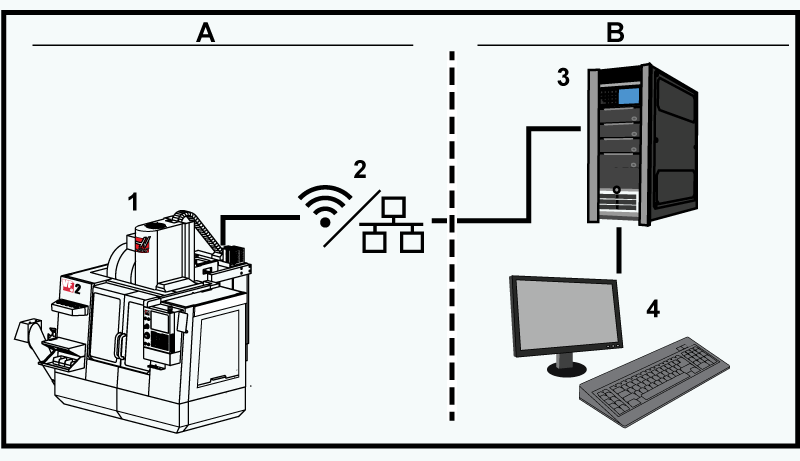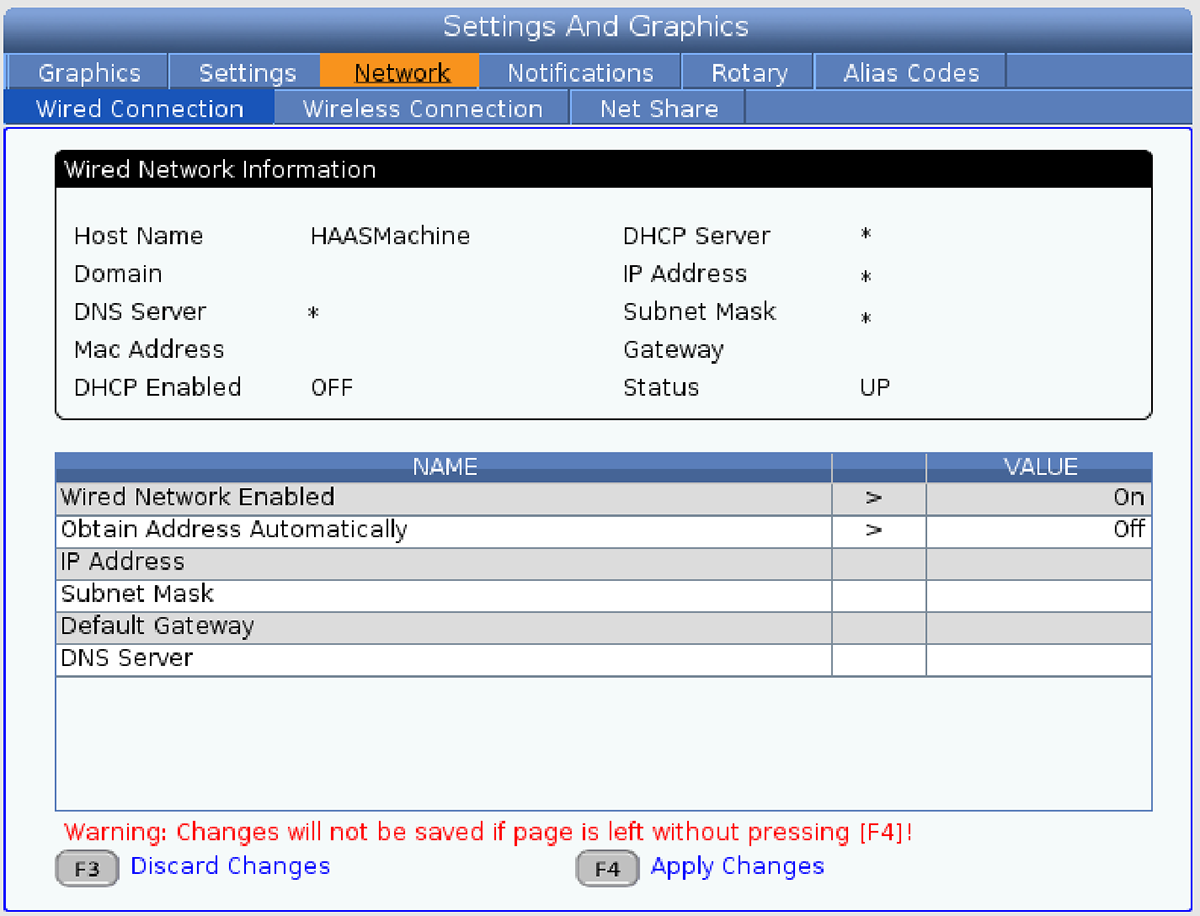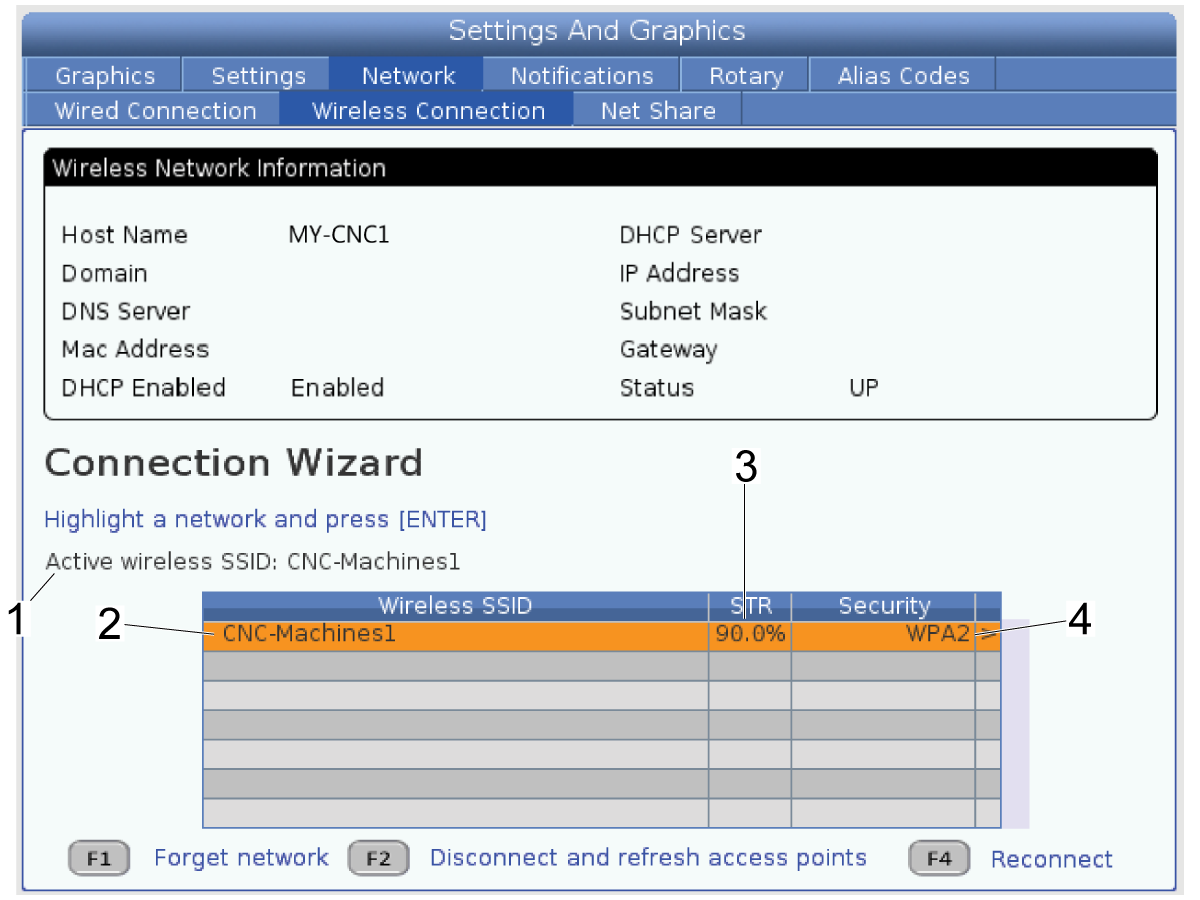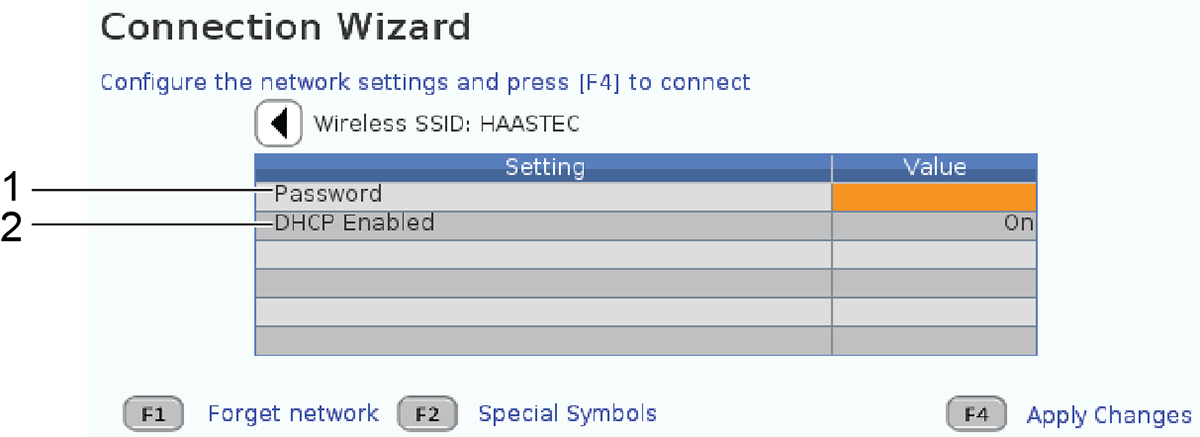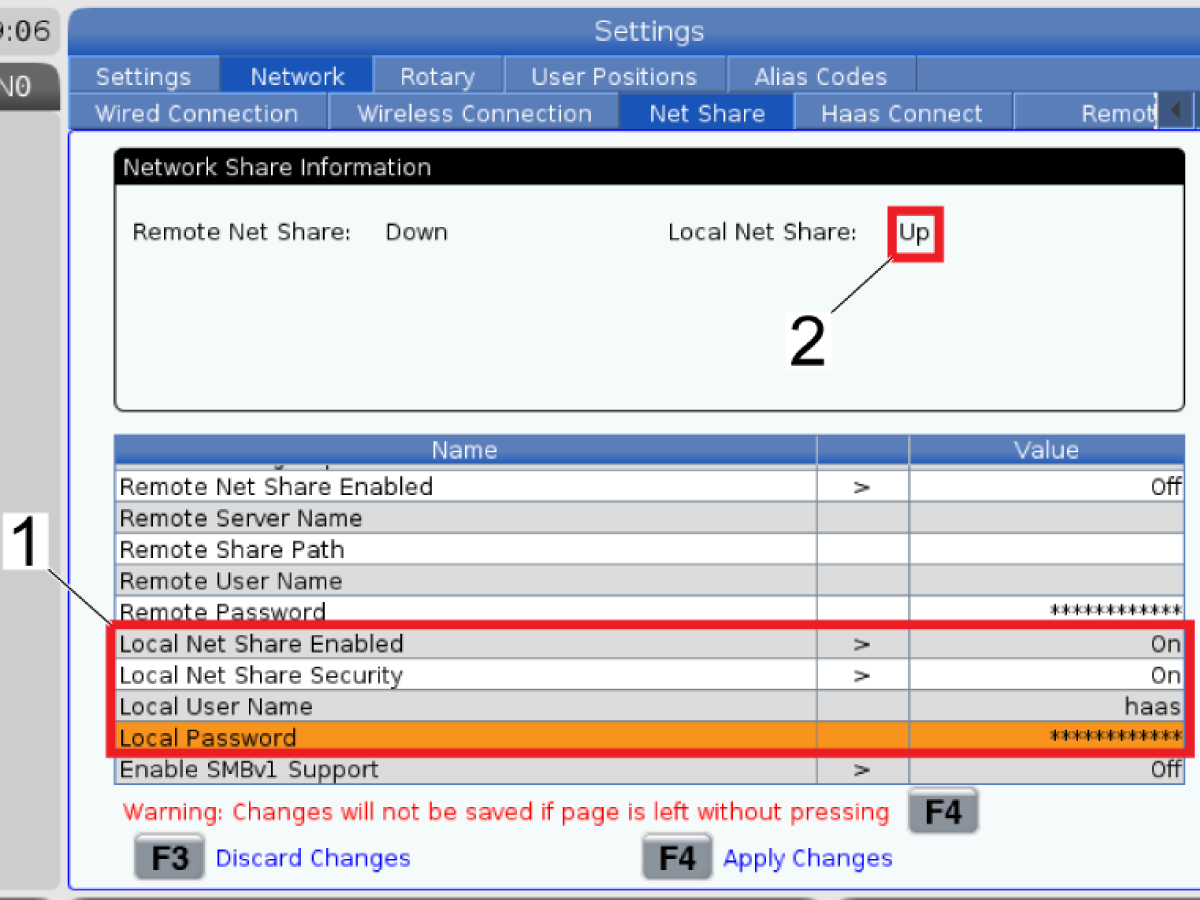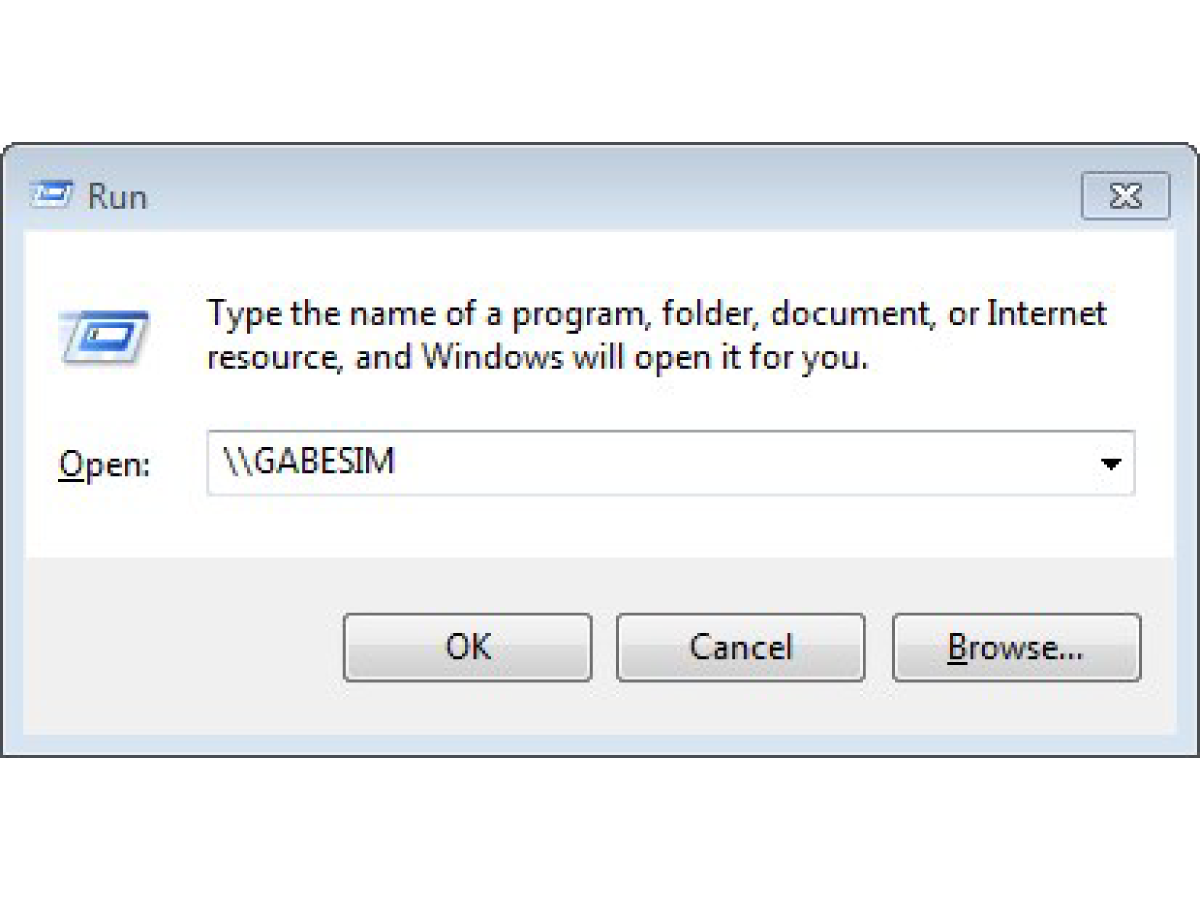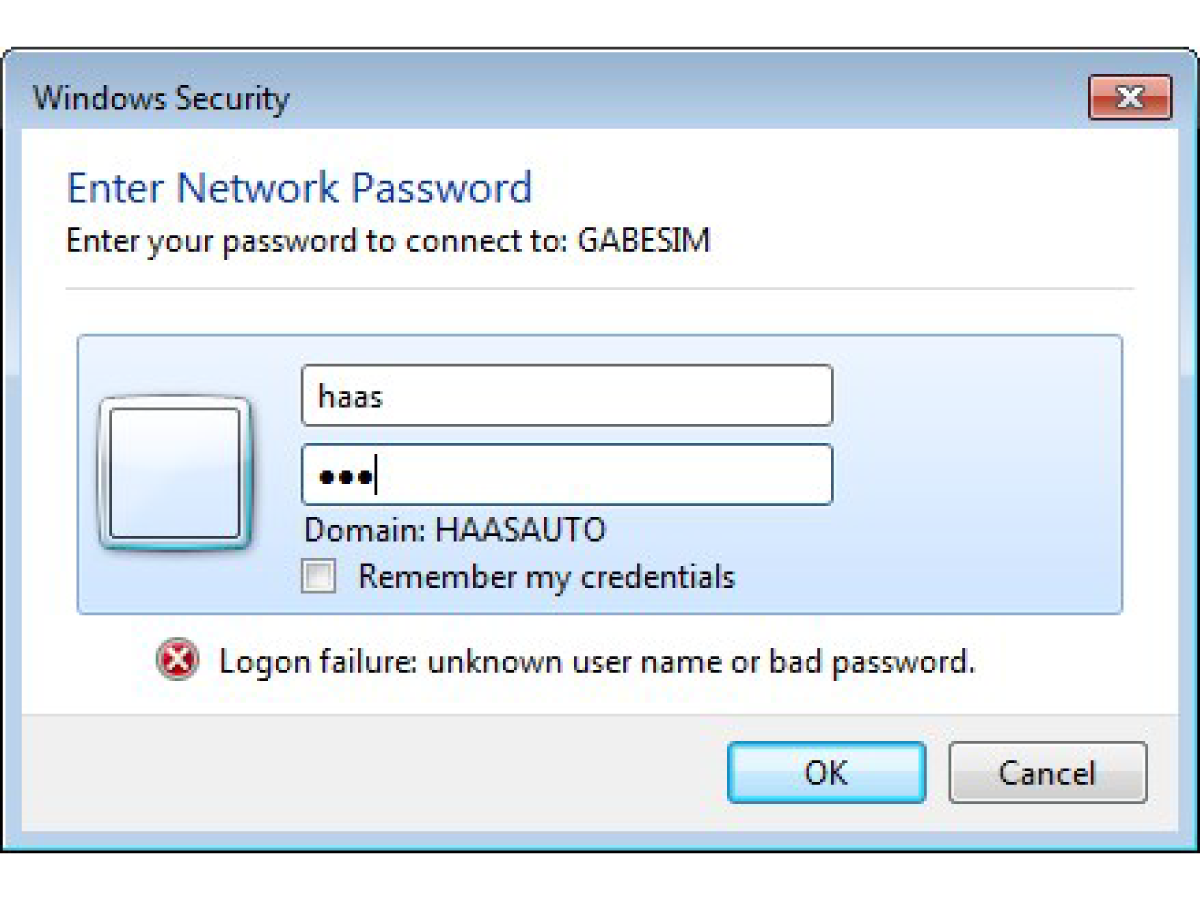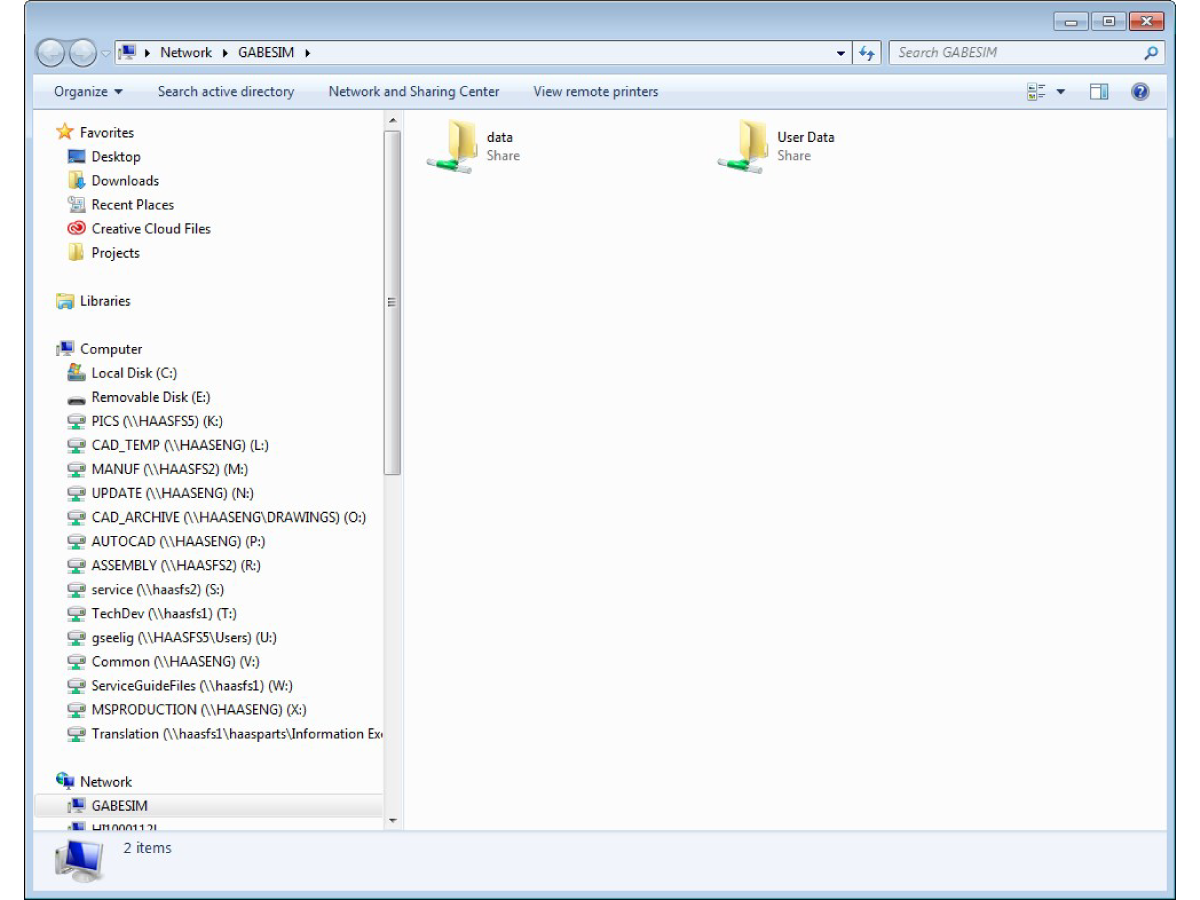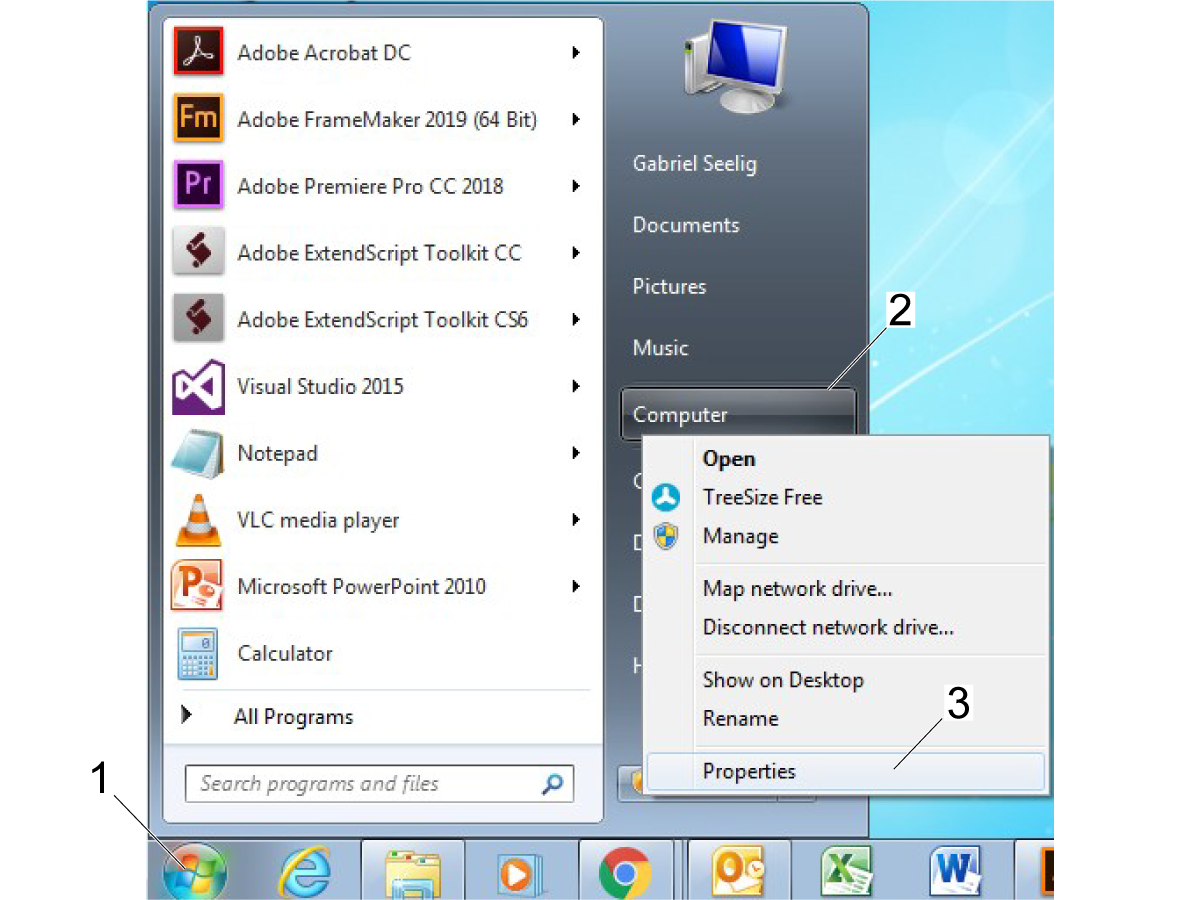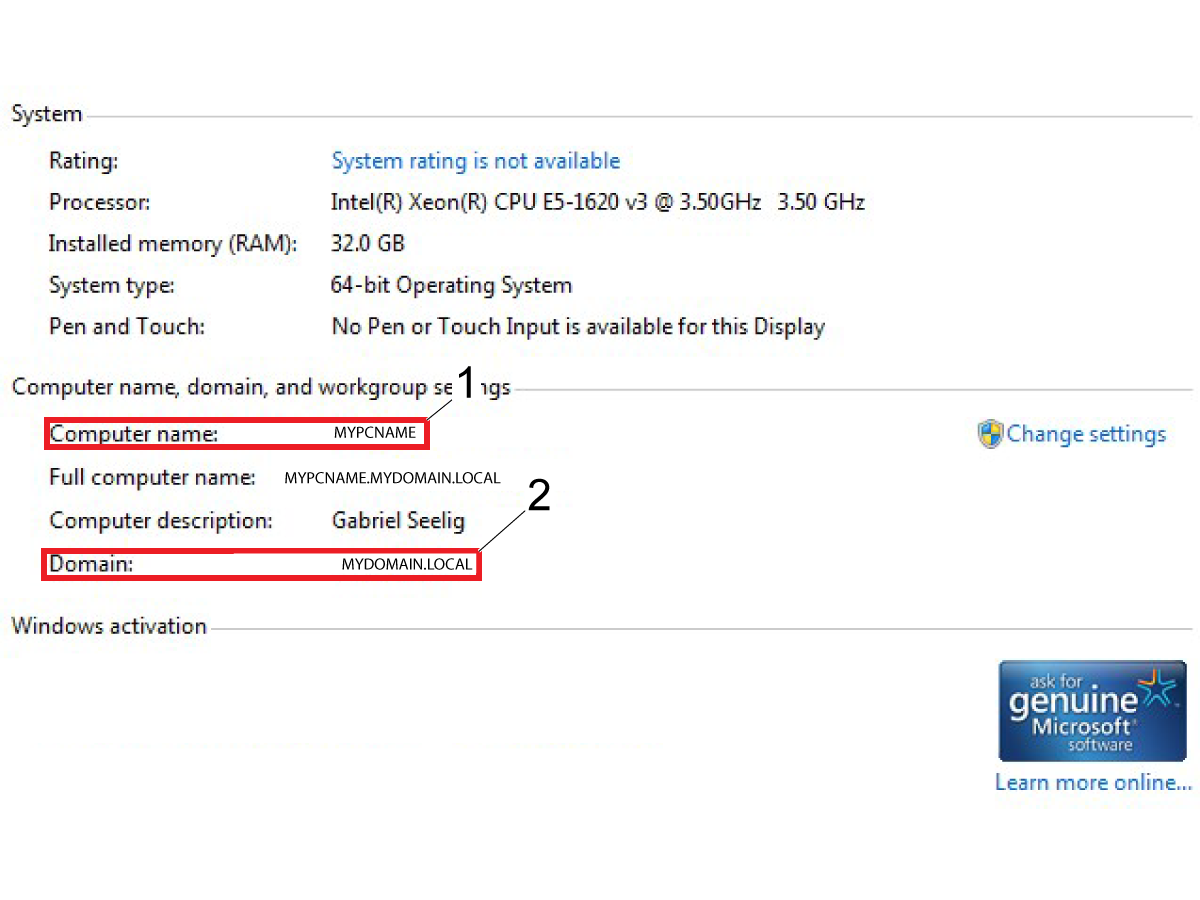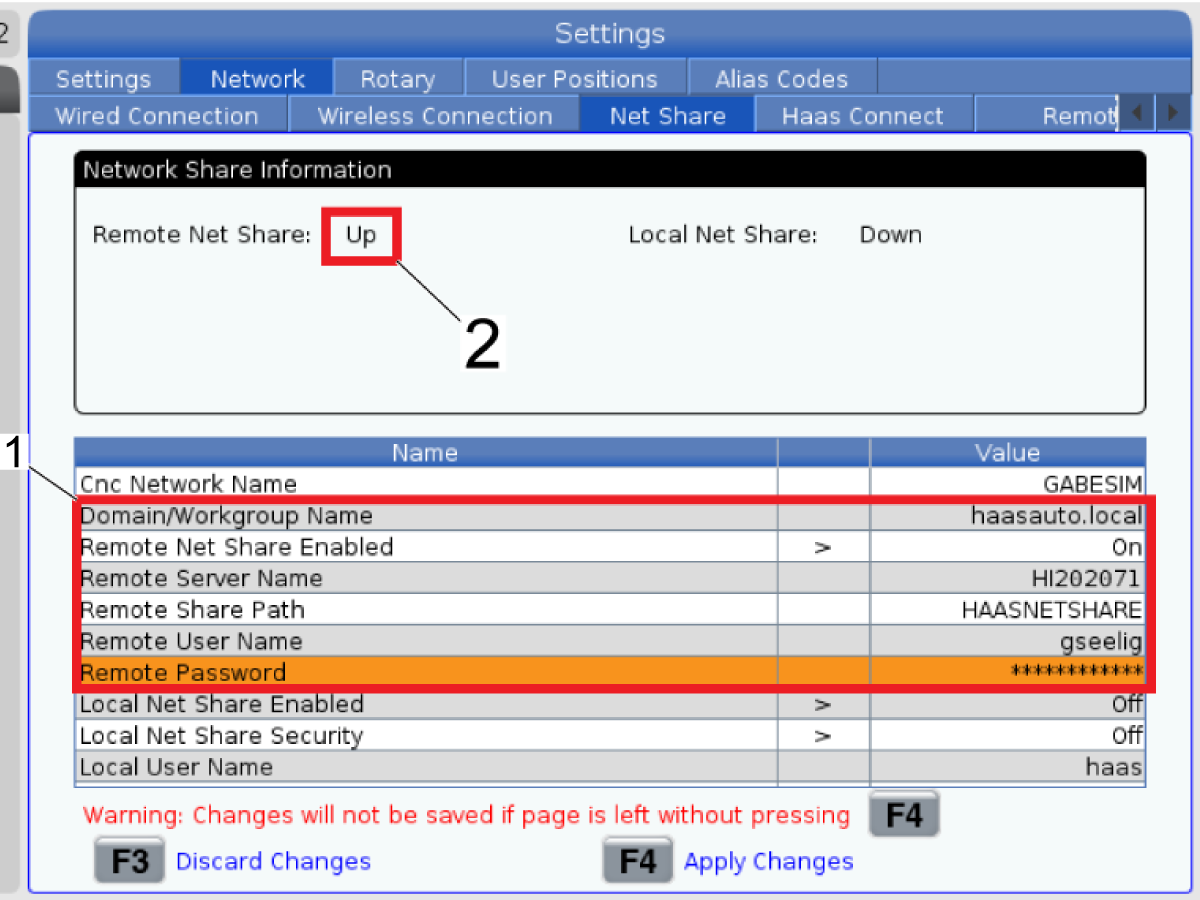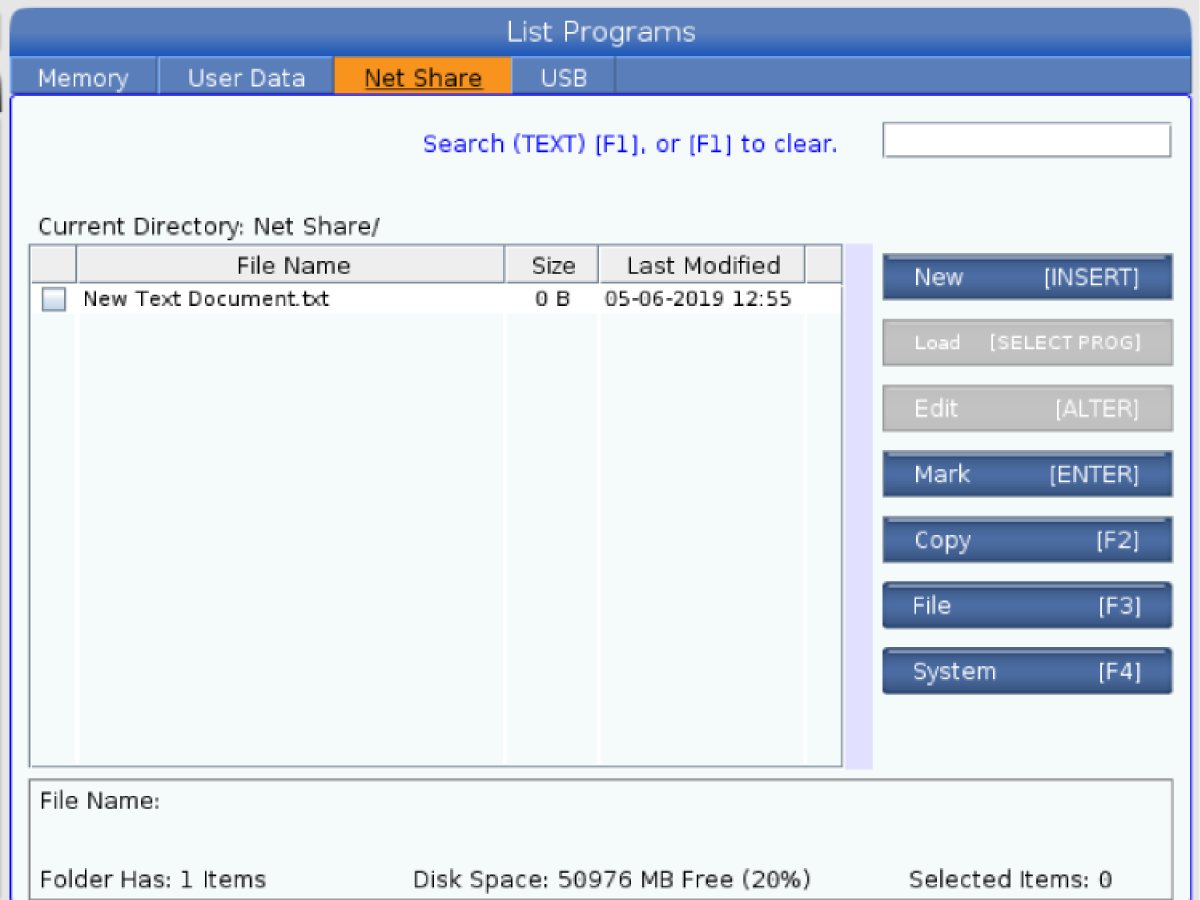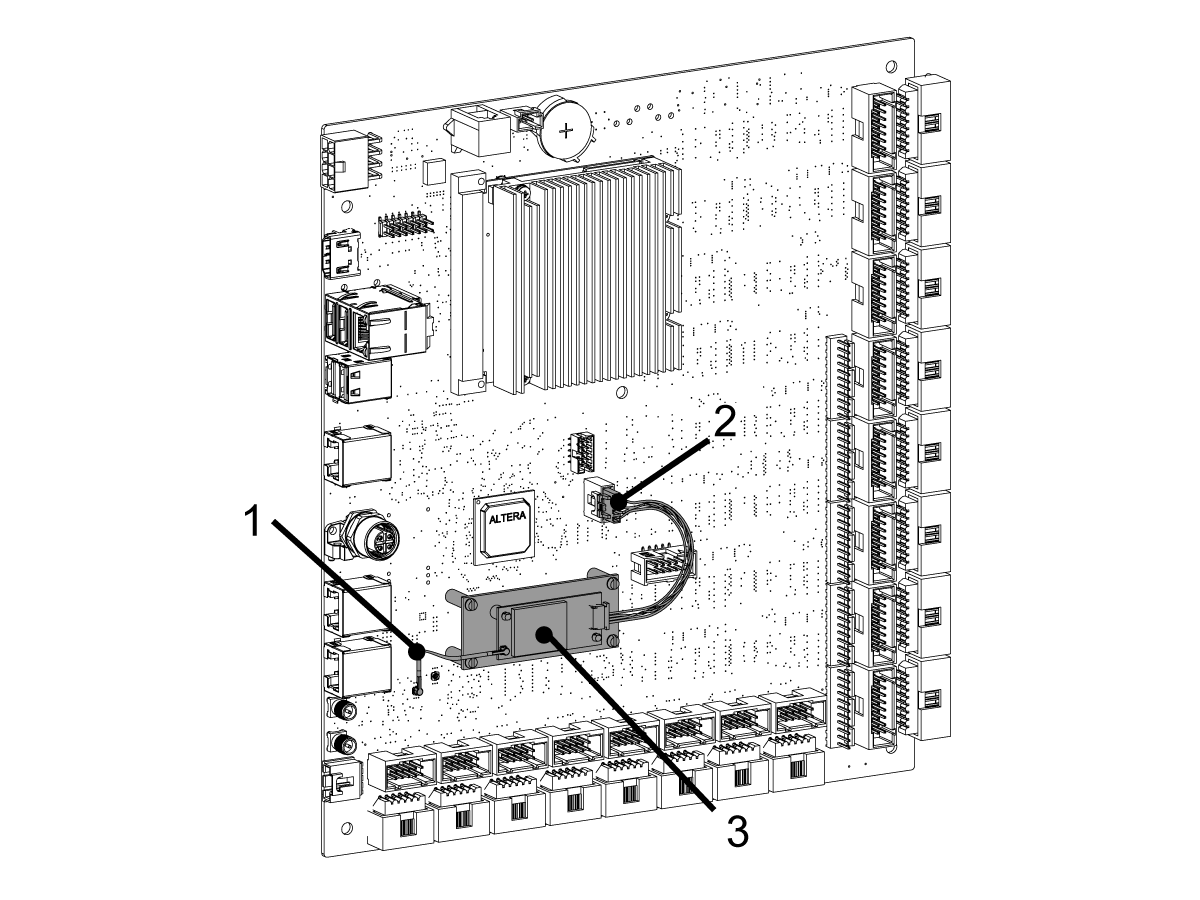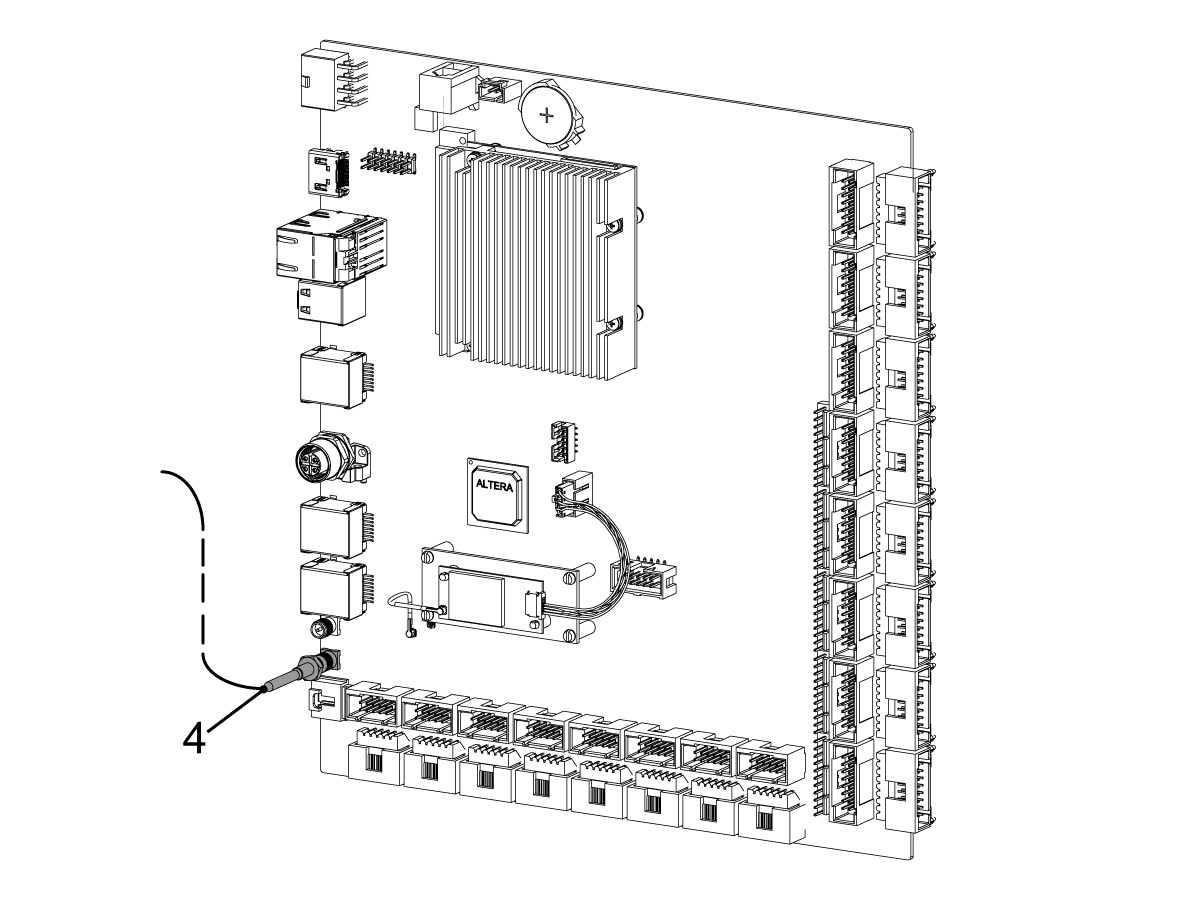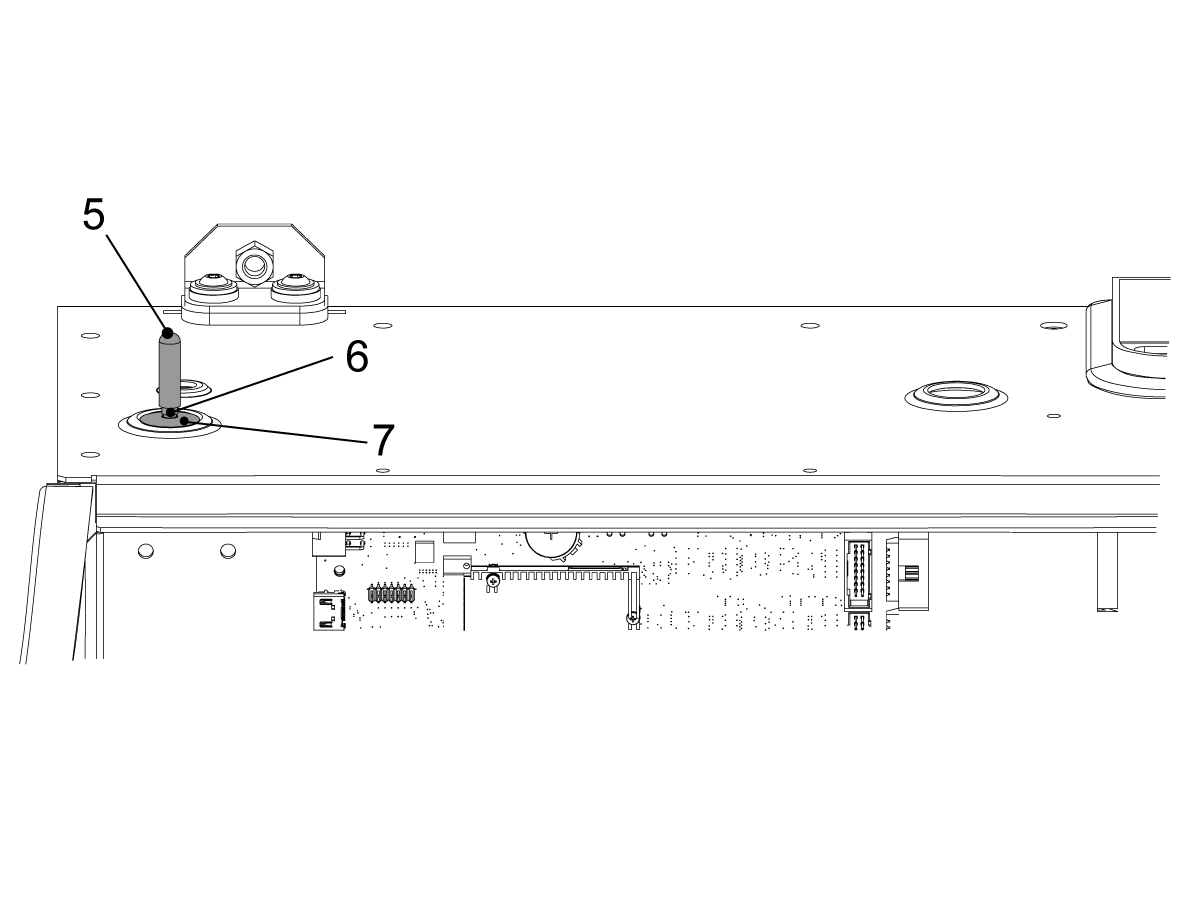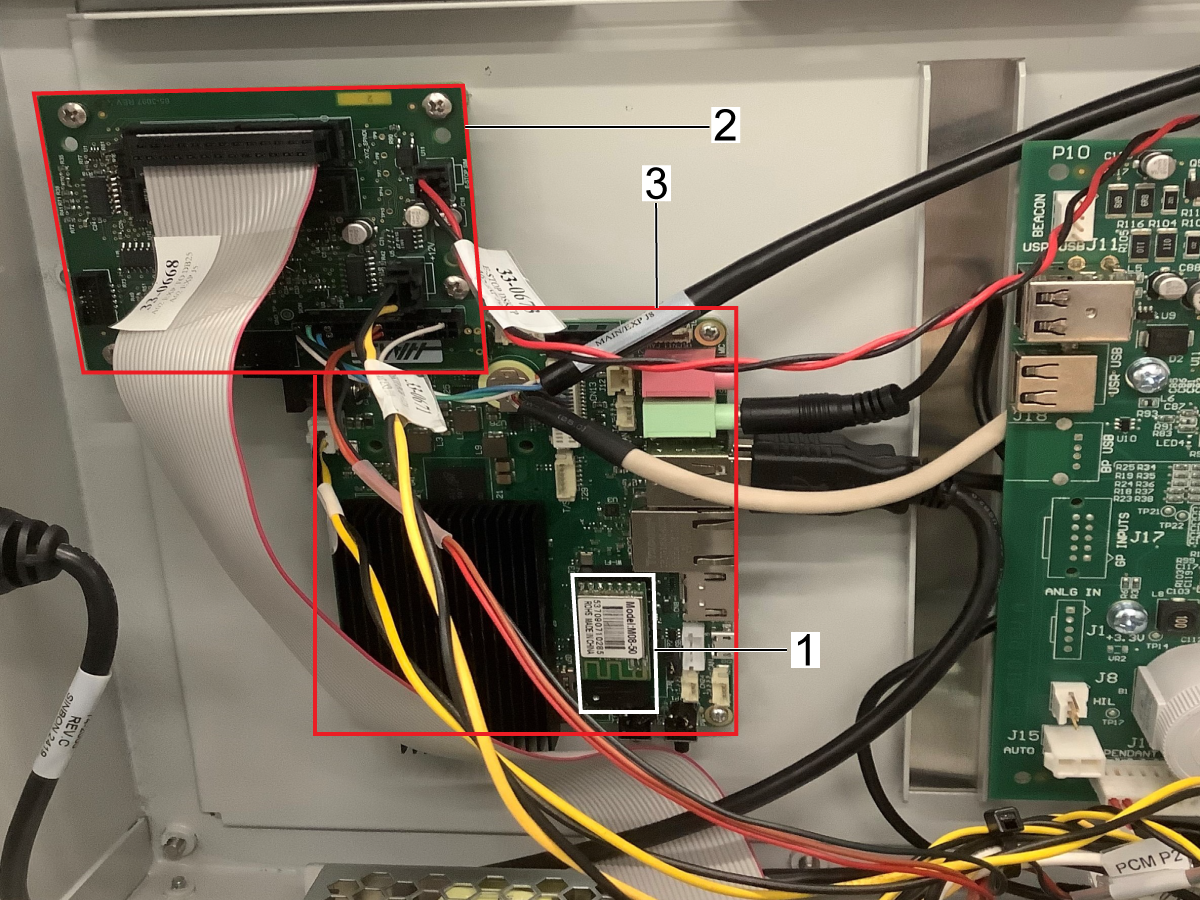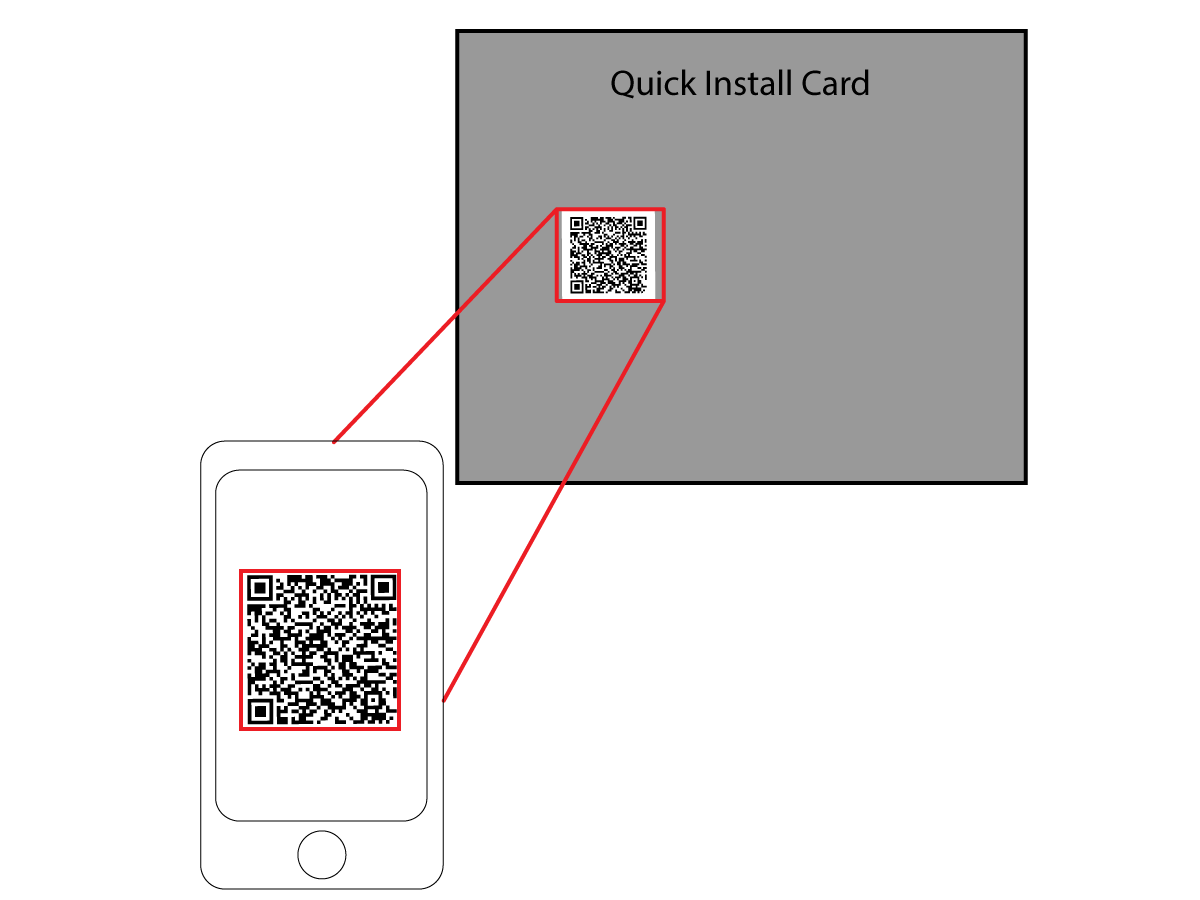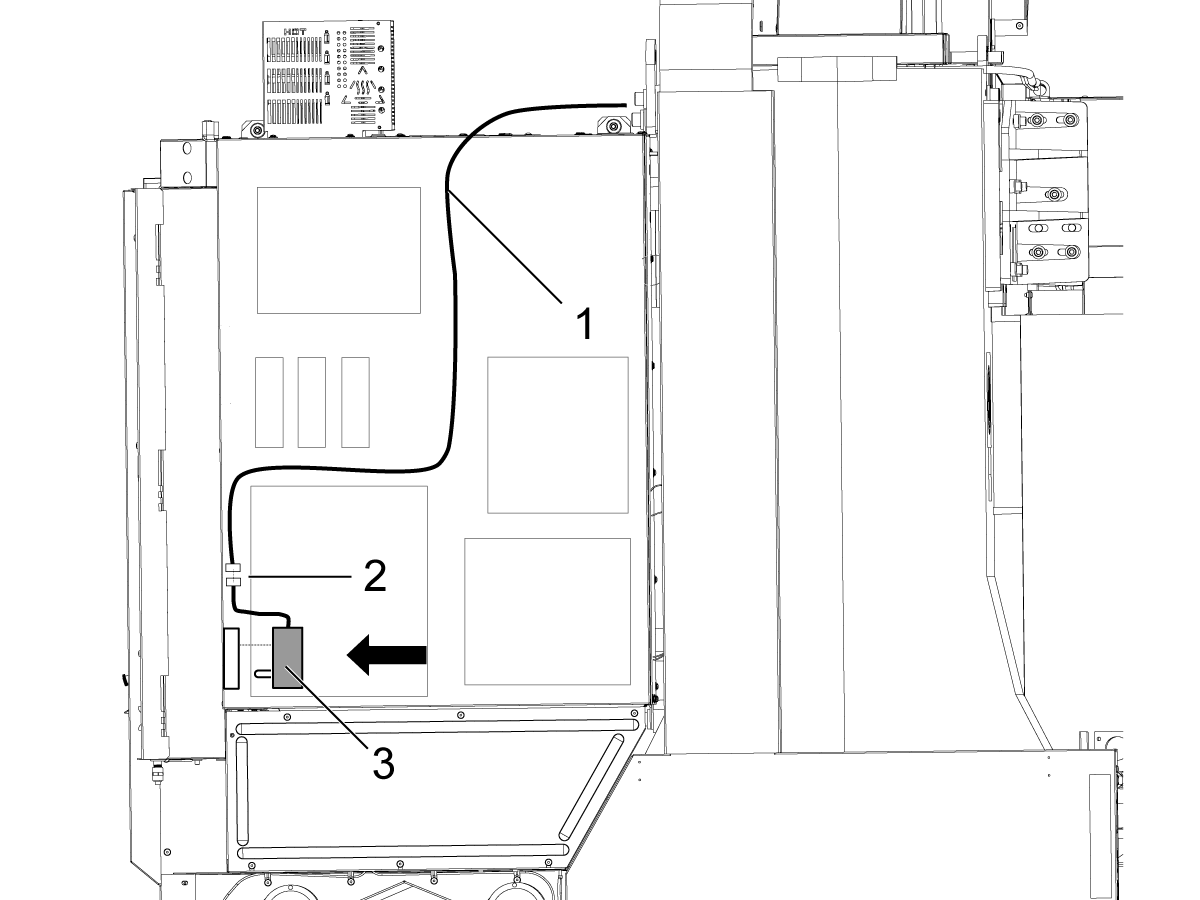-
gépek
Main Menu
-
 Függőleges marók
Függőleges marókFüggőleges marók View All
Függőleges marók
Függőleges marókFüggőleges marók View All- Függőleges marók
- VF sorozat
- Univerzális gépek
- VR-sorozat
- VP-5 Prismatic
- Palettacserélős VMC-k
- Minimaró
- Formázógépek
- Nagysebességű fúróközpontok
- Fúró/menetfúró/maró sorozat
- Szerszámmarók
- Kompakt marók
- Állványzat sorozatok
- SR lapmarók
- Extranagy VMC
- Dupla oszlopos marók
- Vezérlőszimulátor
- Automata munkadarab-adagoló marógéphez
- VMC/UMC oldalsó betöltésű APL
- Kompakt automata munkadarab adagoló (APL)
-
 Többtengelyes megoldások
Többtengelyes megoldásokTöbbtengelyes megoldások View All
Többtengelyes megoldások
Többtengelyes megoldásokTöbbtengelyes megoldások View All -
 Esztergák
EsztergákEsztergák View All
Esztergák
EsztergákEsztergák View All -
 Vízszintes marók
Vízszintes marókVízszintes marók View All
Vízszintes marók
Vízszintes marókVízszintes marók View All -
 Teszt lábjegyzet szöveg
Teszt lábjegyzet szövegTeszt lábjegyzet szöveg View All
Teszt lábjegyzet szöveg
Teszt lábjegyzet szövegTeszt lábjegyzet szöveg View All -
 Automatizálási rendszerek
Automatizálási rendszerekAutomatizálási rendszerek View All
Automatizálási rendszerek
Automatizálási rendszerekAutomatizálási rendszerek View All -
 Asztali gépek
Asztali gépekAsztali gépek View All
Asztali gépek
Asztali gépekAsztali gépek View All -
 Berendezések vásárlása
Berendezések vásárlásaBerendezések vásárlása View All
Berendezések vásárlása
Berendezések vásárlásaBerendezések vásárlása View All
GYORSHIVATKOZÁSOK Speciális sorozat Speciális sorozatSZERSZÁMOK VÁSÁRLÁSASZERETNE BESZÉLNI VALAKIVEL?A Haas gyárfiók (HFO) válaszol kérdéseire, és bemutatja a legjobb lehetőségeket.
CONTACT YOUR DISTRIBUTOR > -
-
Opciók
Main Menu
-
 Orsók
OrsókOrsók View All
Orsók
OrsókOrsók View All -
 Szerszámváltók
SzerszámváltókSzerszámváltók View All
Szerszámváltók
SzerszámváltókSzerszámváltók View All -
 4. | 5. tengely
4. | 5. tengely4. | 5. tengely View All
4. | 5. tengely
4. | 5. tengely4. | 5. tengely View All -
 Revolverek és hajtott szerszámozás
Revolverek és hajtott szerszámozásRevolverek és hajtott szerszámozás View All
Revolverek és hajtott szerszámozás
Revolverek és hajtott szerszámozásRevolverek és hajtott szerszámozás View All -
 Mérés mérőérintkezővel
Mérés mérőérintkezővelMérés mérőérintkezővel View All
Mérés mérőérintkezővel
Mérés mérőérintkezővelMérés mérőérintkezővel View All -
 Forgács- és hűtőközeg-kezelés
Forgács- és hűtőközeg-kezelésForgács- és hűtőközeg-kezelés View All
Forgács- és hűtőközeg-kezelés
Forgács- és hűtőközeg-kezelésForgács- és hűtőközeg-kezelés View All -
 A Haas-vezérlés
A Haas-vezérlésA Haas-vezérlés View All
A Haas-vezérlés
A Haas-vezérlésA Haas-vezérlés View All -
 Termékopciók
TermékopciókTermékopciók View All
Termékopciók
TermékopciókTermékopciók View All -
 Szerszámozás és befogás
Szerszámozás és befogásSzerszámozás és befogás View All
Szerszámozás és befogás
Szerszámozás és befogásSzerszámozás és befogás View All -
 Munkadarab befogó
Munkadarab befogóMunkadarab befogó View All
Munkadarab befogó
Munkadarab befogóMunkadarab befogó View All -
-
 5-tengelyes megoldások
5-tengelyes megoldások5-tengelyes megoldások View All
5-tengelyes megoldások
5-tengelyes megoldások5-tengelyes megoldások View All -
 Automatizálás
AutomatizálásAutomatizálás View All
Automatizálás
AutomatizálásAutomatizálás View All
GYORSHIVATKOZÁSOK Speciális sorozat Speciális sorozatSZERSZÁMOK VÁSÁRLÁSASZERETNE BESZÉLNI VALAKIVEL?A Haas gyárfiók (HFO) válaszol kérdéseire, és bemutatja a legjobb lehetőségeket.
CONTACT YOUR DISTRIBUTOR > -
-
Why Haas
Main Menu
Fedezze fel, hogy miben különbözik a Haas
-
Szerviz
Main Menu
A Haas Service üdvözli Önt
- Videók Main Menu