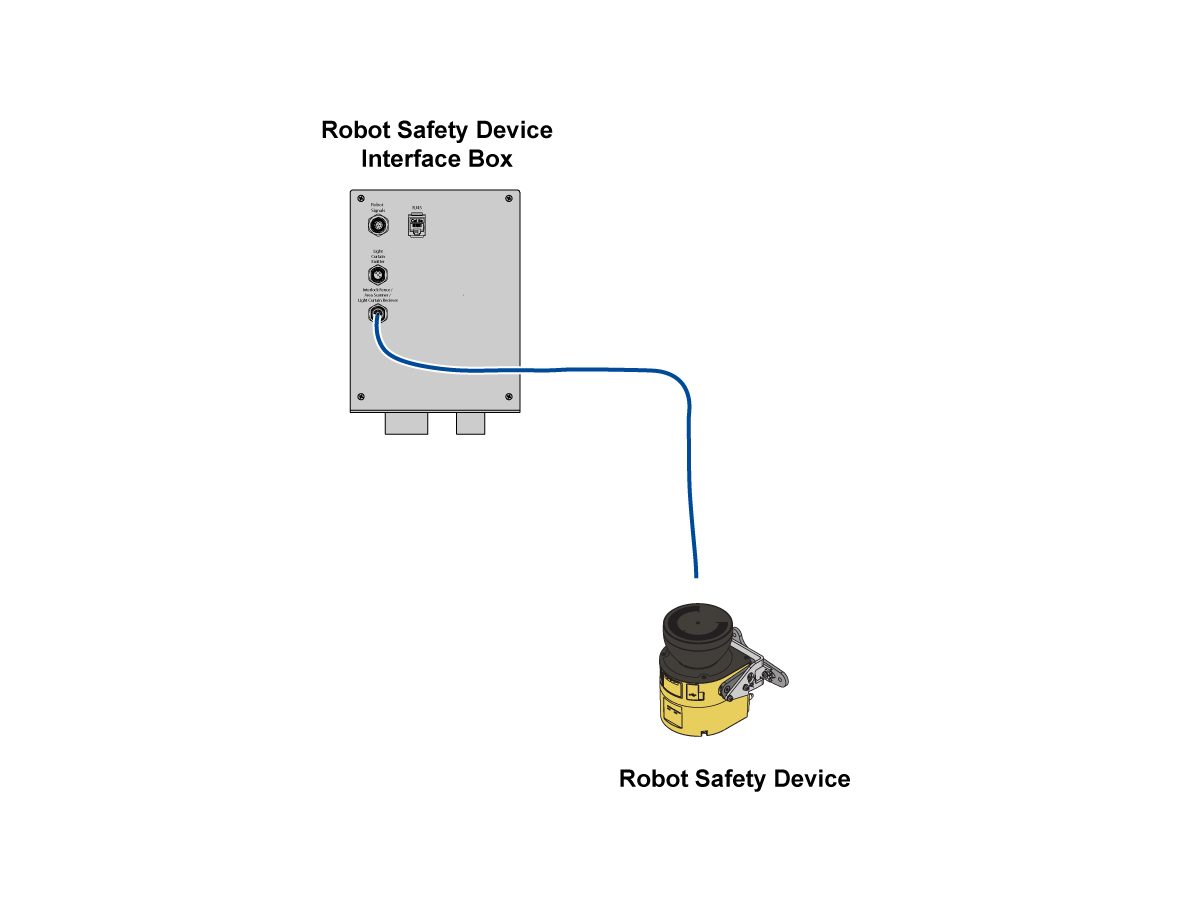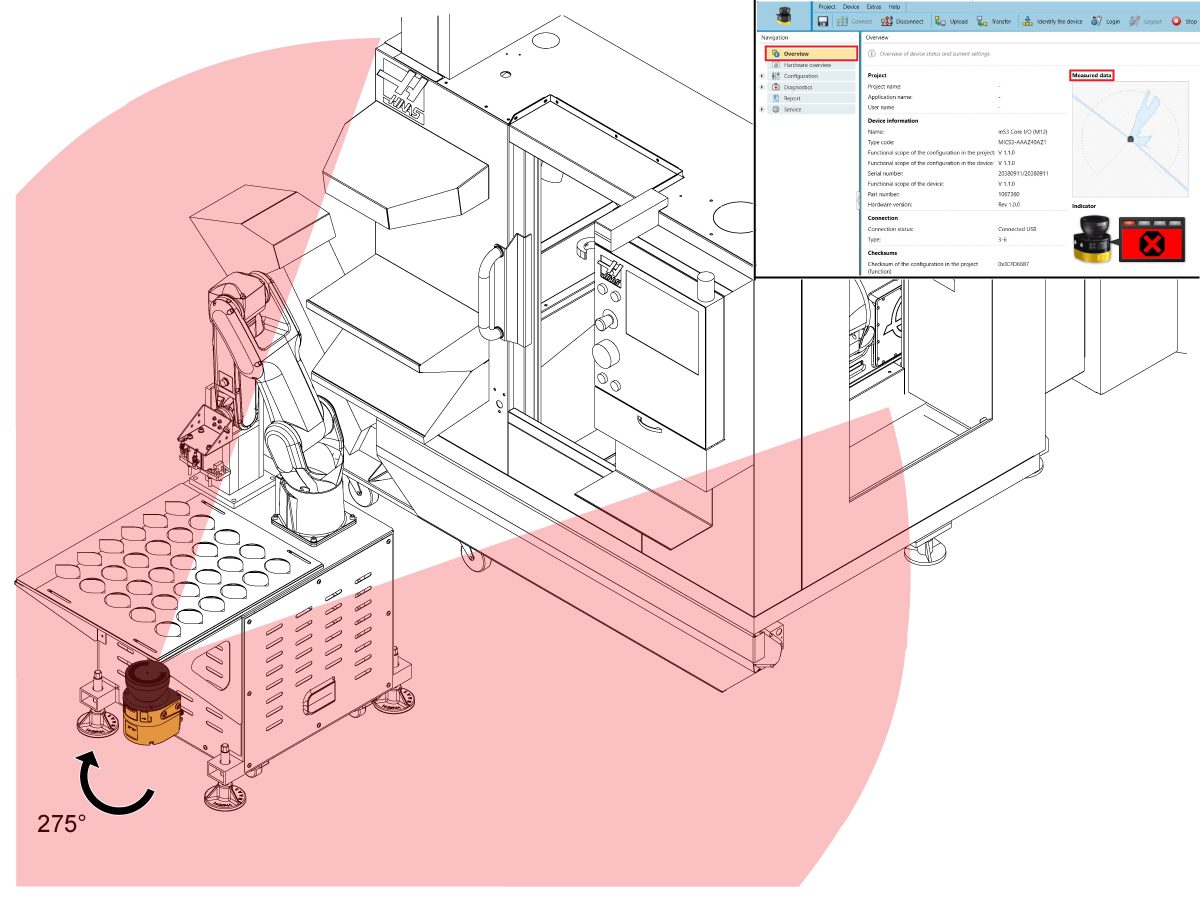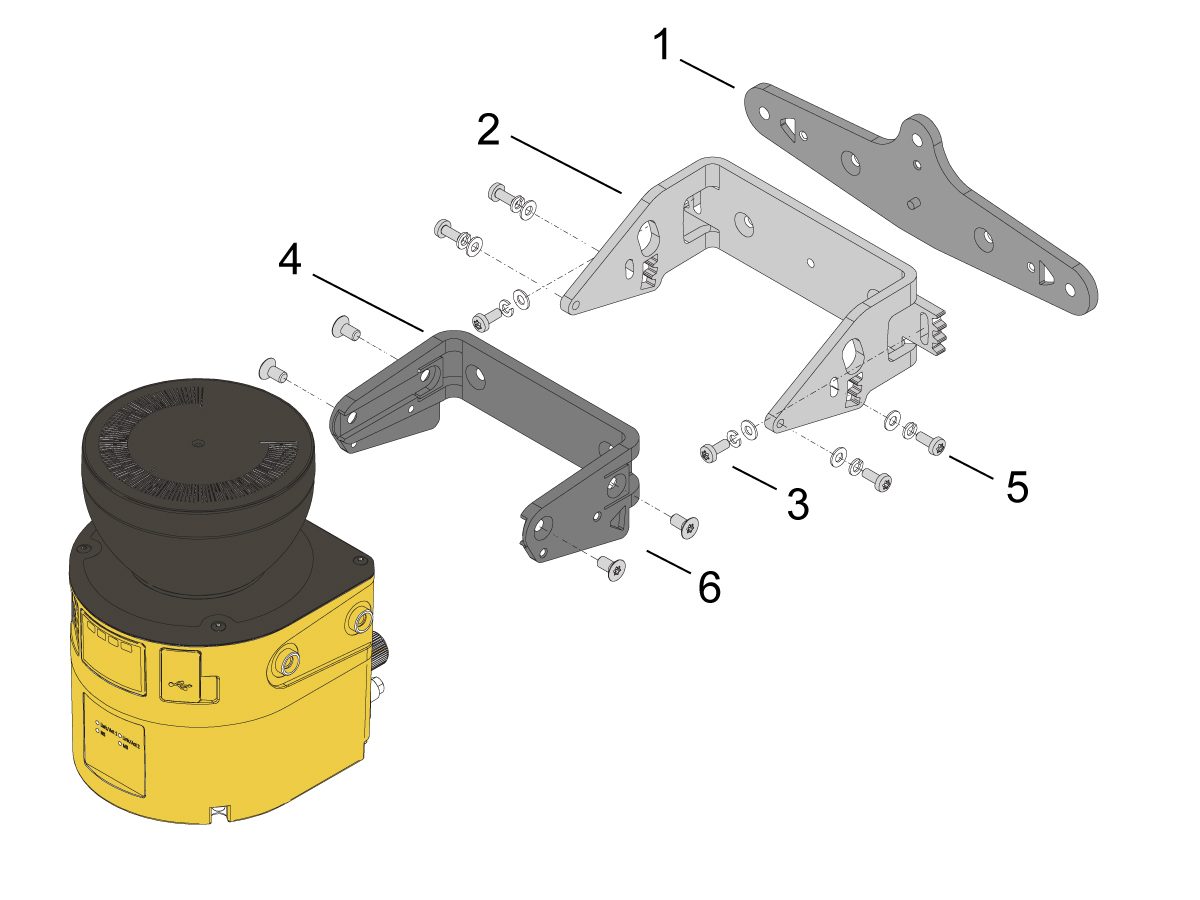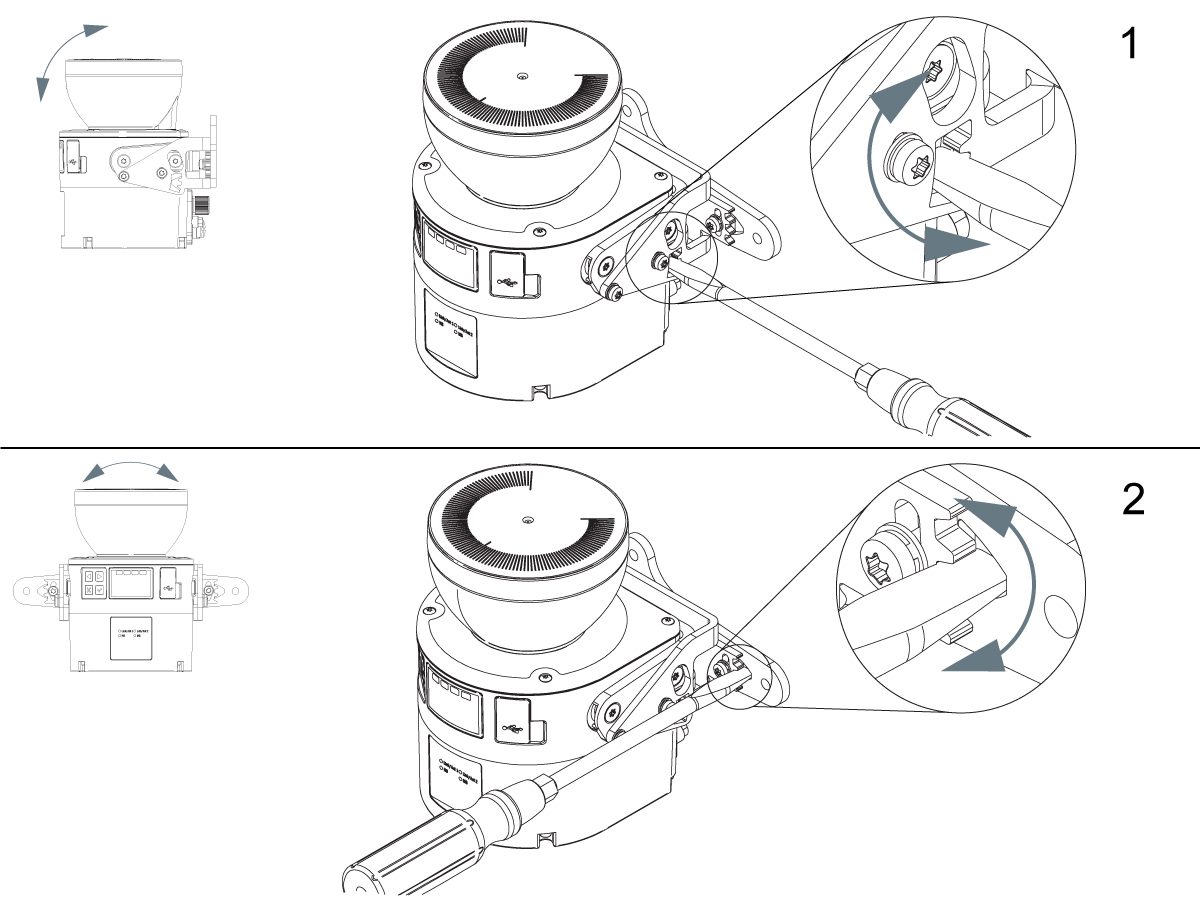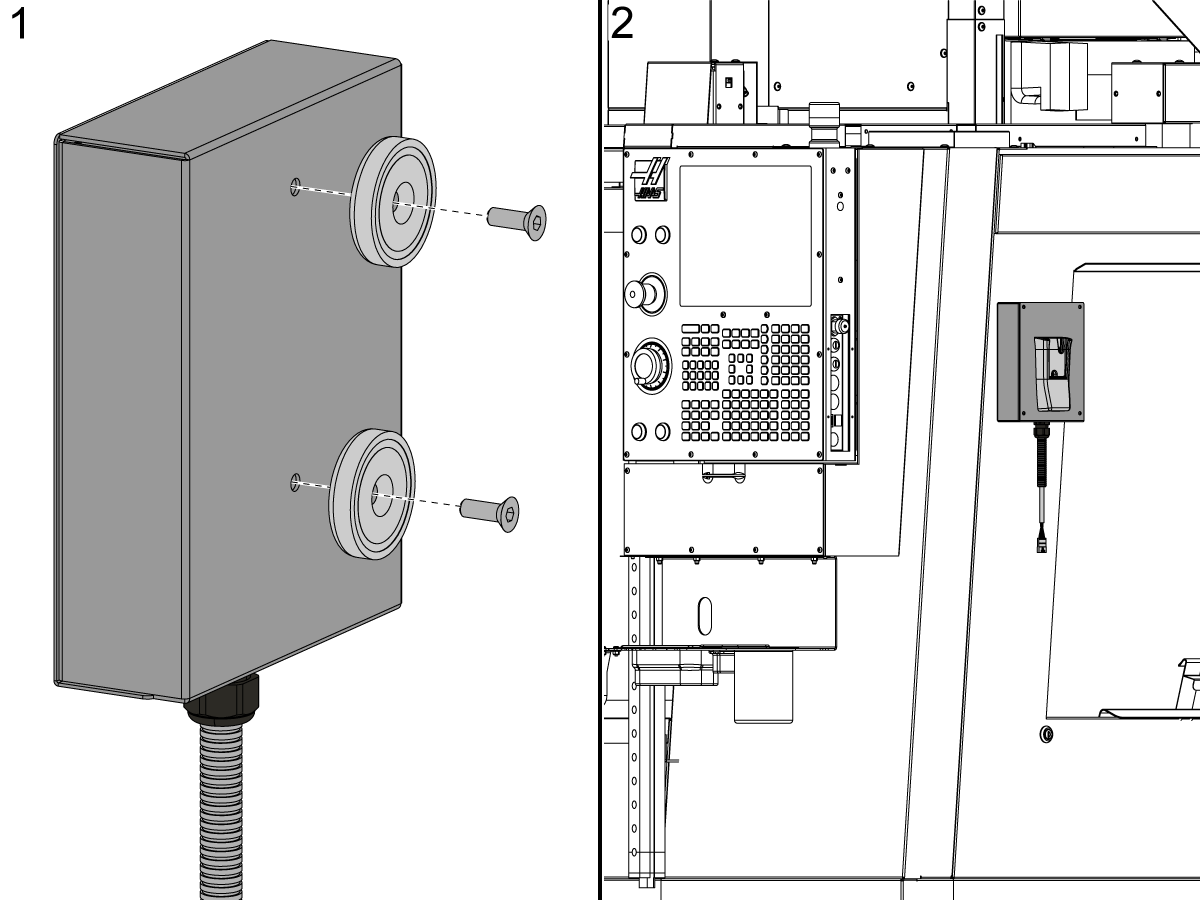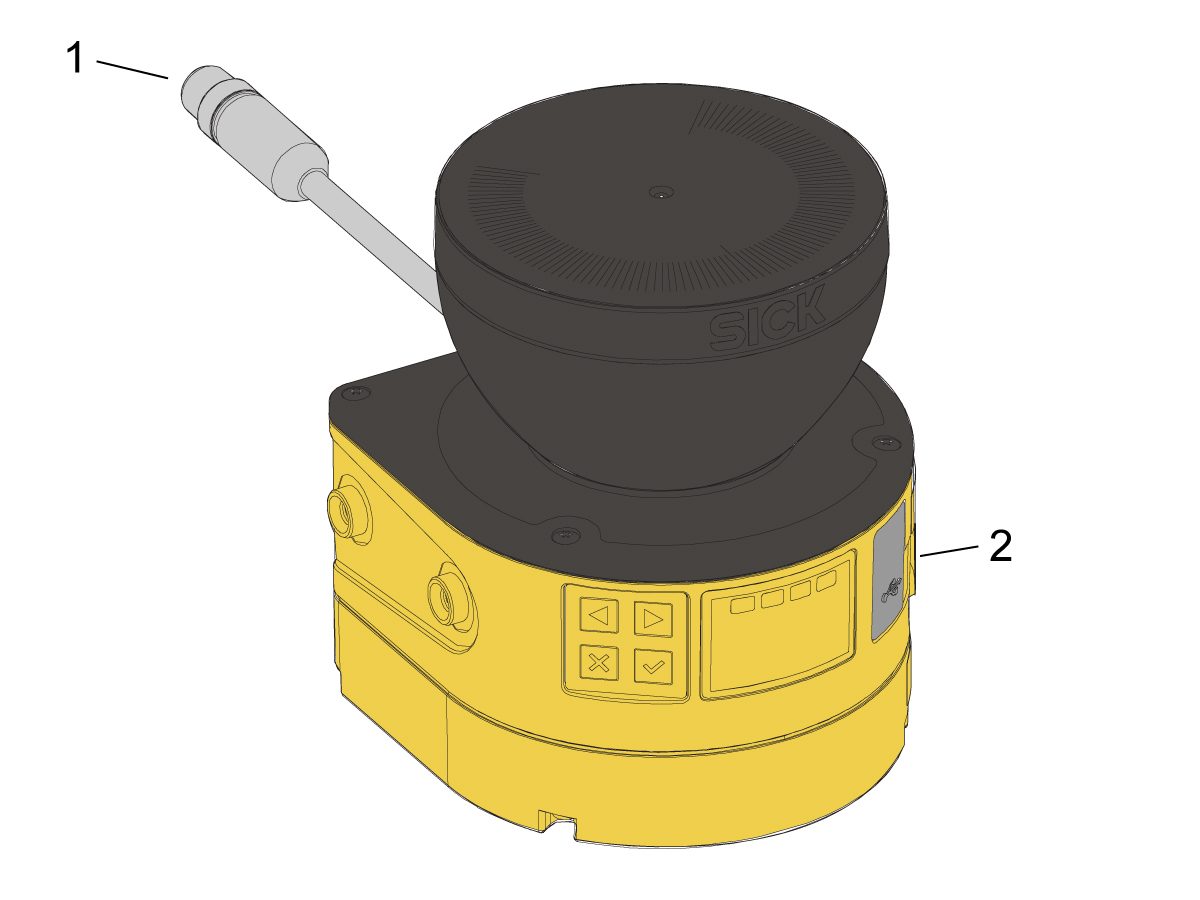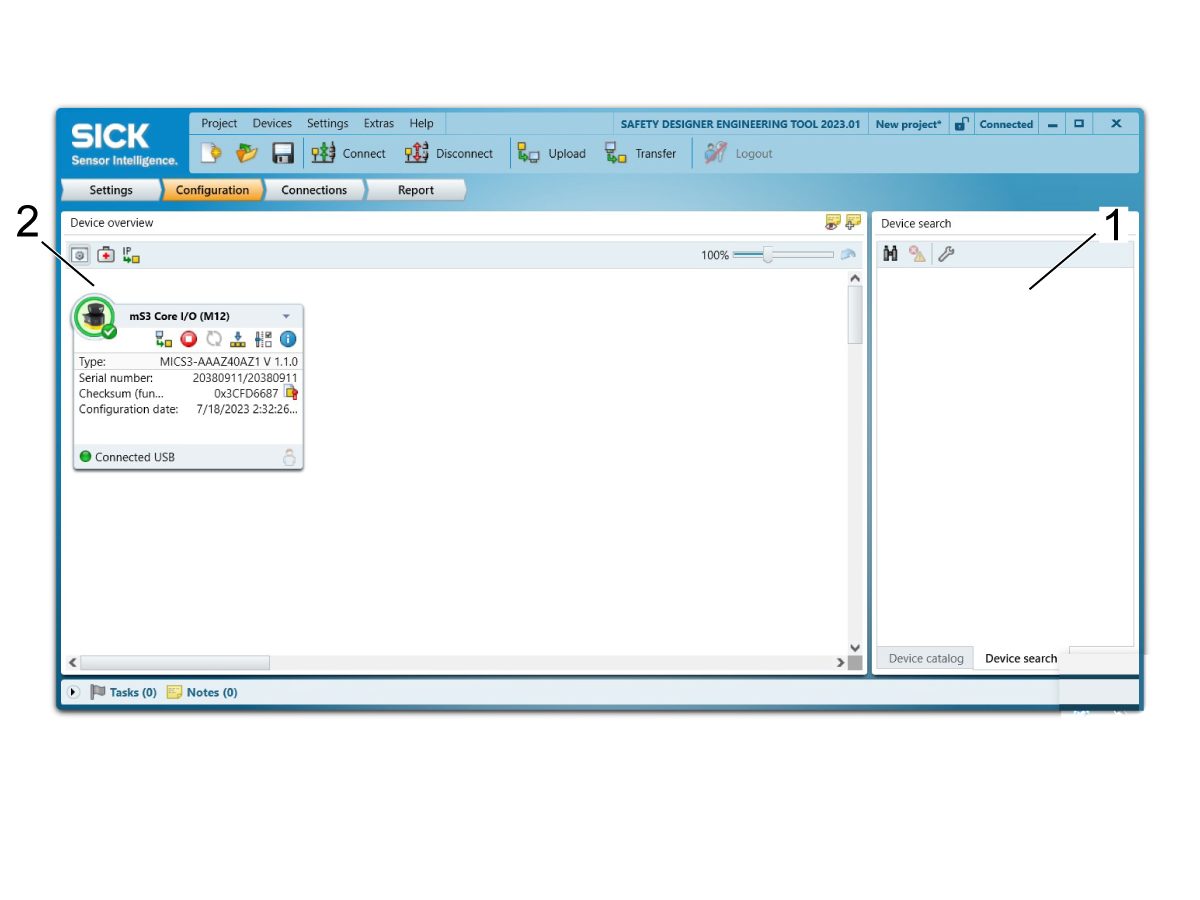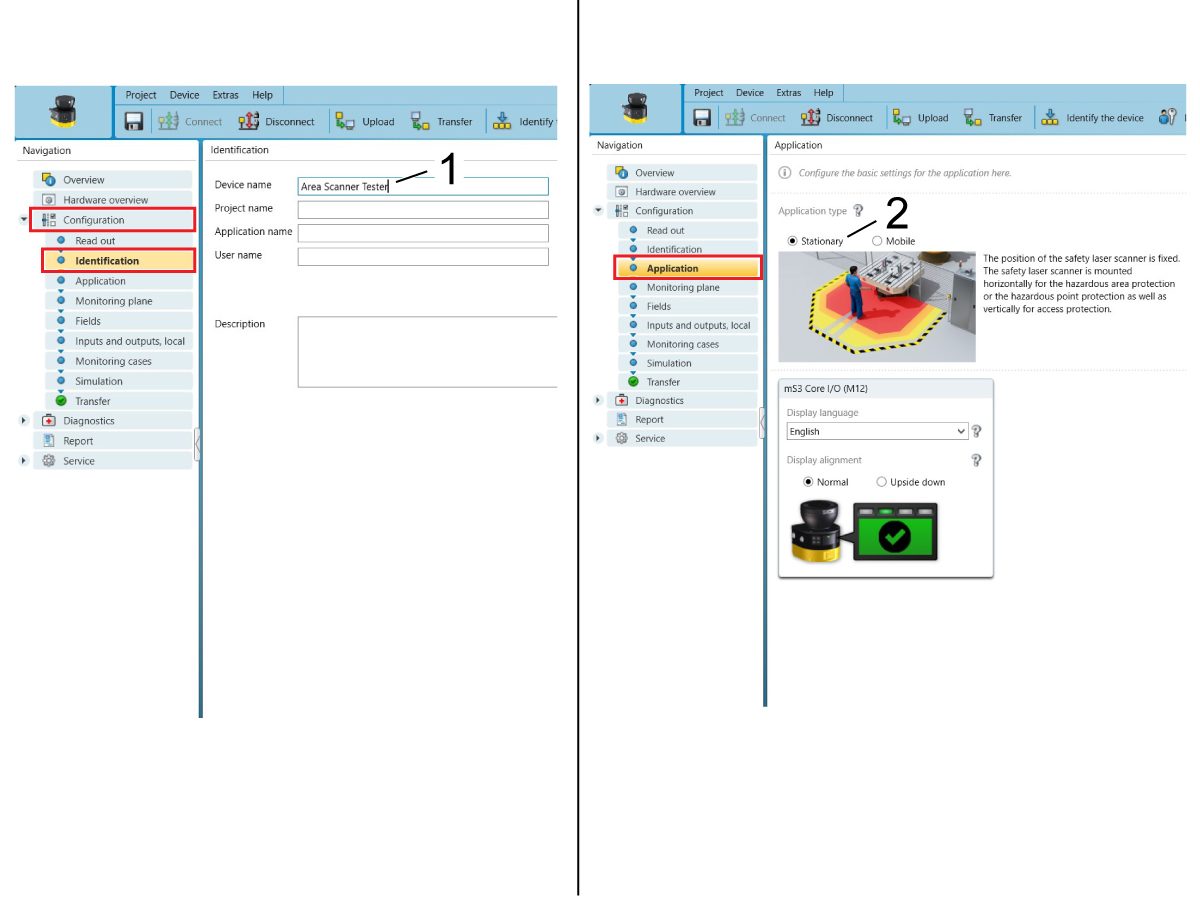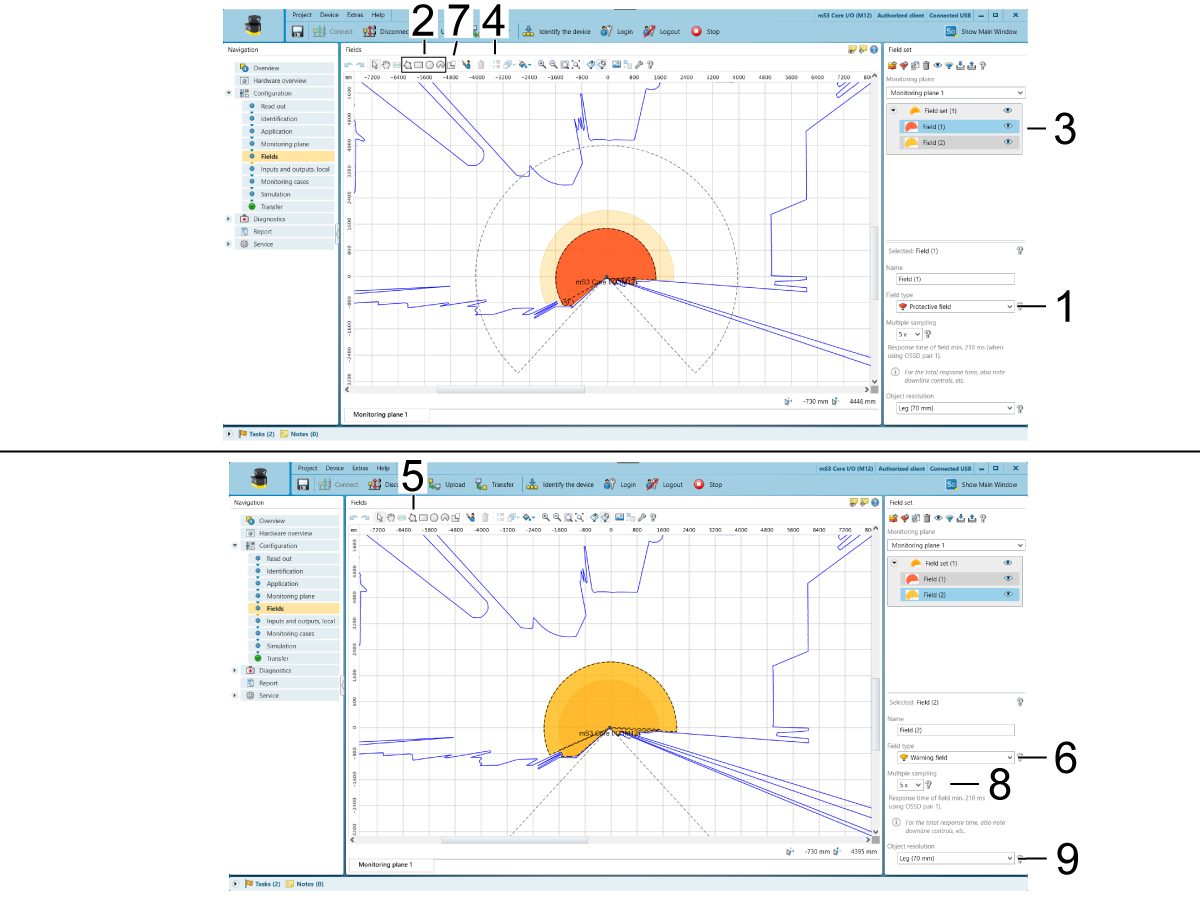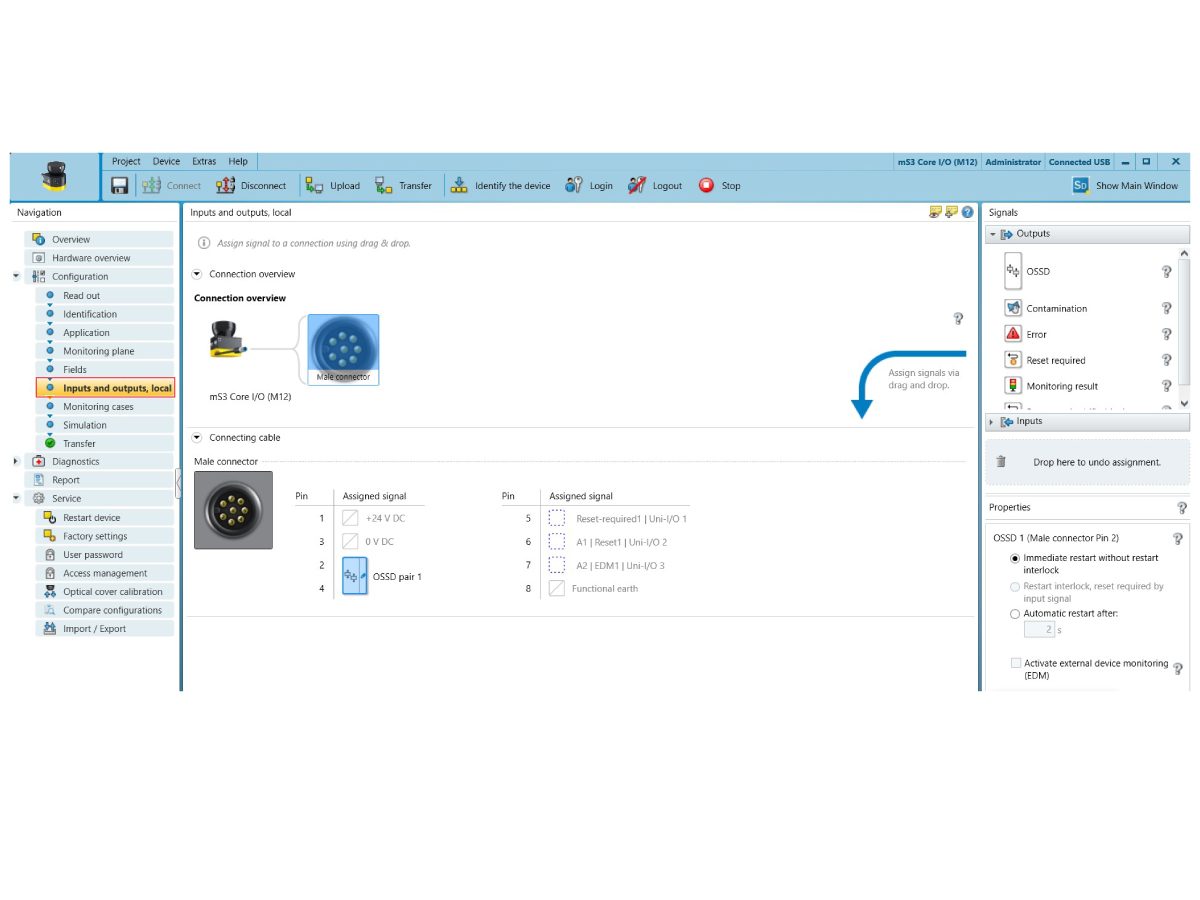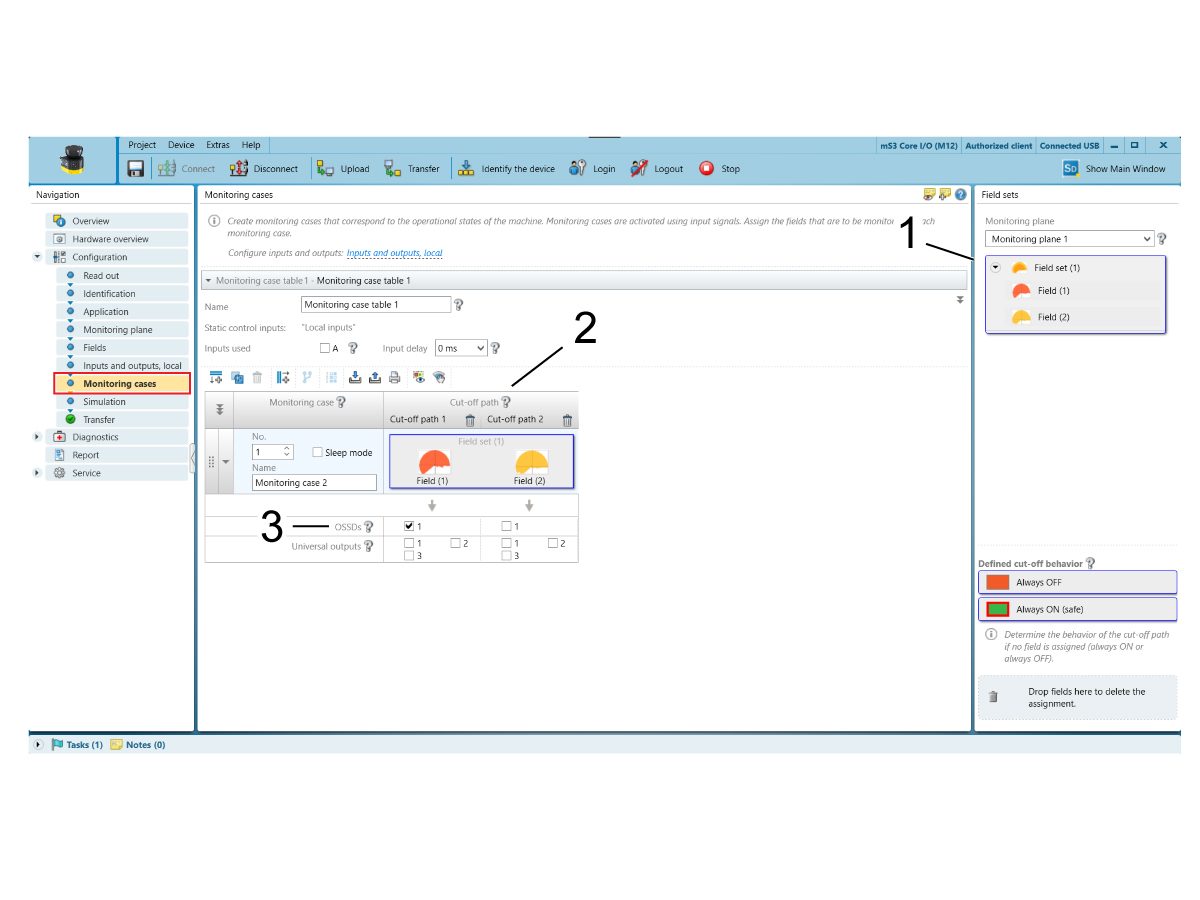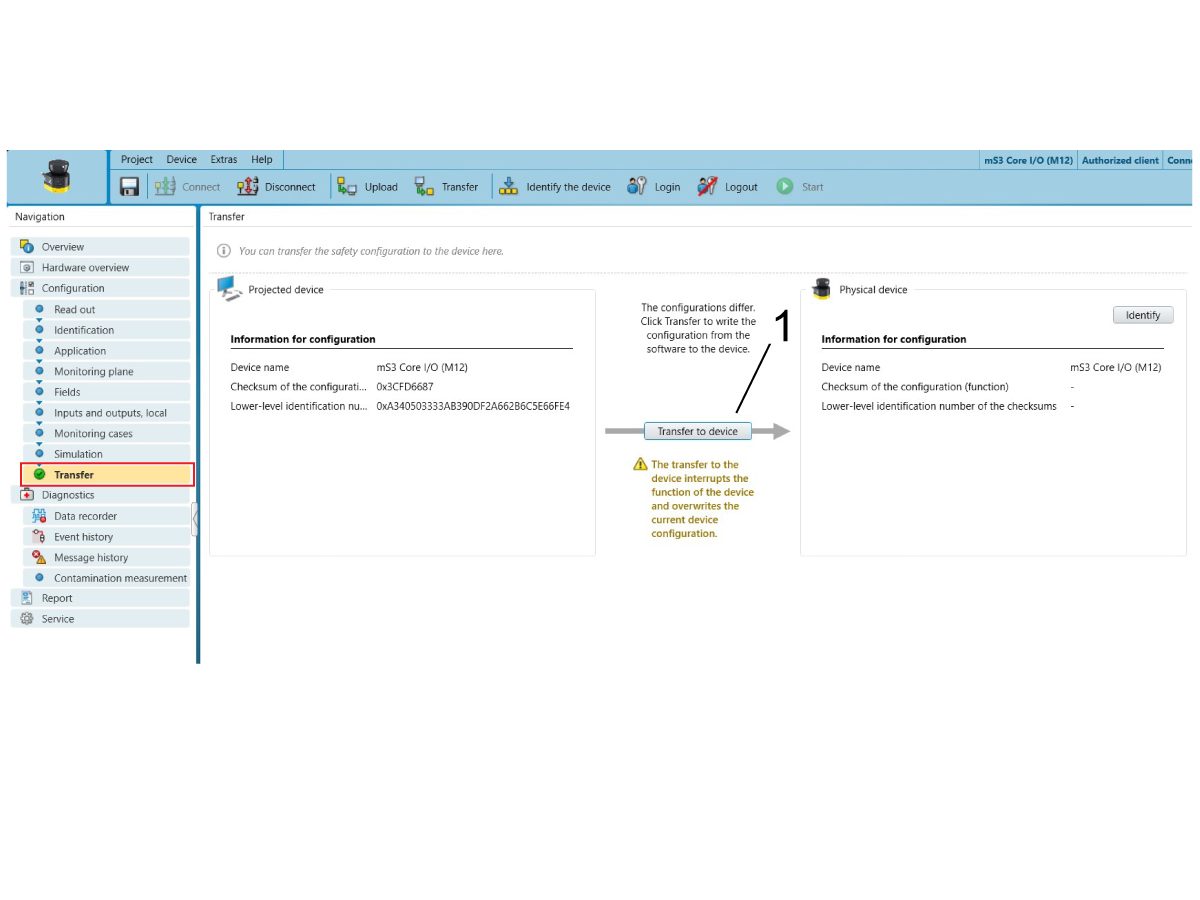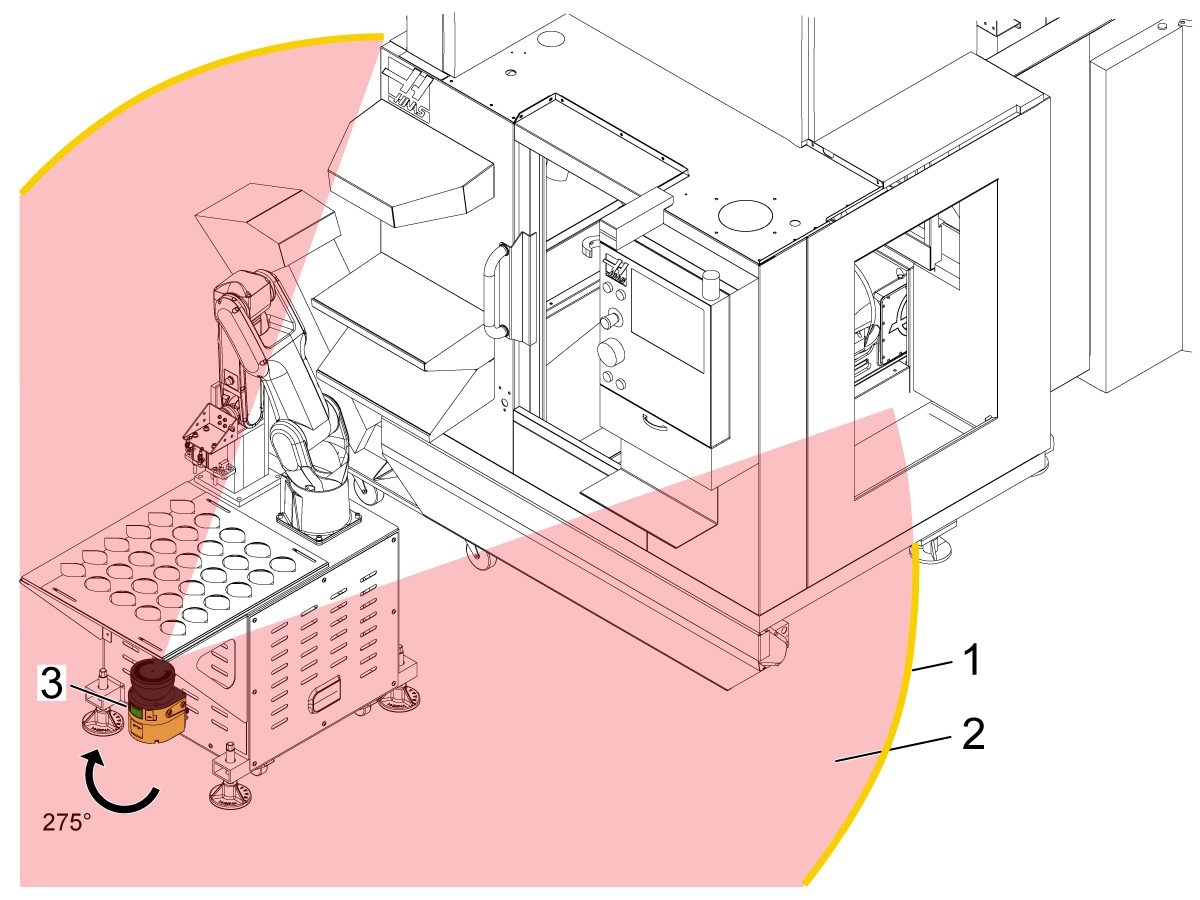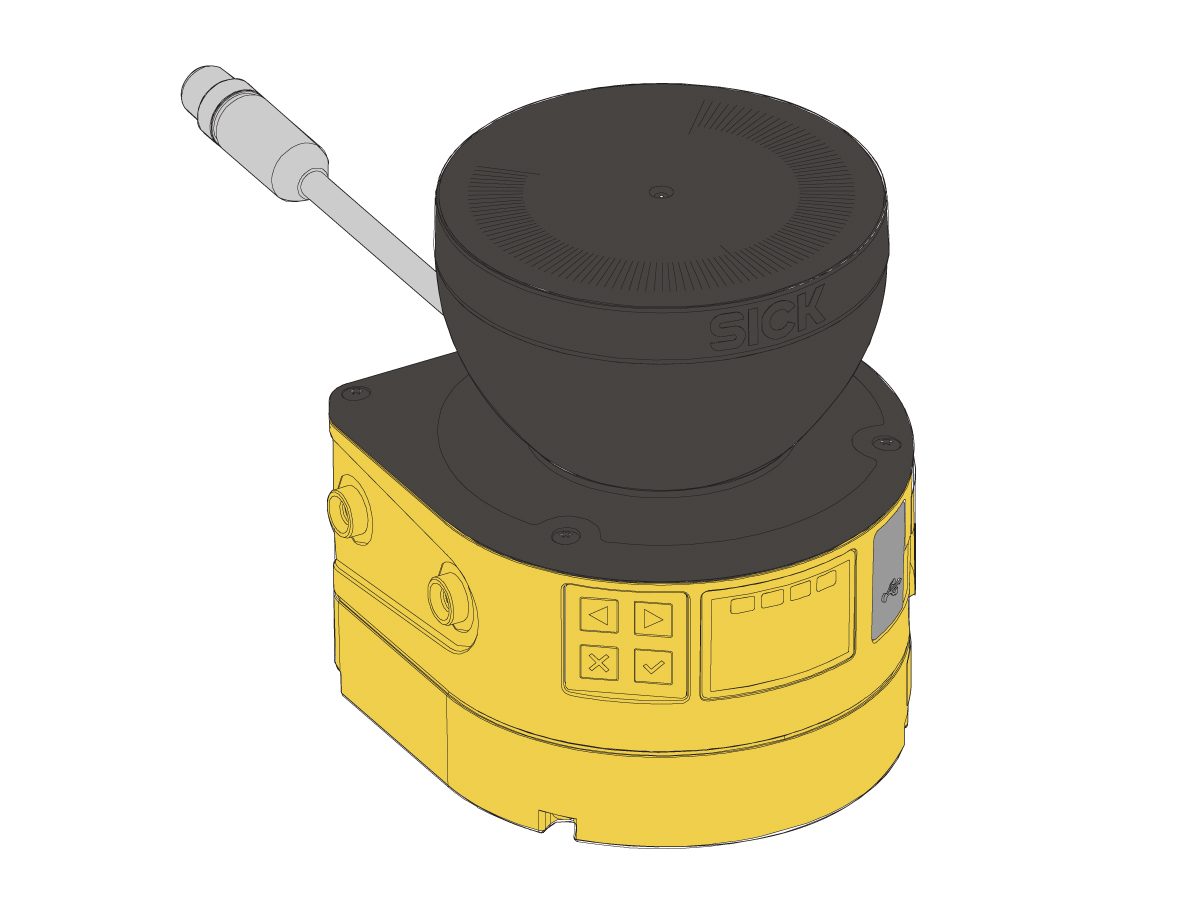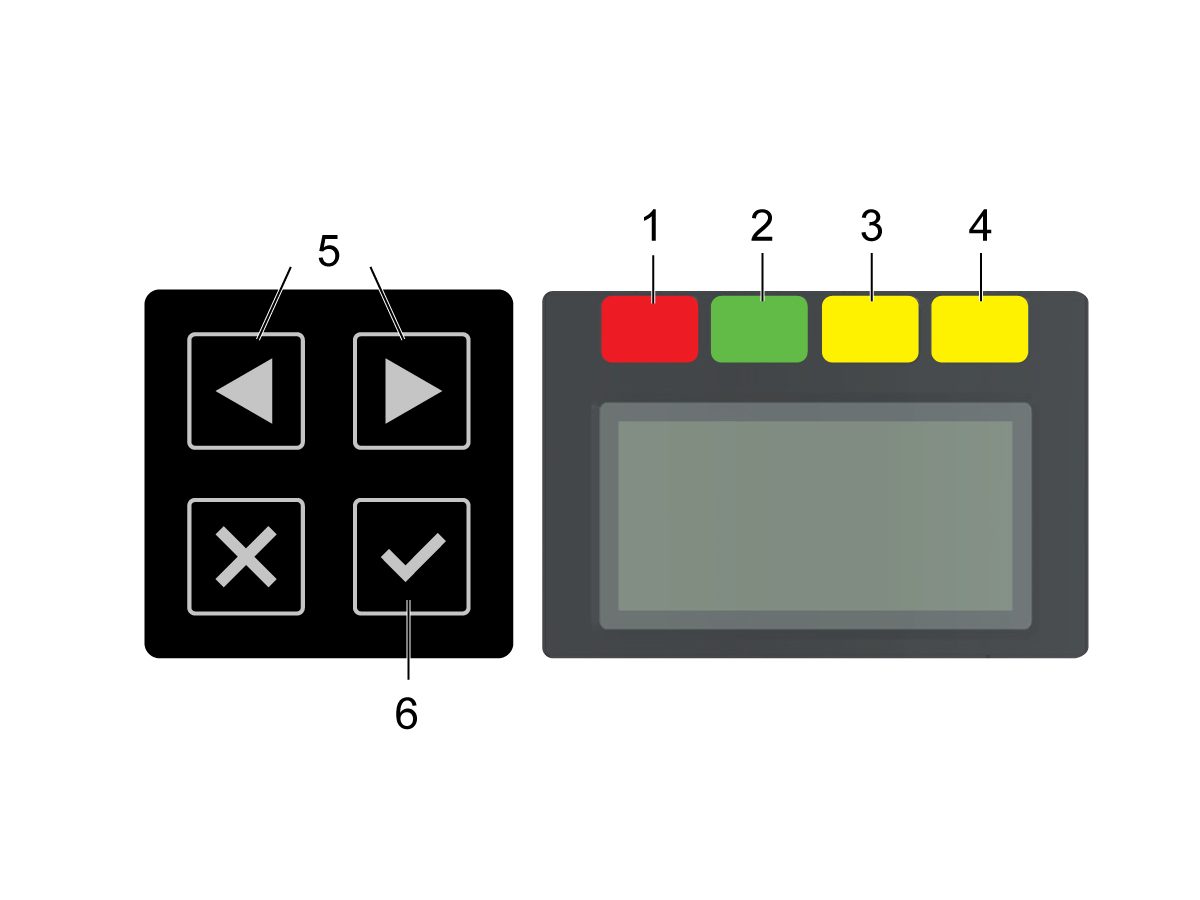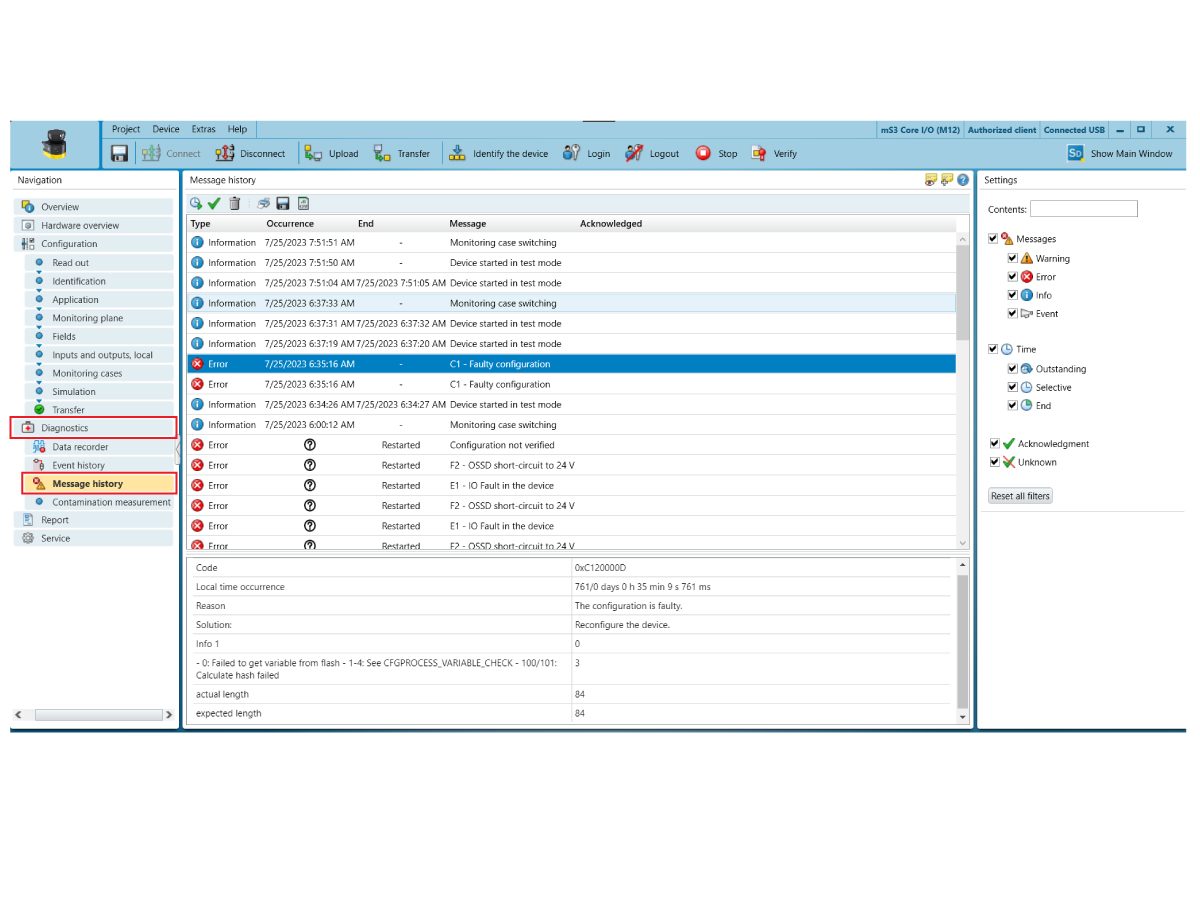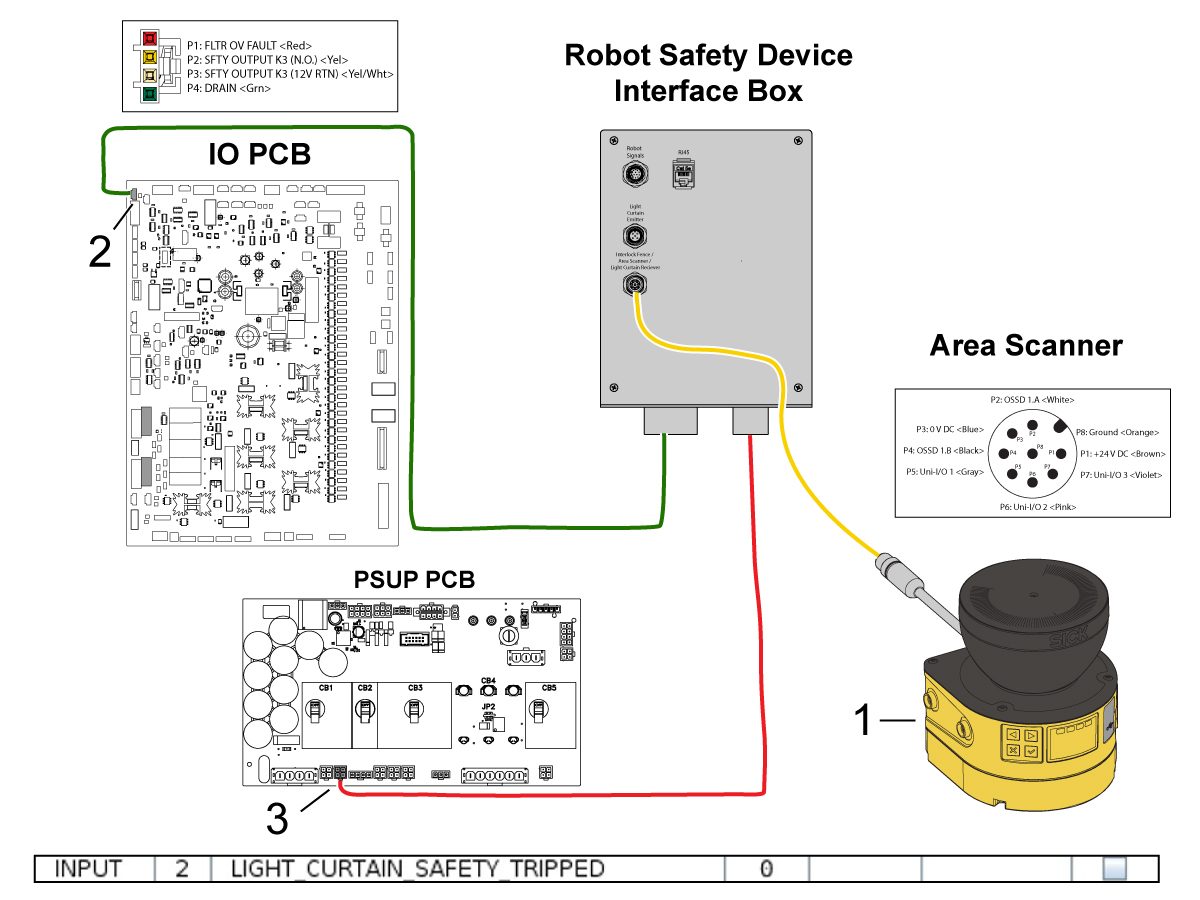-
stroje
Main Menu
-
Vertikálne obrábacie centrá
Vertikálne obrábacie centráVertikálne obrábacie centrá View All
- Vertikálne obrábacie centrá
- Séria VF
- Univerzálny stroj
- Séria VR
- Prizmatický VP-5
- Vertikálne obrábacie centrá s výmenou paliet
- Mini frézovačky Mini Mills
- Formovacie stroje
- Vysokorýchlostné vŕtacie centrá
- Séria strojov na vŕtanie/rezanie závitov/frézovanie
- Nástrojárske frézky
- Kompaktné frézovačky
- Séria portálových strojov Gantry
- Portálové frézky série SR
- Mimoriadne veľké vertikálne obrábacie centrá (VMC)
- Frézky s dvoma stojanmi
- Simulátor riadenia
- frézovanie kapsy
- Automatický nakladač obrobkov pre frézky
- Bočný automatický nakladač obrobkov pre VMC/UMC
- Kompaktný automatický nakladač obrobkov
-
Viacosové riešenia
Viacosové riešeniaViacosové riešenia View All
-
Sústruhy
SústruhySústruhy View All
-
Horizontálne obrábacie centrá
Horizontálne obrábacie centráHorizontálne obrábacie centrá View All
-
Otočné zariadenia a deličky
Otočné zariadenia a deličkyOtočné zariadenia a deličky View All
-
Systémy automatizácie
Systémy automatizácieSystémy automatizácie View All
-
Stolné stroje
Stolné strojeStolné stroje View All
-
Vybavenie dielne
Vybavenie dielneVybavenie dielne View All
-
Vreckové stroje
Vreckové strojeVreckové stroje View All
RÝCHLE ODKAZY Špeciálne série Špeciálne sérieNÁKUPNÉ NÁSTROJECHCETE SA PORADIŤ?Na vaše otázky vám odpovedia a tými najlepšími alternatívami vás prevedú v podnikovej predajni spoločnosti Haas.
CONTACT YOUR DISTRIBUTOR > -
Vertikálne obrábacie centrá
-
Voliteľné položky
Main Menu
-
 Vretená
VretenáVretená View All
Vretená
VretenáVretená View All -
 Meniče nástrojov
Meniče nástrojovMeniče nástrojov View All
Meniče nástrojov
Meniče nástrojovMeniče nástrojov View All -
 4. | 5. os
4. | 5. os4. | 5. os View All
4. | 5. os
4. | 5. os4. | 5. os View All -
 Revolvery a poháňané nástroje
Revolvery a poháňané nástrojeRevolvery a poháňané nástroje View All
Revolvery a poháňané nástroje
Revolvery a poháňané nástrojeRevolvery a poháňané nástroje View All -
 Snímanie
SnímanieSnímanie View All
Snímanie
SnímanieSnímanie View All -
 Manažment triesok a chladiacej kvapaliny
Manažment triesok a chladiacej kvapalinyManažment triesok a chladiacej kvapaliny View All
Manažment triesok a chladiacej kvapaliny
Manažment triesok a chladiacej kvapalinyManažment triesok a chladiacej kvapaliny View All -
 Riadenie Haas
Riadenie HaasRiadenie Haas View All
Riadenie Haas
Riadenie HaasRiadenie Haas View All -
 Doplnková výbava
Doplnková výbavaDoplnková výbava View All
Doplnková výbava
Doplnková výbavaDoplnková výbava View All -
 Nástroje a upnutie
Nástroje a upnutieNástroje a upnutie View All
Nástroje a upnutie
Nástroje a upnutieNástroje a upnutie View All -
 Upnutie obrobku
Upnutie obrobkuUpnutie obrobku View All
Upnutie obrobku
Upnutie obrobkuUpnutie obrobku View All -
 5-osové riešenia
5-osové riešenia5-osové riešenia View All
5-osové riešenia
5-osové riešenia5-osové riešenia View All -
 Automatizácia
AutomatizáciaAutomatizácia View All
Automatizácia
AutomatizáciaAutomatizácia View All
RÝCHLE ODKAZY Špeciálne série Špeciálne sérieNÁKUPNÉ NÁSTROJECHCETE SA PORADIŤ?Na vaše otázky vám odpovedia a tými najlepšími alternatívami vás prevedú v podnikovej predajni spoločnosti Haas.
CONTACT YOUR DISTRIBUTOR > -
-
Why Haas
Main Menu
Spoznajte zmenu vďaka spoločnosti Haas
-
Servis
Main Menu
- Videá Main Menu
-
Main Menu
-
HFO Slovakia
HFO SlovakiaHFO Slovakia View All
RÝCHLE ODKAZY Špeciálne série Špeciálne sérieNÁKUPNÉ NÁSTROJECHCETE SA PORADIŤ?Na vaše otázky vám odpovedia a tými najlepšími alternatívami vás prevedú v podnikovej predajni spoločnosti Haas.
CONTACT YOUR DISTRIBUTOR > -