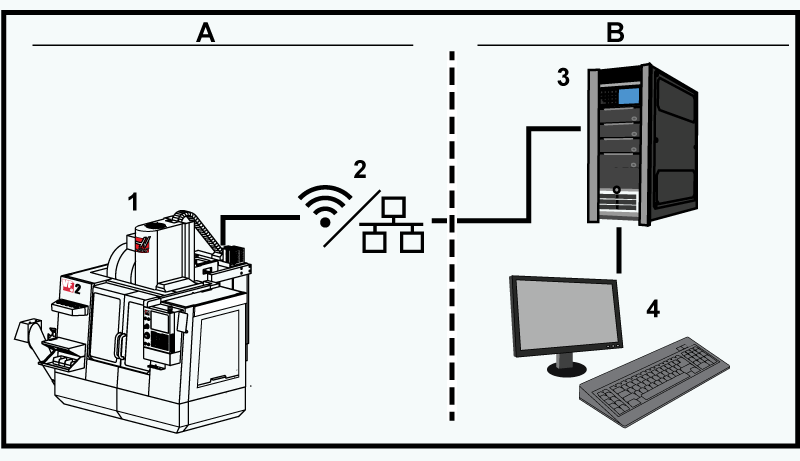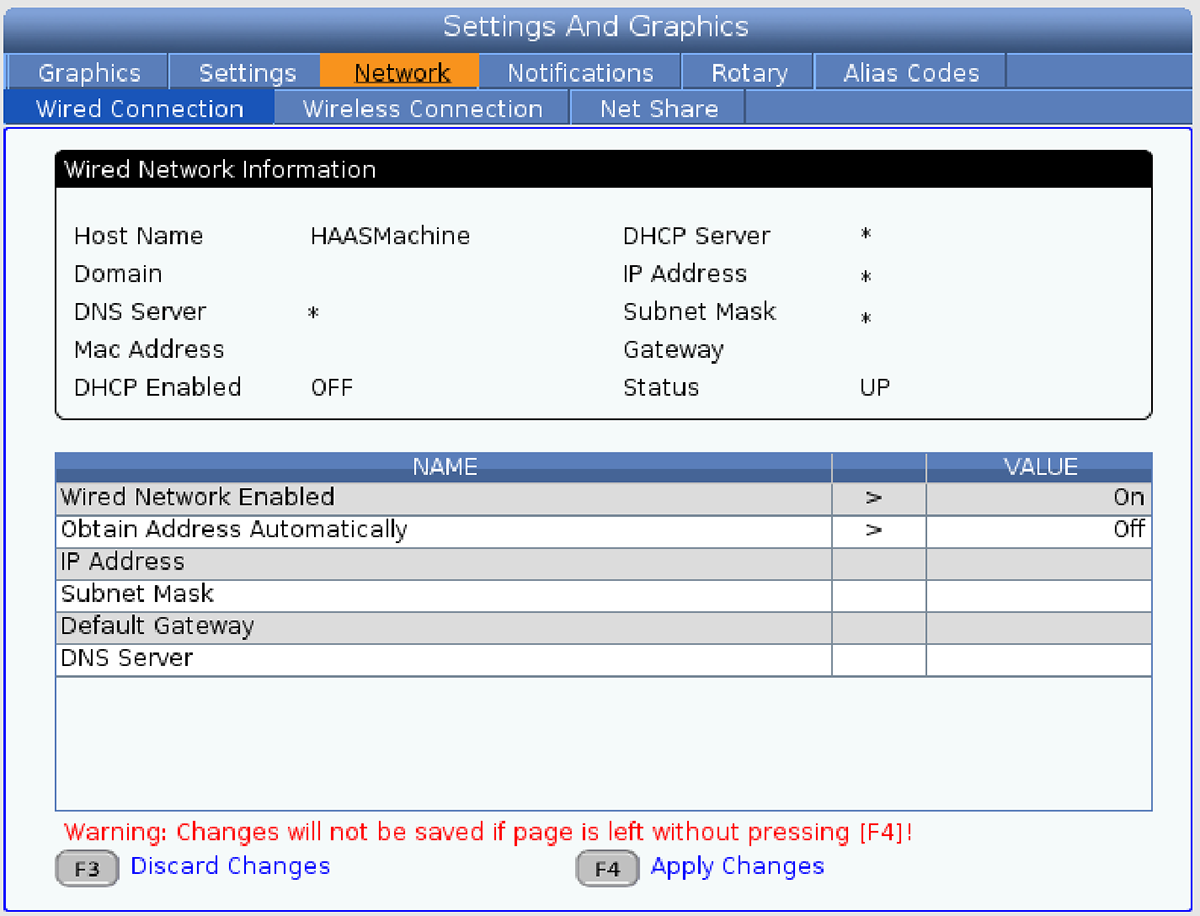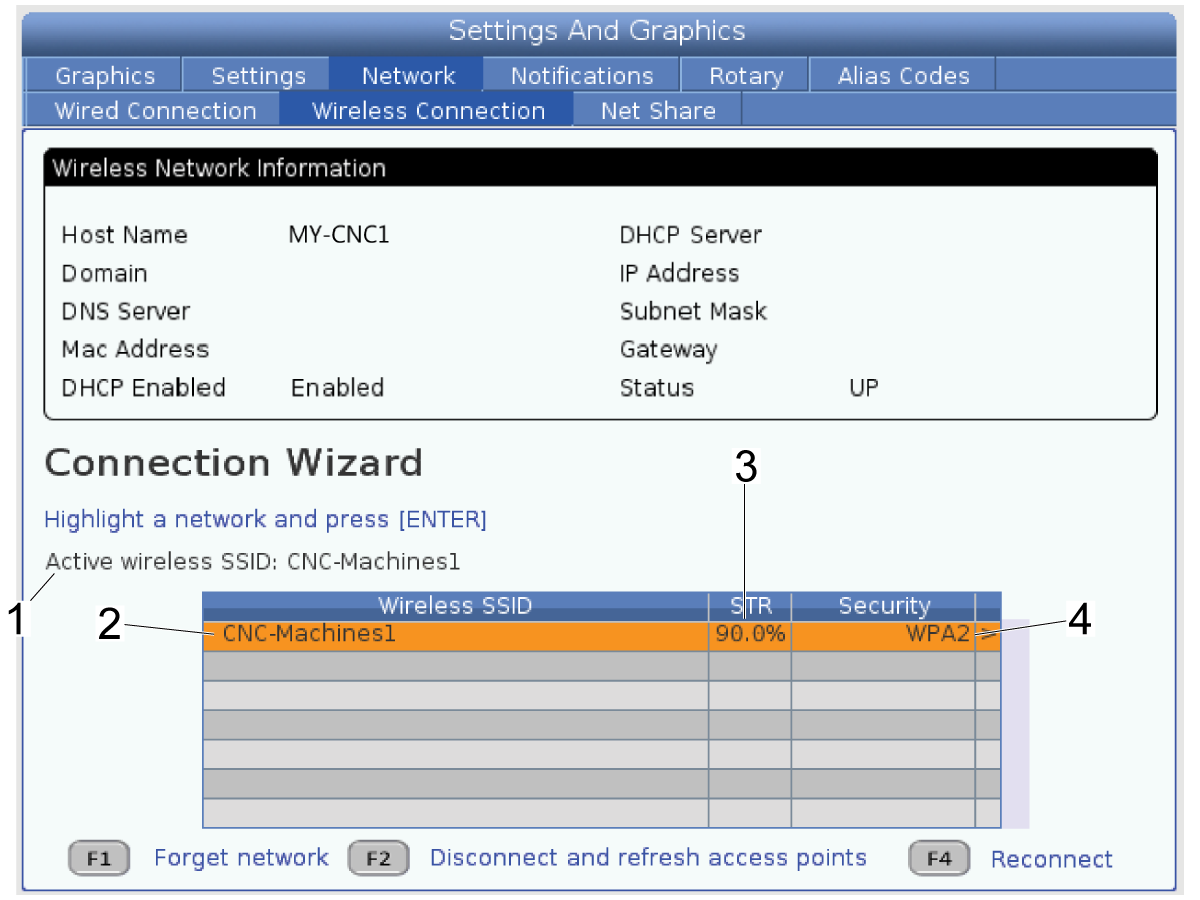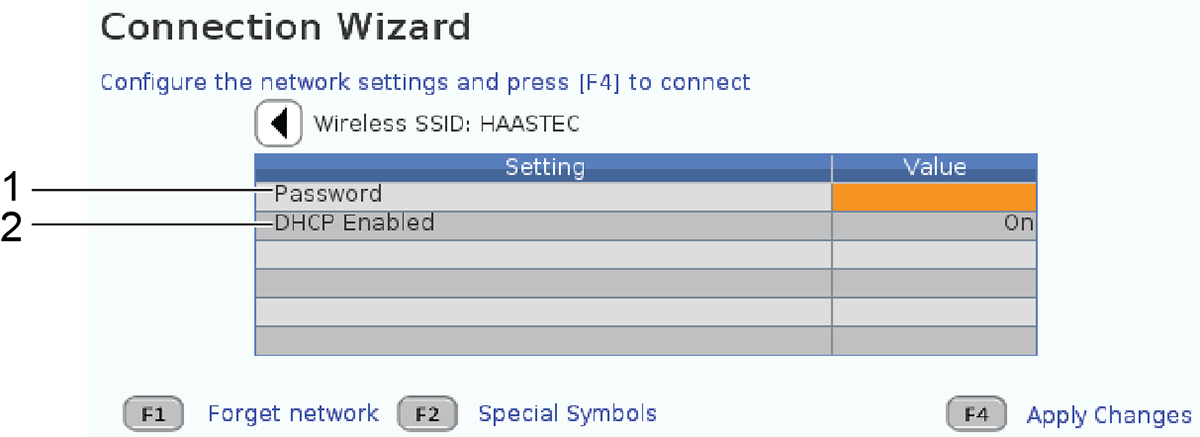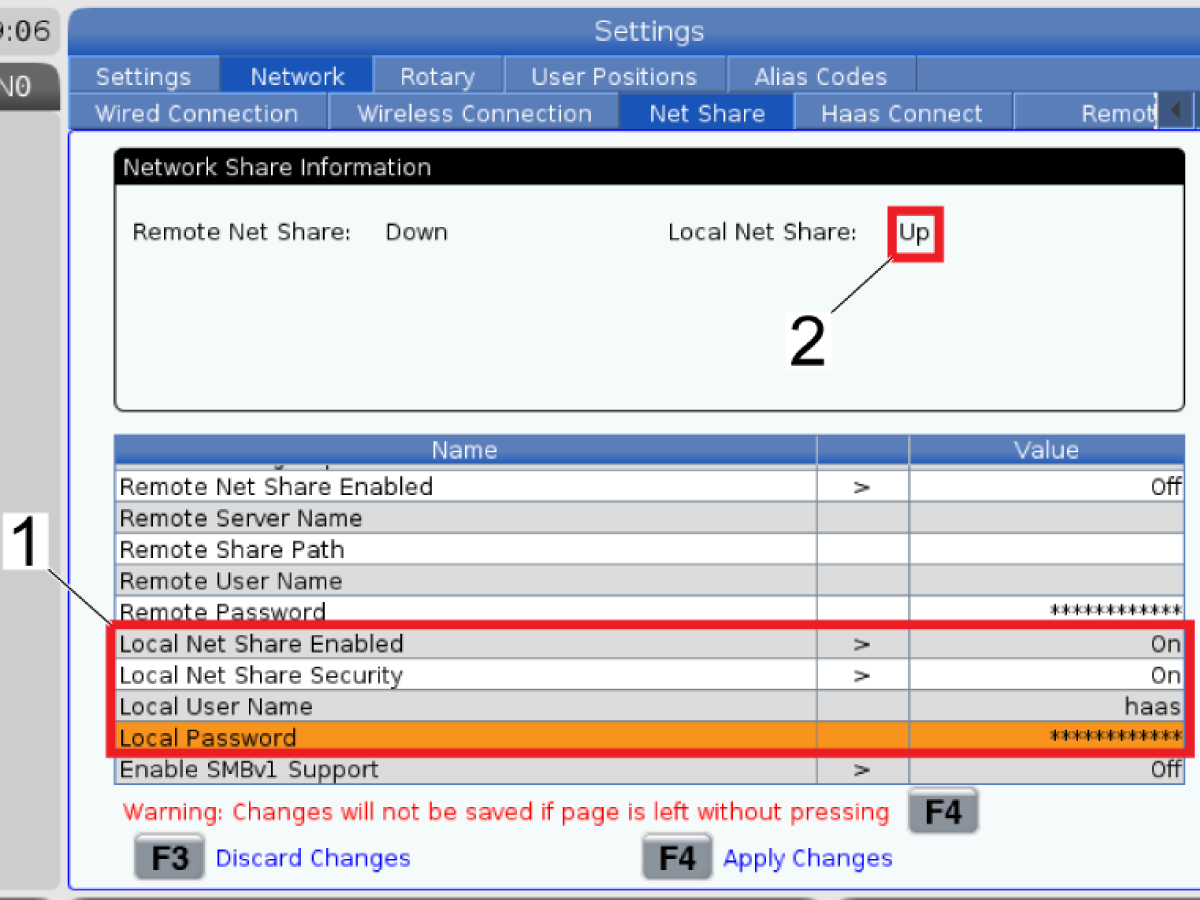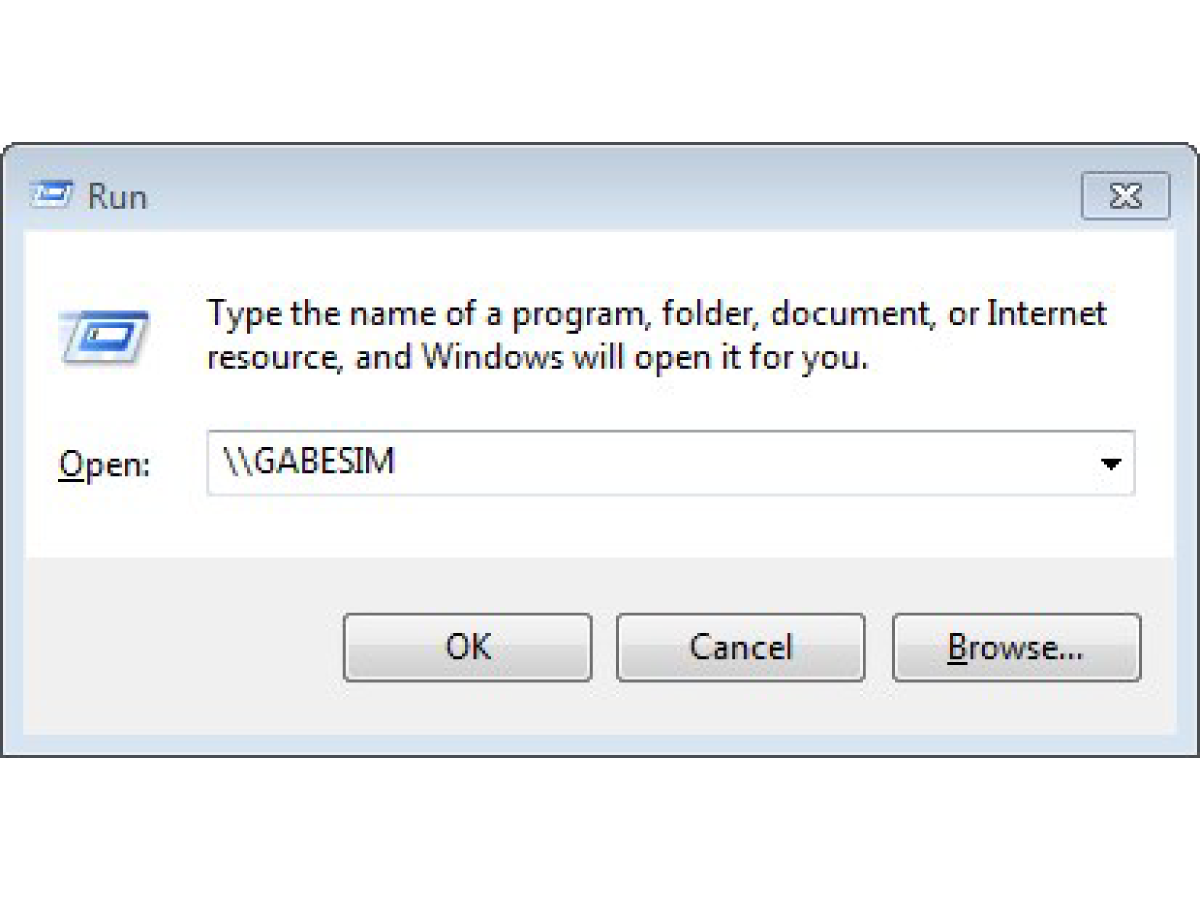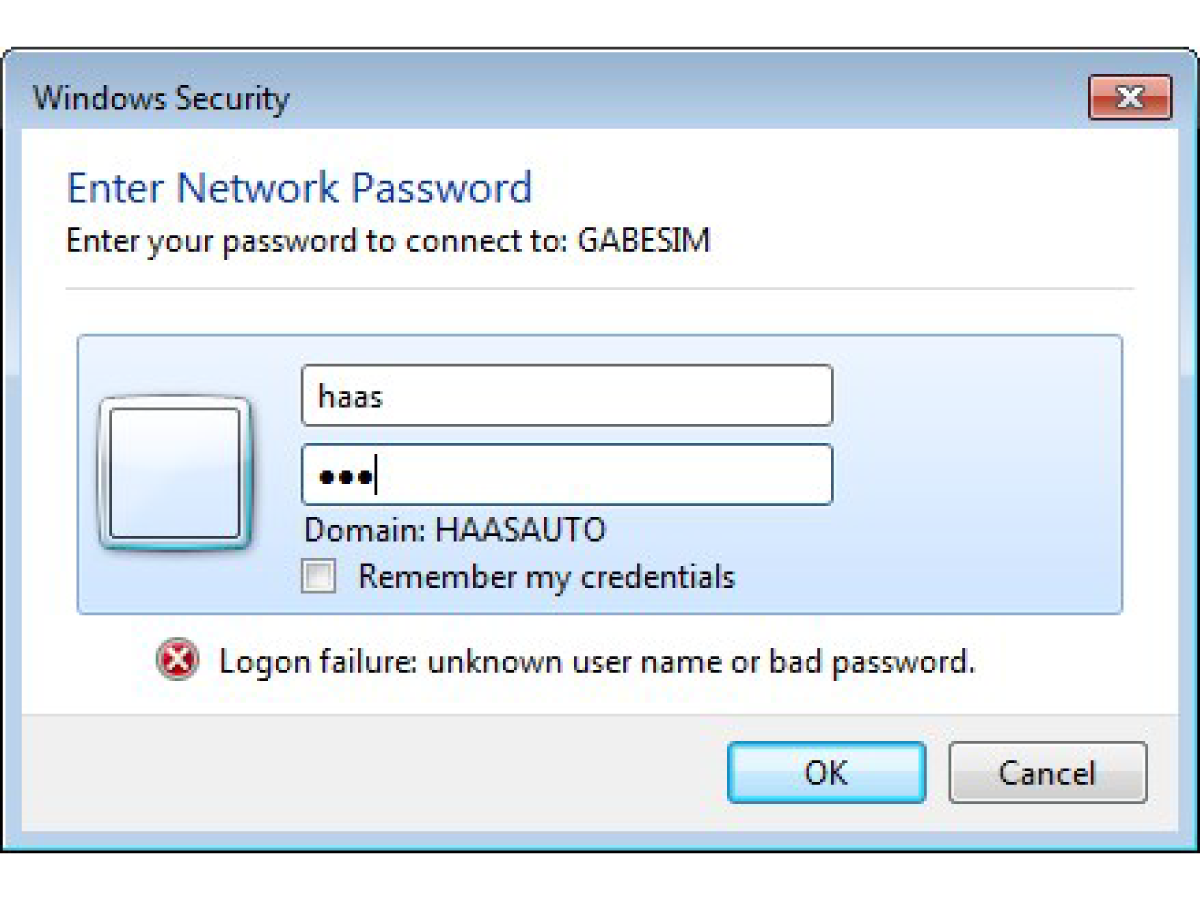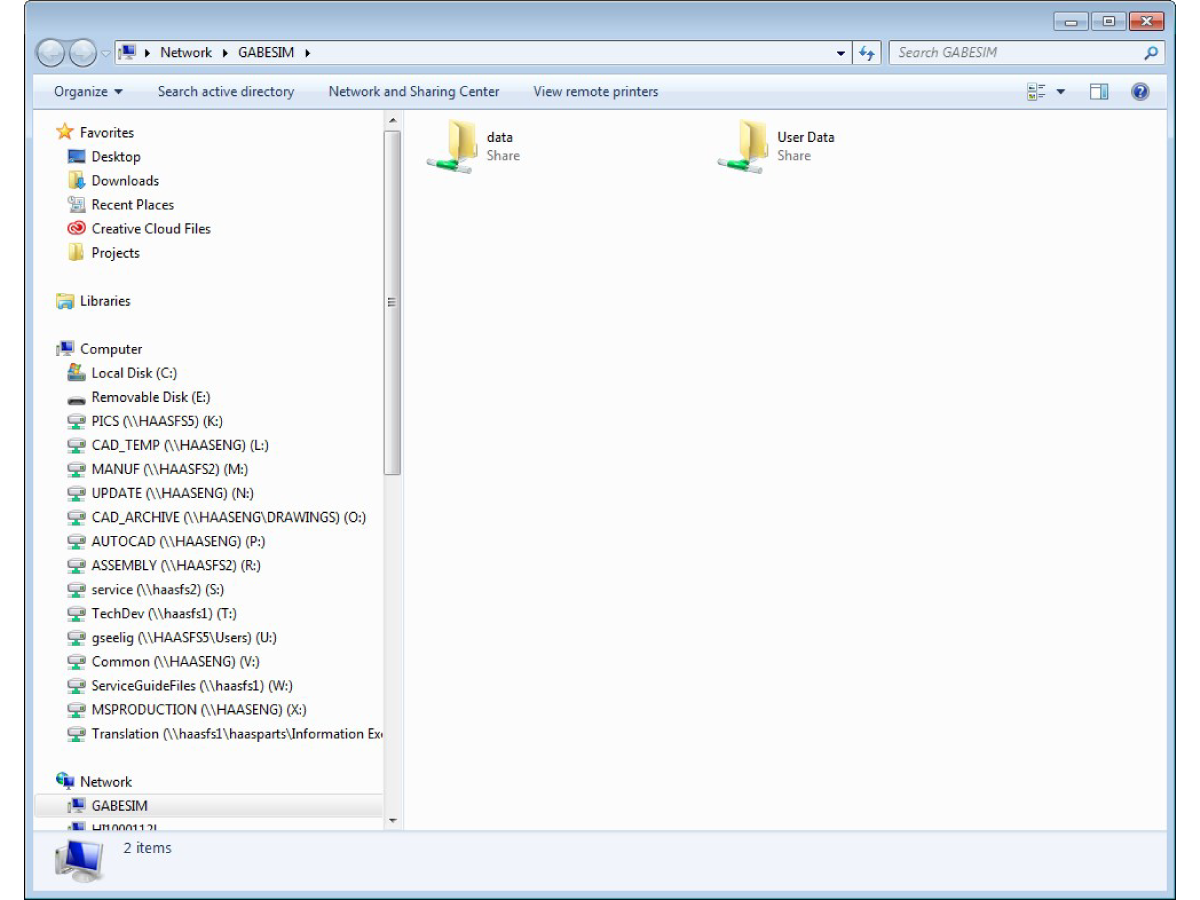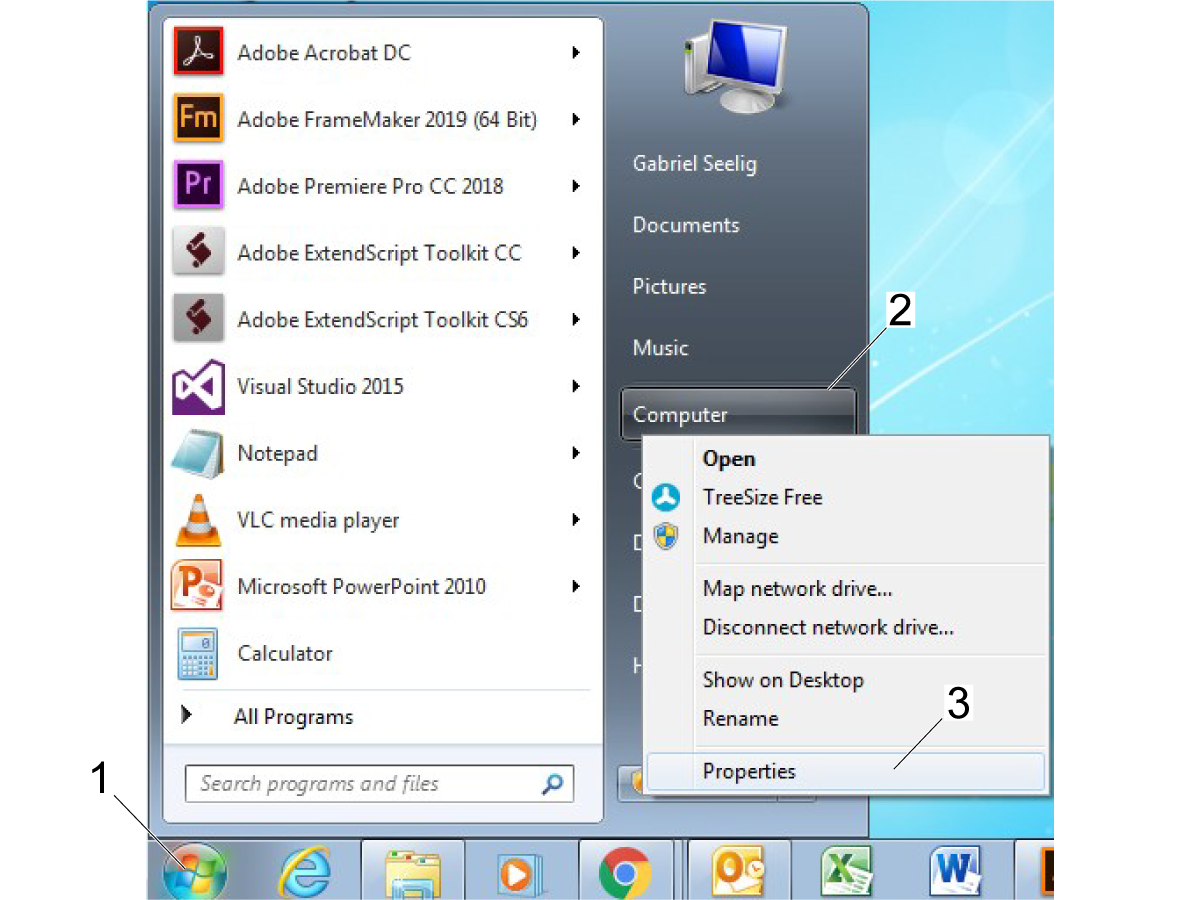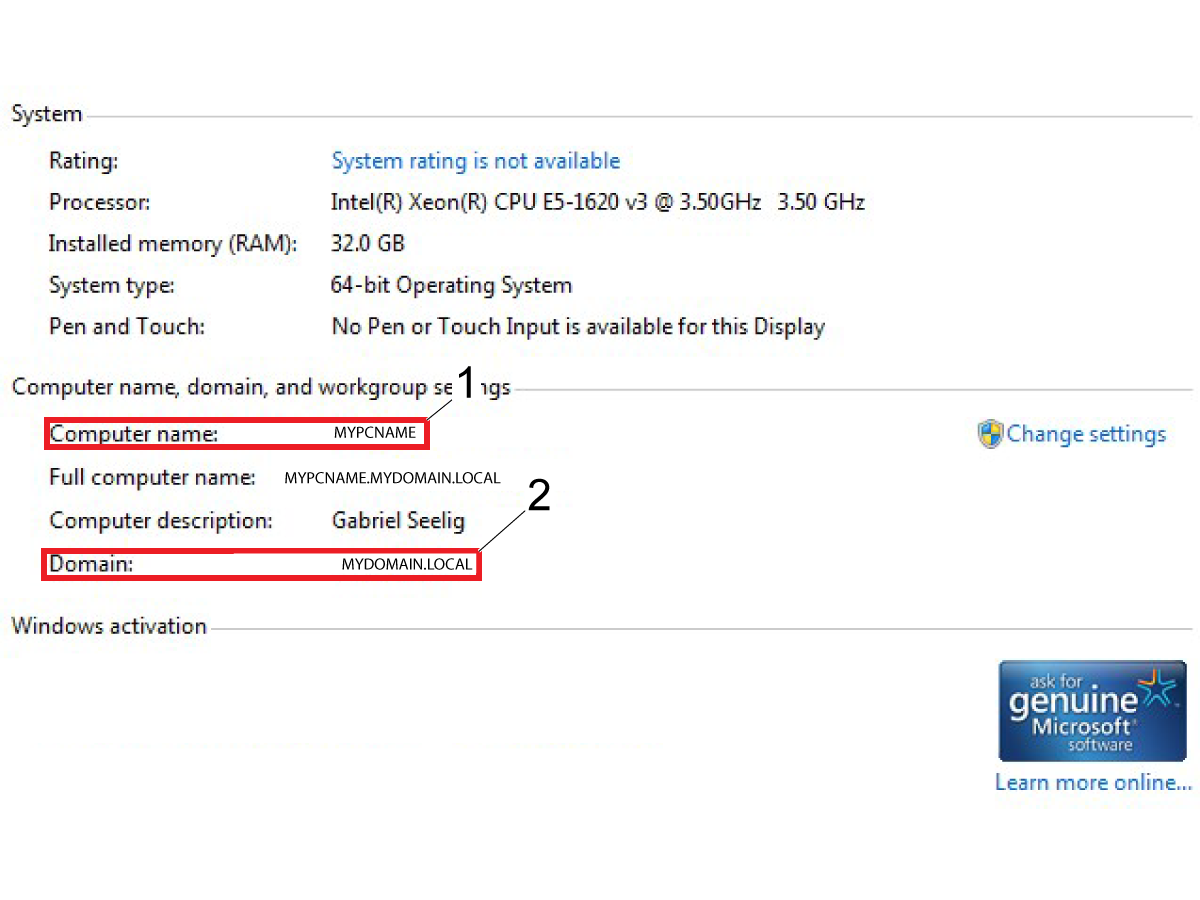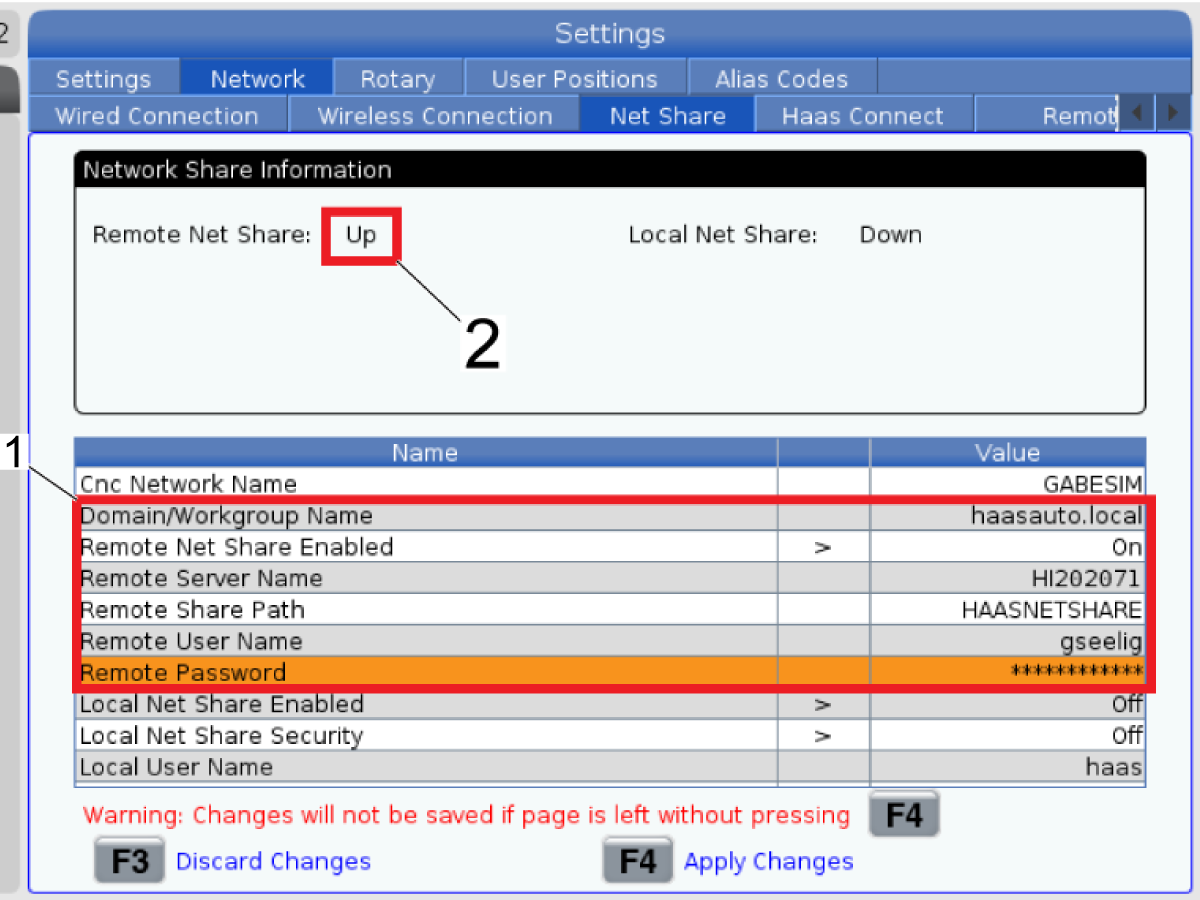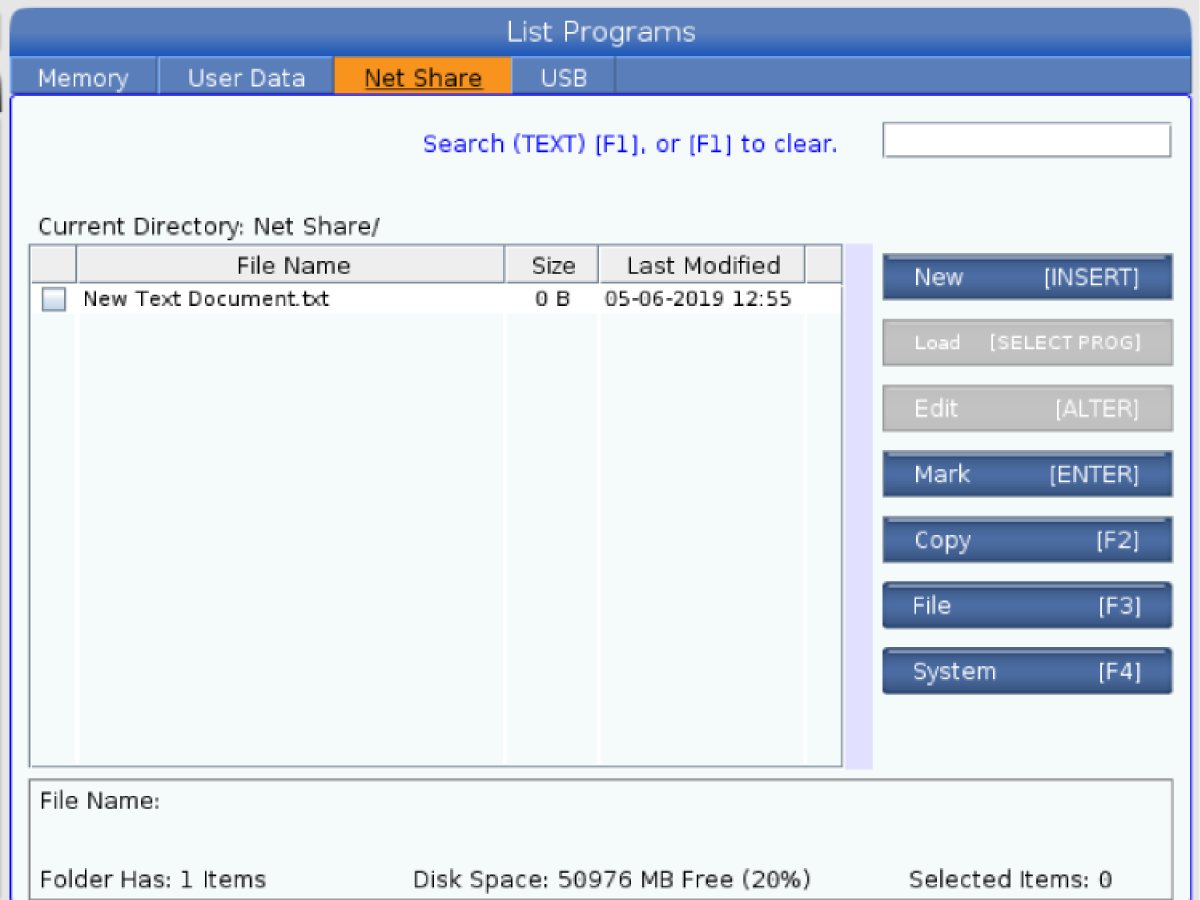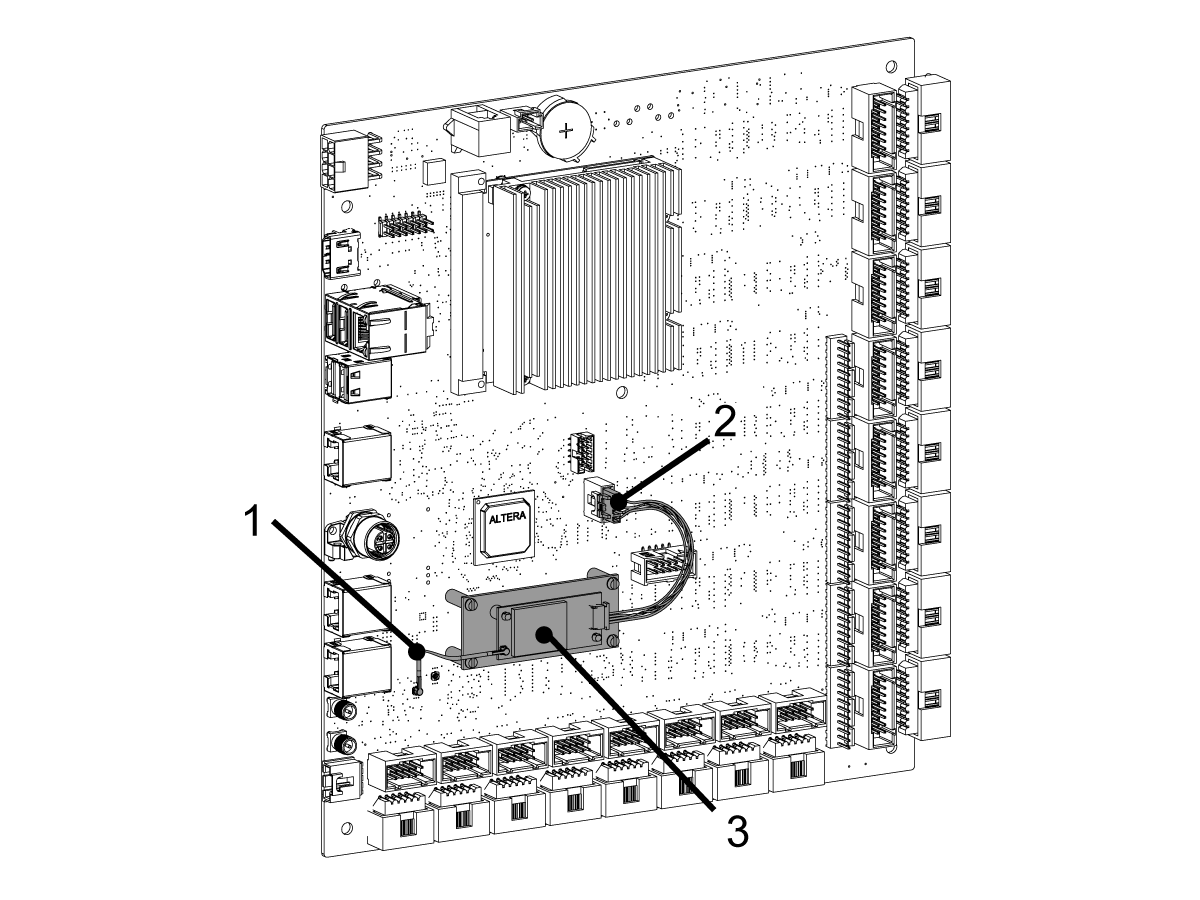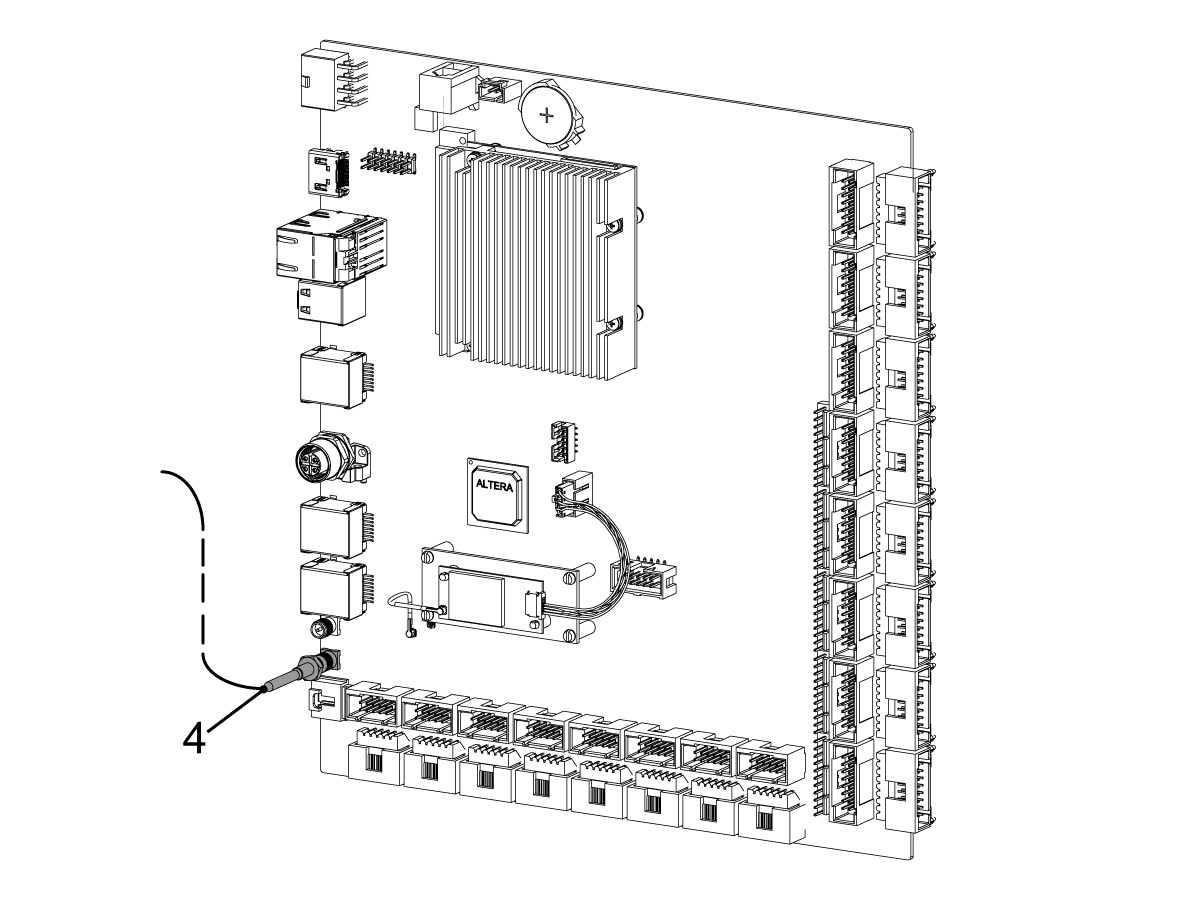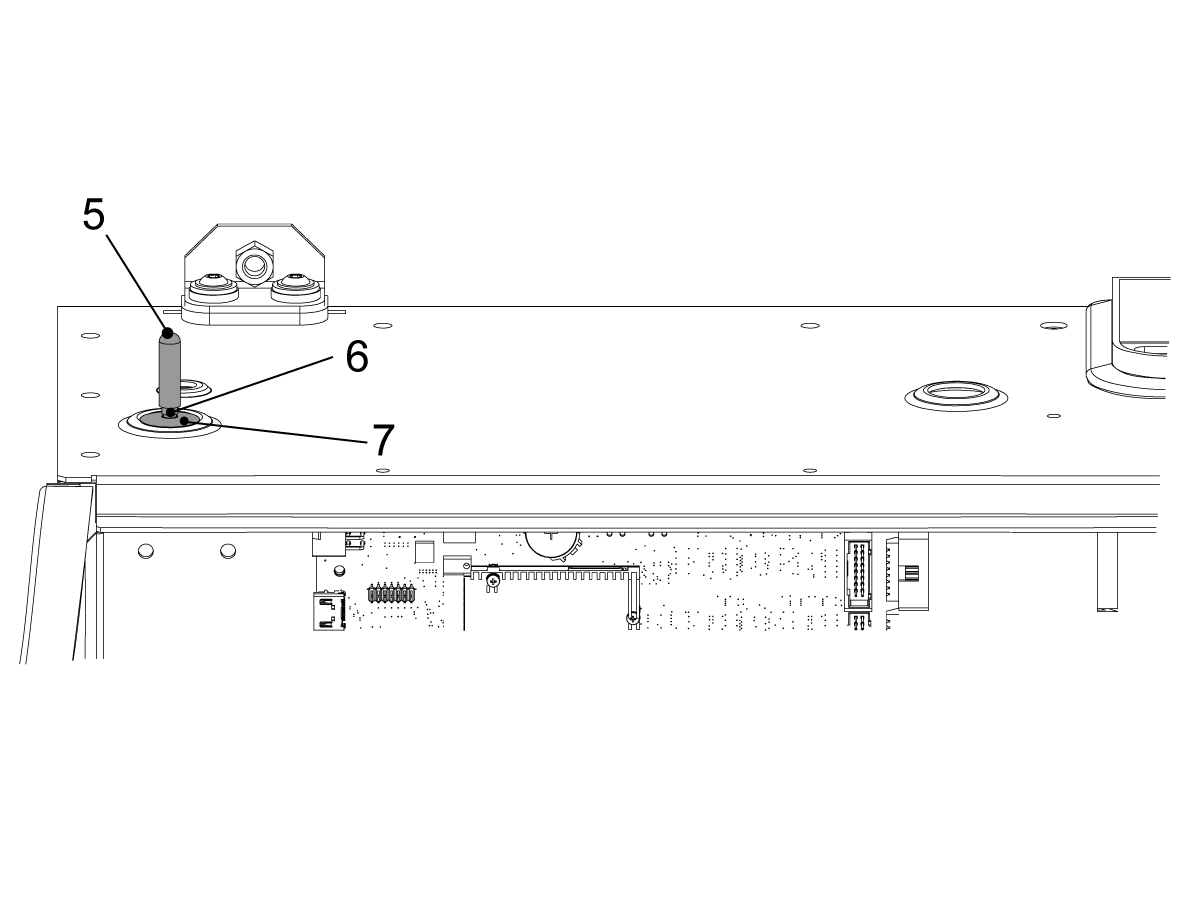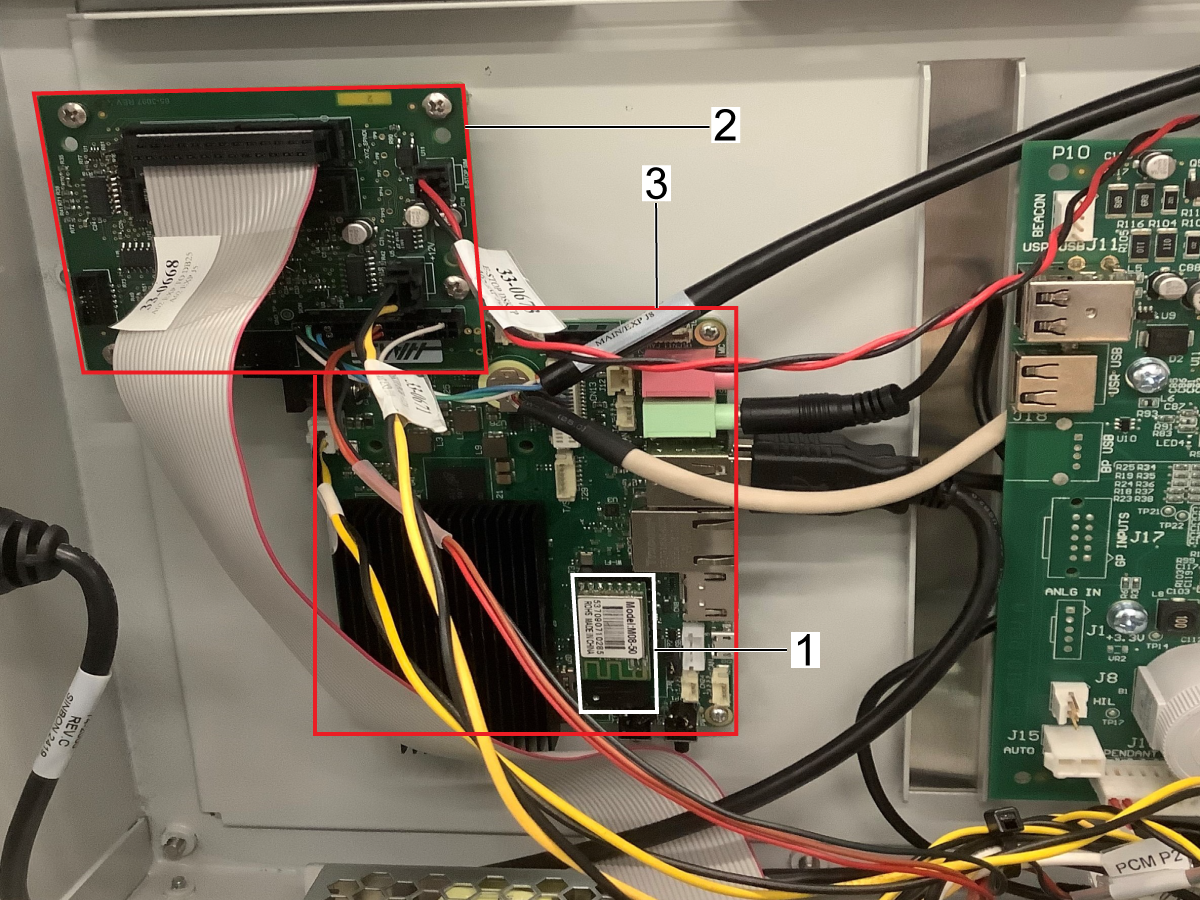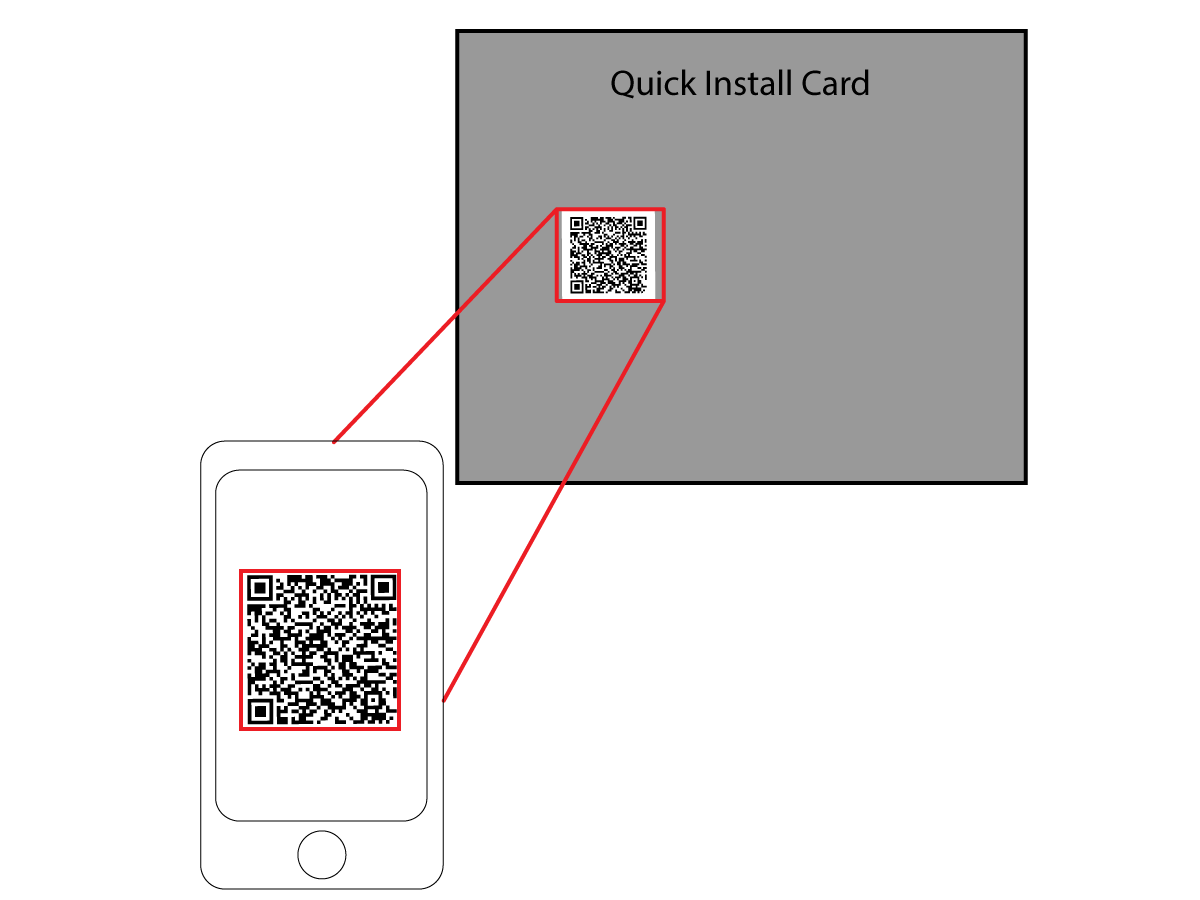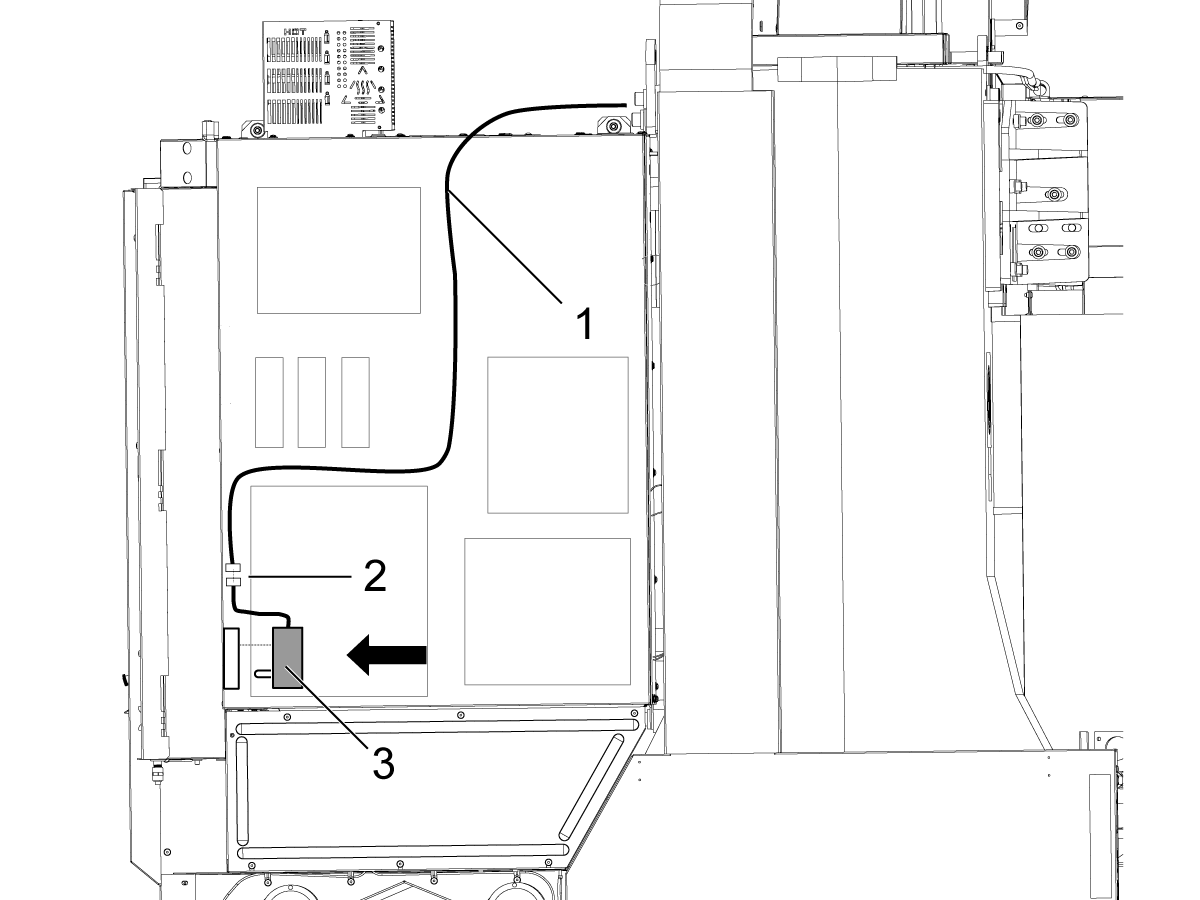-
stroji
Main Menu
-
 Vertikalni rezkarji
Vertikalni rezkarjiVertikalni rezkarji View All
Vertikalni rezkarji
Vertikalni rezkarjiVertikalni rezkarji View All- Vertikalni rezkarji
- VF Serija
- Univerzalni stroji
- Serija VF
- VP-5 prizmatično
- VMC z menjavo palet
- Stroji Mini Mill
- Kalupni stroji
- Visokohitrostni vrtalni centri
- Serija Drill/Tap/Mill
- Rezkarji Toolroom Mill
- Kompaktni rezkarji
- Serija Gantry
- SR usmerjevalniki pločevine
- Izjemno velik vertikalni obdelovalni center (VMC)
- Rezkarji z dvema stebroma
- Simulator krmilja
- AVTOMATSKI NALAGALNI SISTEM ZA REZKAR
- VMC/UMC APL na strani
- Kompaktni avtomatski nalagalni sistem
-
 Večosne rešitve
Večosne rešitveVečosne rešitve View All
Večosne rešitve
Večosne rešitveVečosne rešitve View All -
 Stružnice
StružniceStružnice View All
Stružnice
StružniceStružnice View All -
 Horizontalni rezkarji
Horizontalni rezkarjiHorizontalni rezkarji View All
Horizontalni rezkarji
Horizontalni rezkarjiHorizontalni rezkarji View All -
 Rotacijske mize in indekserji
Rotacijske mize in indekserjiRotacijske mize in indekserji View All
Rotacijske mize in indekserji
Rotacijske mize in indekserjiRotacijske mize in indekserji View All -
 Avtomatizirani sistemi
Avtomatizirani sistemiAvtomatizirani sistemi View All
Avtomatizirani sistemi
Avtomatizirani sistemiAvtomatizirani sistemi View All -
 Namizni stroji
Namizni strojiNamizni stroji View All
Namizni stroji
Namizni strojiNamizni stroji View All -
 Oprema za delavnice
Oprema za delavniceOprema za delavnice View All
Oprema za delavnice
Oprema za delavniceOprema za delavnice View All
HITRE POVEZAVE Posebna serija Posebna serijaORODJA ZA NAKUPOVANJESE ŽELITE S KOM POGOVORITI?Tovarniška izpostava Haas (HFO) lahko odgovori na vaša vprašanja in vam predstavi vaše najboljše možnosti.
CONTACT YOUR DISTRIBUTOR > -
-
Možnosti
Main Menu
-
 Vretena
VretenaVretena View All
Vretena
VretenaVretena View All -
 Menjalci orodja
Menjalci orodjaMenjalci orodja View All
Menjalci orodja
Menjalci orodjaMenjalci orodja View All -
 4. | 5. os
4. | 5. os4. | 5. os View All
4. | 5. os
4. | 5. os4. | 5. os View All -
 Revolverji in gnana orodja
Revolverji in gnana orodjaRevolverji in gnana orodja View All
Revolverji in gnana orodja
Revolverji in gnana orodjaRevolverji in gnana orodja View All -
 Merjenje s sondo
Merjenje s sondoMerjenje s sondo View All
Merjenje s sondo
Merjenje s sondoMerjenje s sondo View All -
 Obvladovanje odrezkov in emulzije
Obvladovanje odrezkov in emulzijeObvladovanje odrezkov in emulzije View All
Obvladovanje odrezkov in emulzije
Obvladovanje odrezkov in emulzijeObvladovanje odrezkov in emulzije View All -
 Krmilje Haas
Krmilje HaasKrmilje Haas View All
Krmilje Haas
Krmilje HaasKrmilje Haas View All -
 Opcije izdelka
Opcije izdelkaOpcije izdelka View All
Opcije izdelka
Opcije izdelkaOpcije izdelka View All -
 Orodje in vpenjanje
Orodje in vpenjanjeOrodje in vpenjanje View All
Orodje in vpenjanje
Orodje in vpenjanjeOrodje in vpenjanje View All -
 Vpenjanje obdelovanca
Vpenjanje obdelovancaVpenjanje obdelovanca View All
Vpenjanje obdelovanca
Vpenjanje obdelovancaVpenjanje obdelovanca View All -
-
 5-osne rešitve
5-osne rešitve5-osne rešitve View All
5-osne rešitve
5-osne rešitve5-osne rešitve View All -
 Avtomatizacija
AvtomatizacijaAvtomatizacija View All
Avtomatizacija
AvtomatizacijaAvtomatizacija View All
HITRE POVEZAVE Posebna serija Posebna serijaORODJA ZA NAKUPOVANJESE ŽELITE S KOM POGOVORITI?Tovarniška izpostava Haas (HFO) lahko odgovori na vaša vprašanja in vam predstavi vaše najboljše možnosti.
CONTACT YOUR DISTRIBUTOR > -
-
Why Haas
Main Menu
Spoznajte Haasovo razliko
-
Servis
Main Menu
- Videoposnetki Main Menu