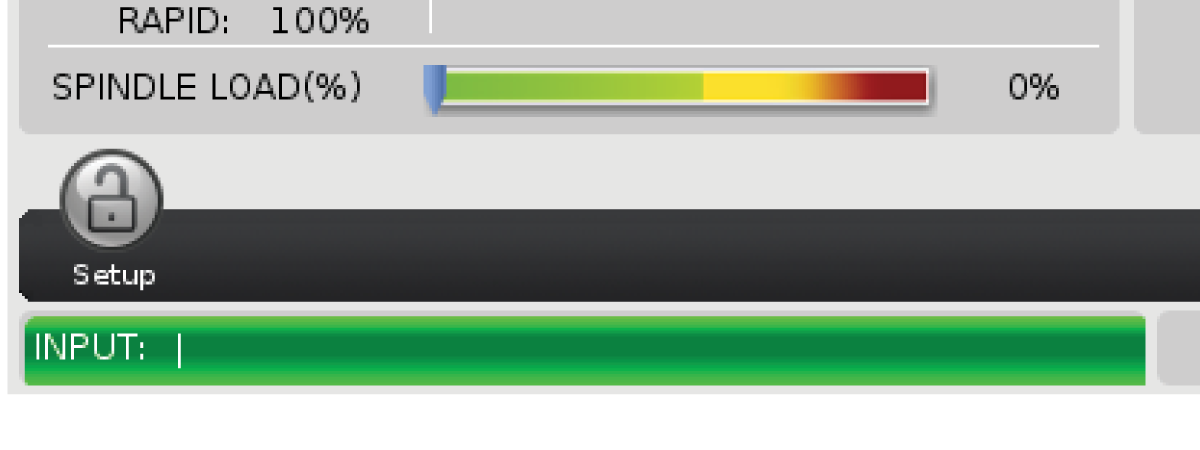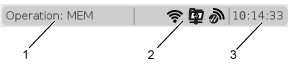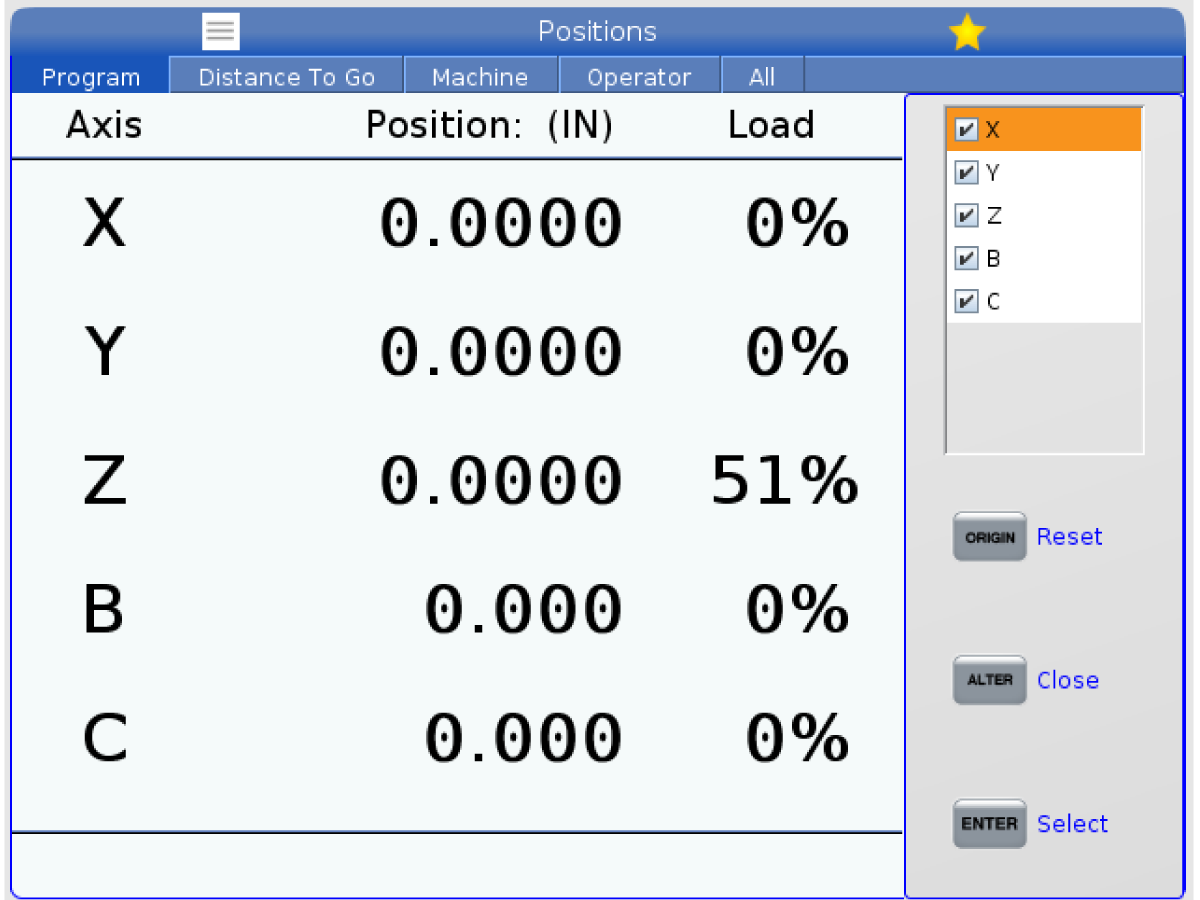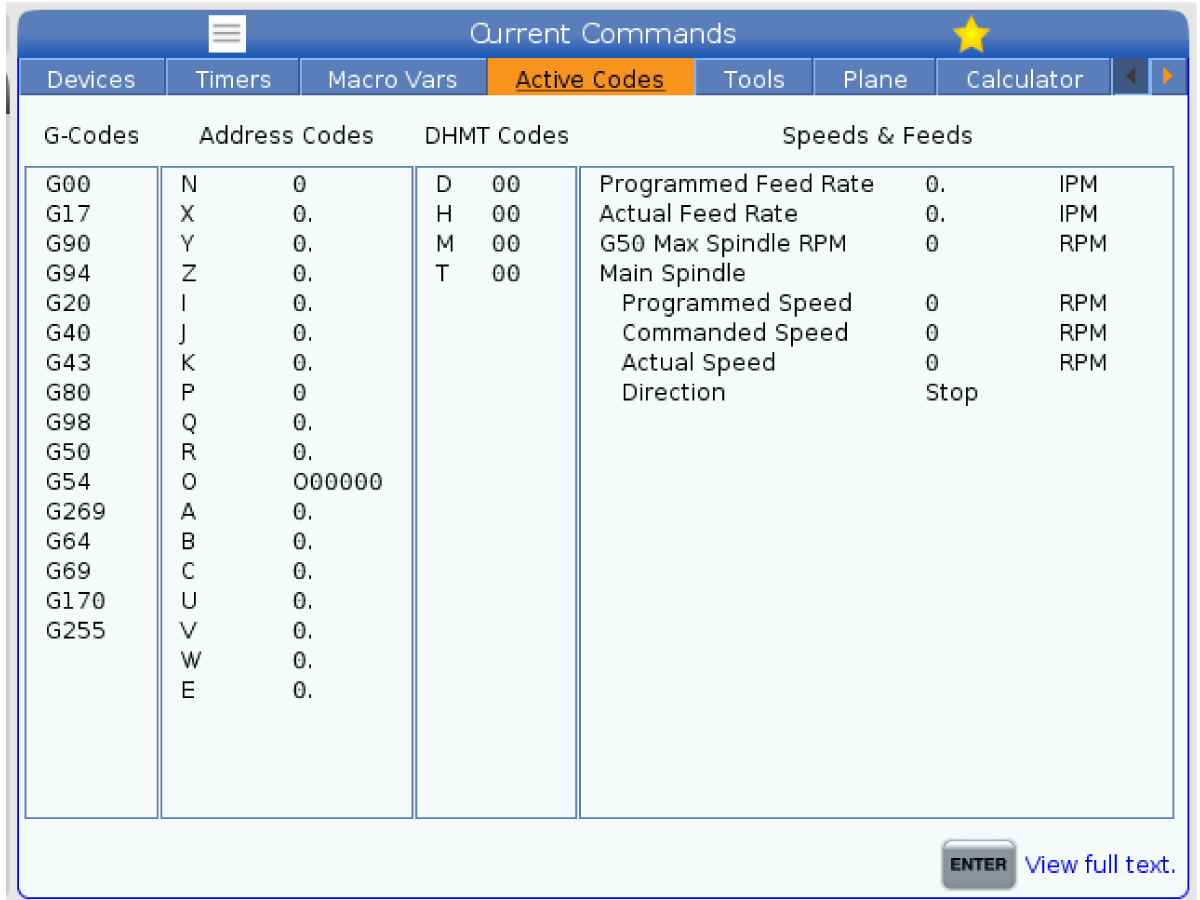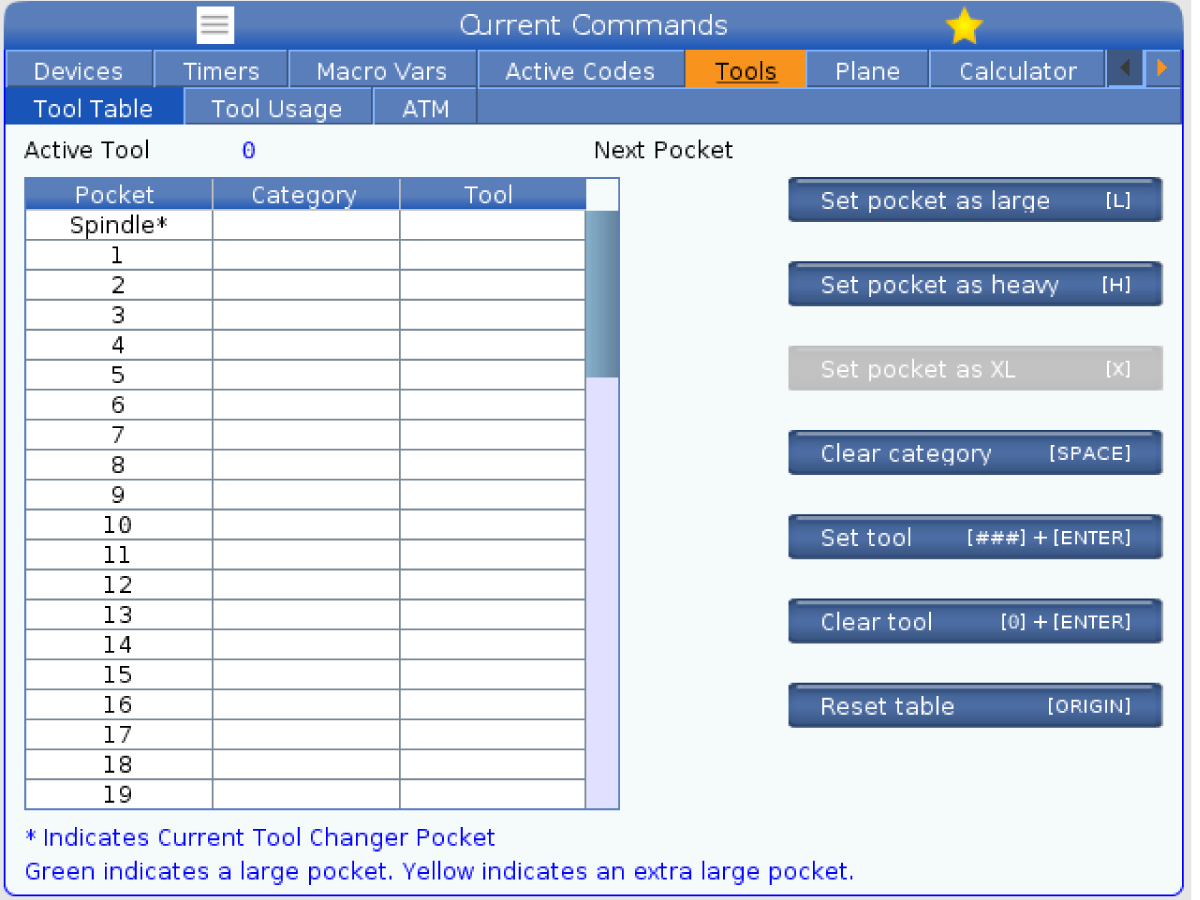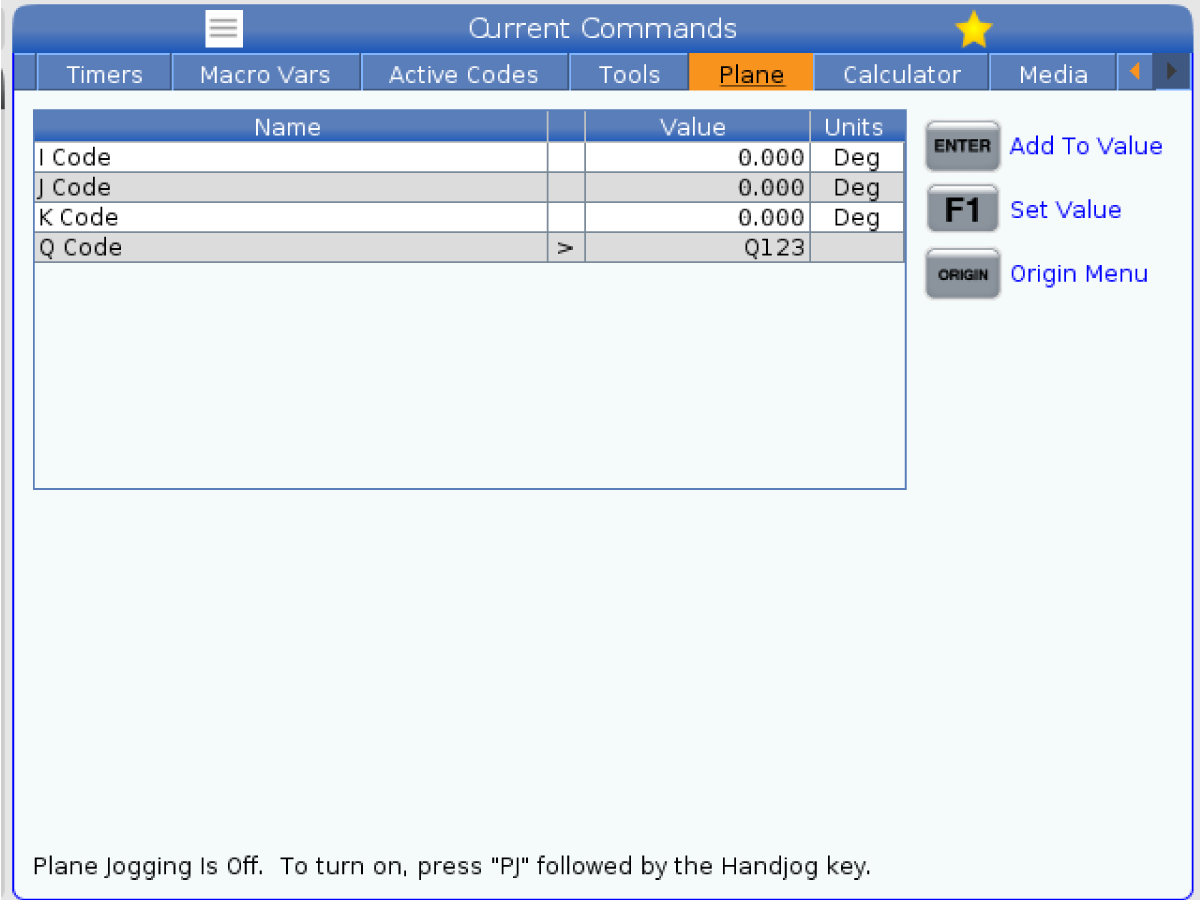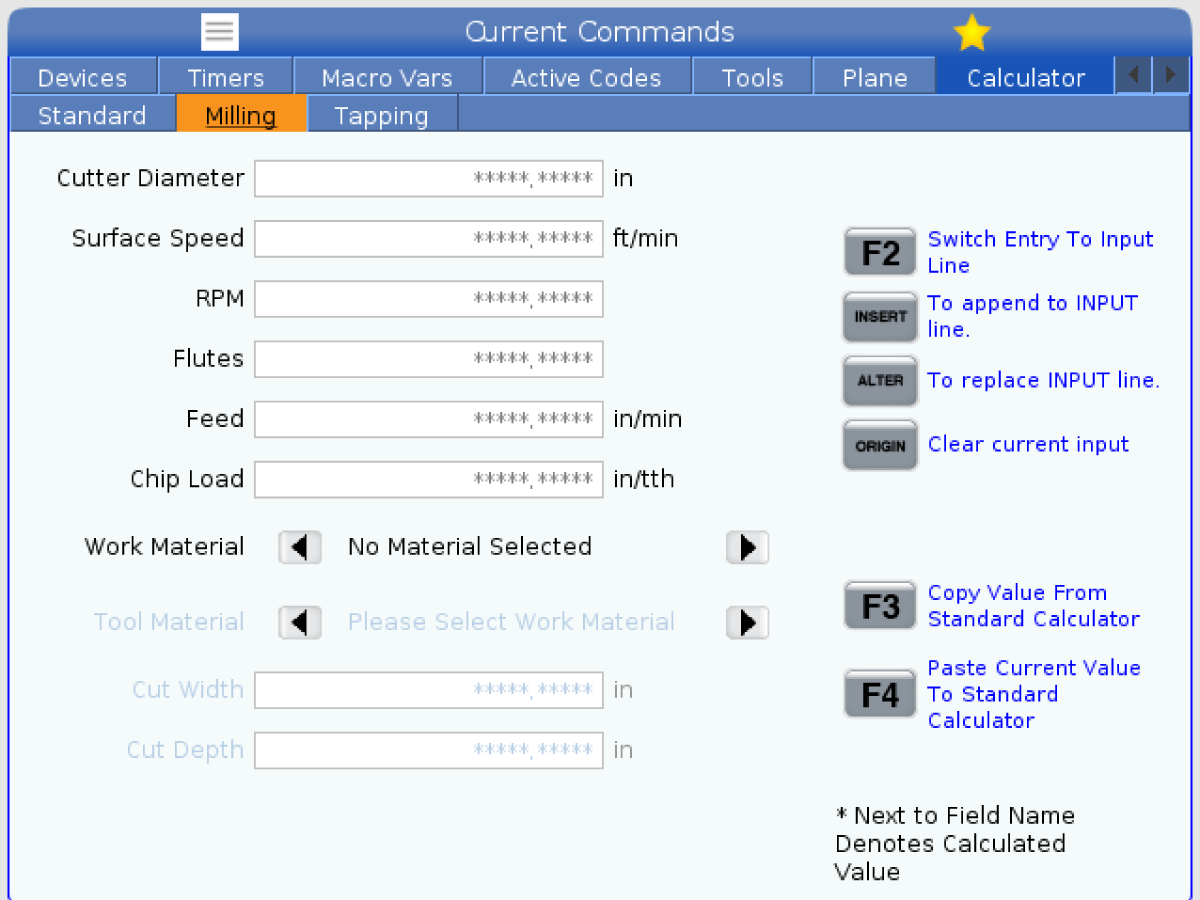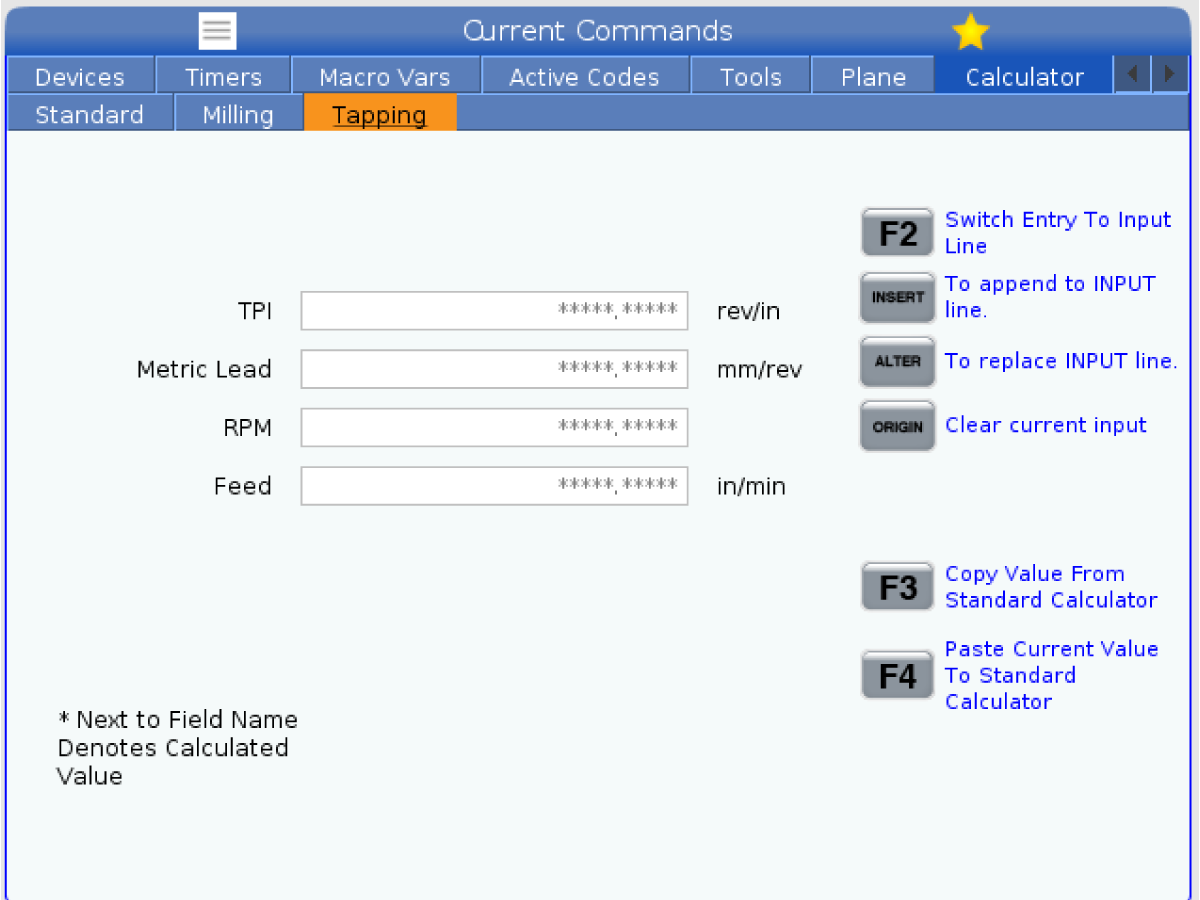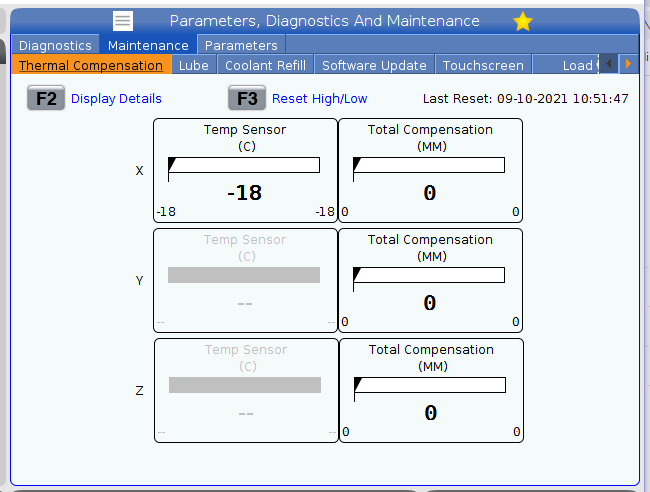-
기계
Main Menu
-
수직 밀
수직 밀수직 밀 View All
-
선반
선반선반 View All
-
수평 밀
수평 밀수평 밀 View All
-
로터리 및 인덱서
로터리 및 인덱서로터리 및 인덱서 View All
-
자동화 시스템
자동화 시스템자동화 시스템 View All
-
데스크톱 기계
데스크톱 기계데스크톱 기계 View All
-
공장 장비
공장 장비공장 장비 View All
상담을 받고 싶으신가요?Haas Factory Outlet (HFO)은 고객님의 질문에 답변을 드리며 가장 좋은 선택지를 안내해 드립니다.
CONTACT YOUR DISTRIBUTOR > -
수직 밀
-
옵션
Main Menu
-
 스핀들
스핀들스핀들 View All
스핀들
스핀들스핀들 View All -
 공구 교환장치
공구 교환장치공구 교환장치 View All
공구 교환장치
공구 교환장치공구 교환장치 View All -
 4 | 5축
4 | 5축4 | 5축 View All
4 | 5축
4 | 5축4 | 5축 View All -
 터렛 및 라이브 툴링
터렛 및 라이브 툴링터렛 및 라이브 툴링 View All
터렛 및 라이브 툴링
터렛 및 라이브 툴링터렛 및 라이브 툴링 View All -
 검사
검사검사 View All
검사
검사검사 View All -
 칩 및 절삭유 관리
칩 및 절삭유 관리칩 및 절삭유 관리 View All
칩 및 절삭유 관리
칩 및 절삭유 관리칩 및 절삭유 관리 View All -
 Haas Control
Haas ControlHaas Control View All
Haas Control
Haas ControlHaas Control View All -
 제품 선택 사항
제품 선택 사항제품 선택 사항 View All
제품 선택 사항
제품 선택 사항제품 선택 사항 View All -
 툴링 및 픽스처링
툴링 및 픽스처링툴링 및 픽스처링 View All
툴링 및 픽스처링
툴링 및 픽스처링툴링 및 픽스처링 View All -
 워크홀딩
워크홀딩워크홀딩 View All
워크홀딩
워크홀딩워크홀딩 View All -
 5축 솔루션
5축 솔루션5축 솔루션 View All
5축 솔루션
5축 솔루션5축 솔루션 View All -
 자동화
자동화자동화 View All
자동화
자동화자동화 View All
상담을 받고 싶으신가요?Haas Factory Outlet (HFO)은 고객님의 질문에 답변을 드리며 가장 좋은 선택지를 안내해 드립니다.
CONTACT YOUR DISTRIBUTOR > -
-
Why Haas
Main Menu
Haas의 차이를 알아보세요
-
서비스
Main Menu
- 동영상 Main Menu