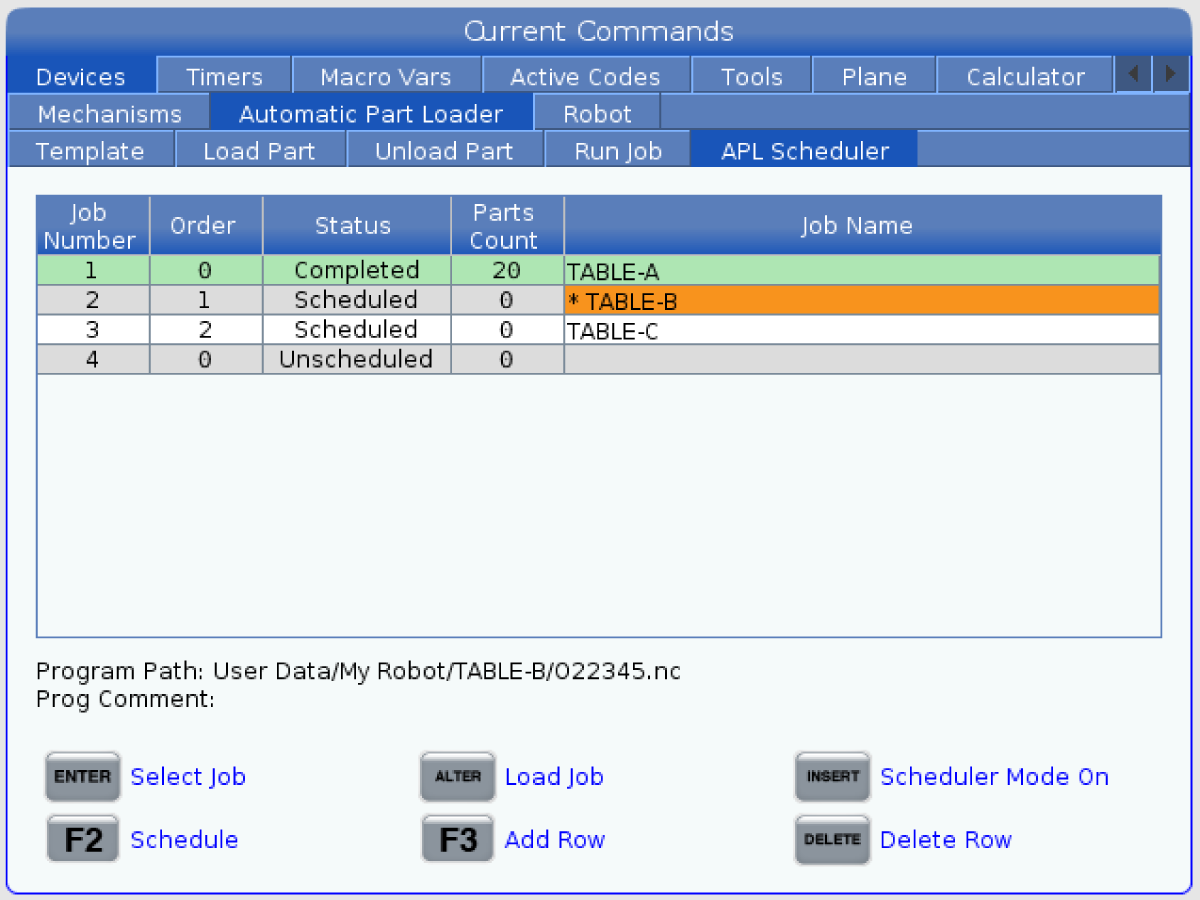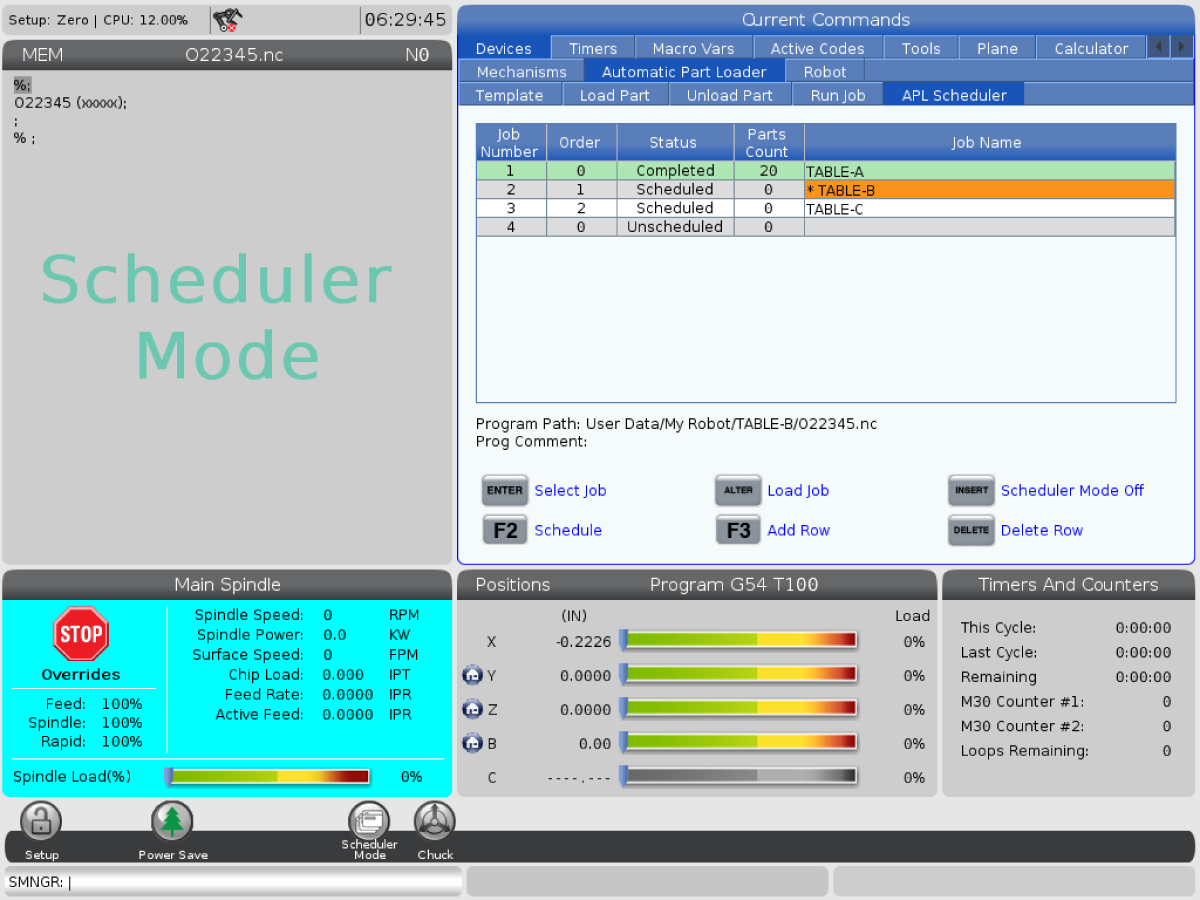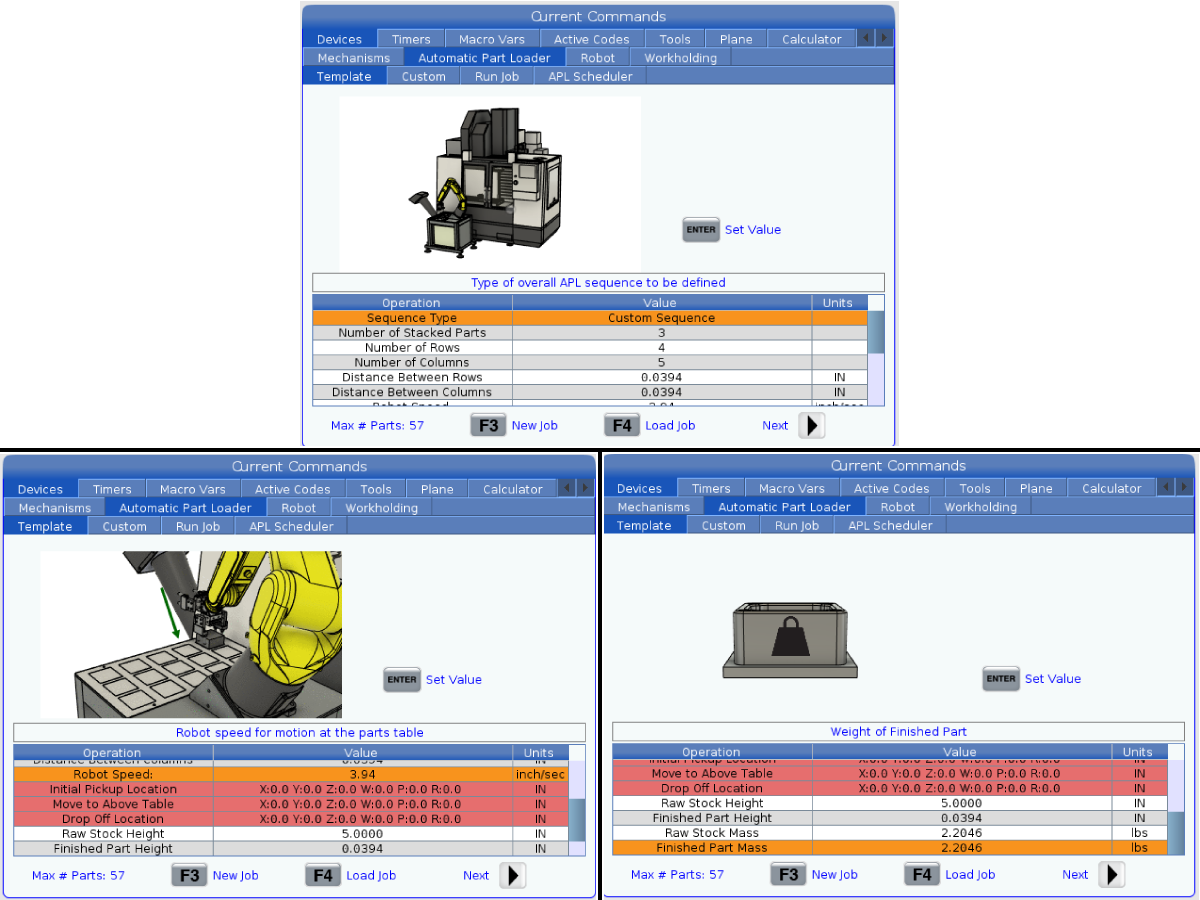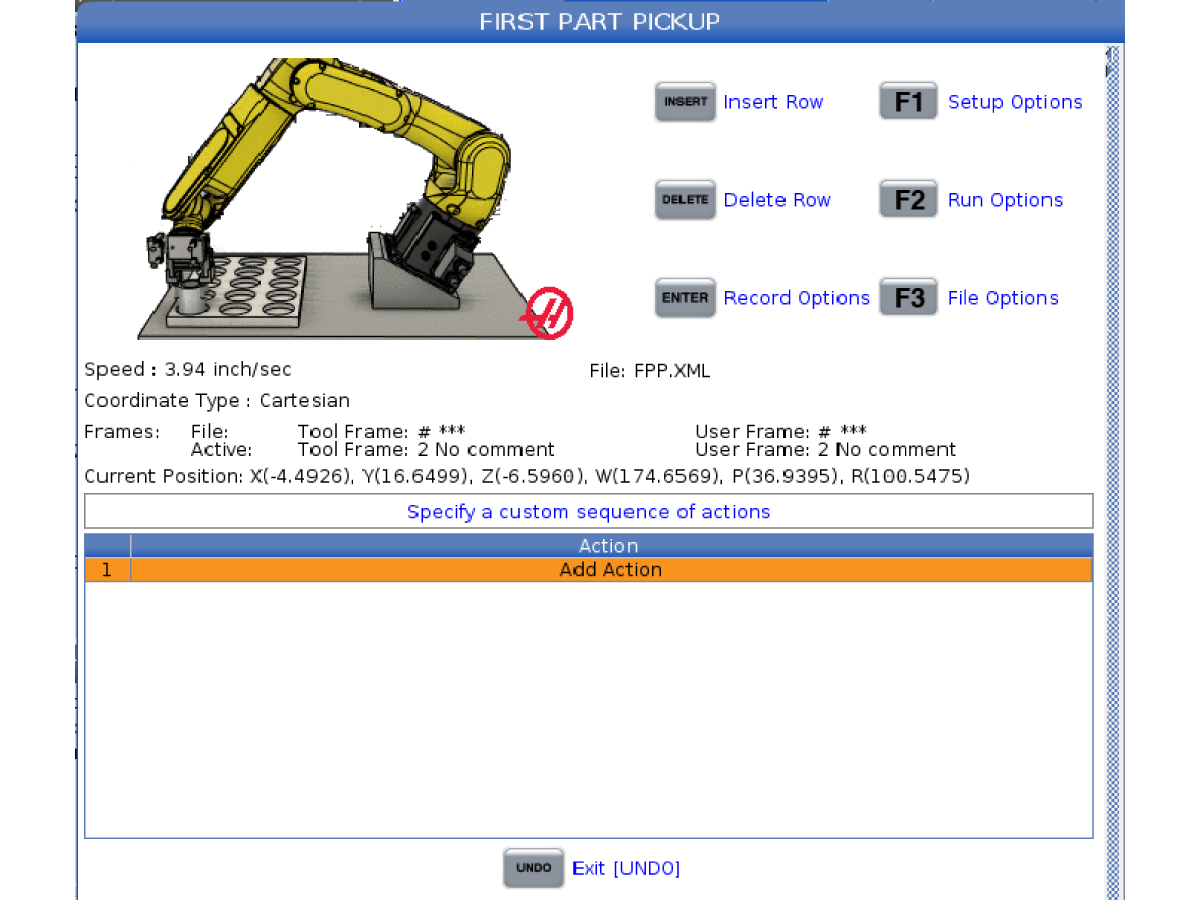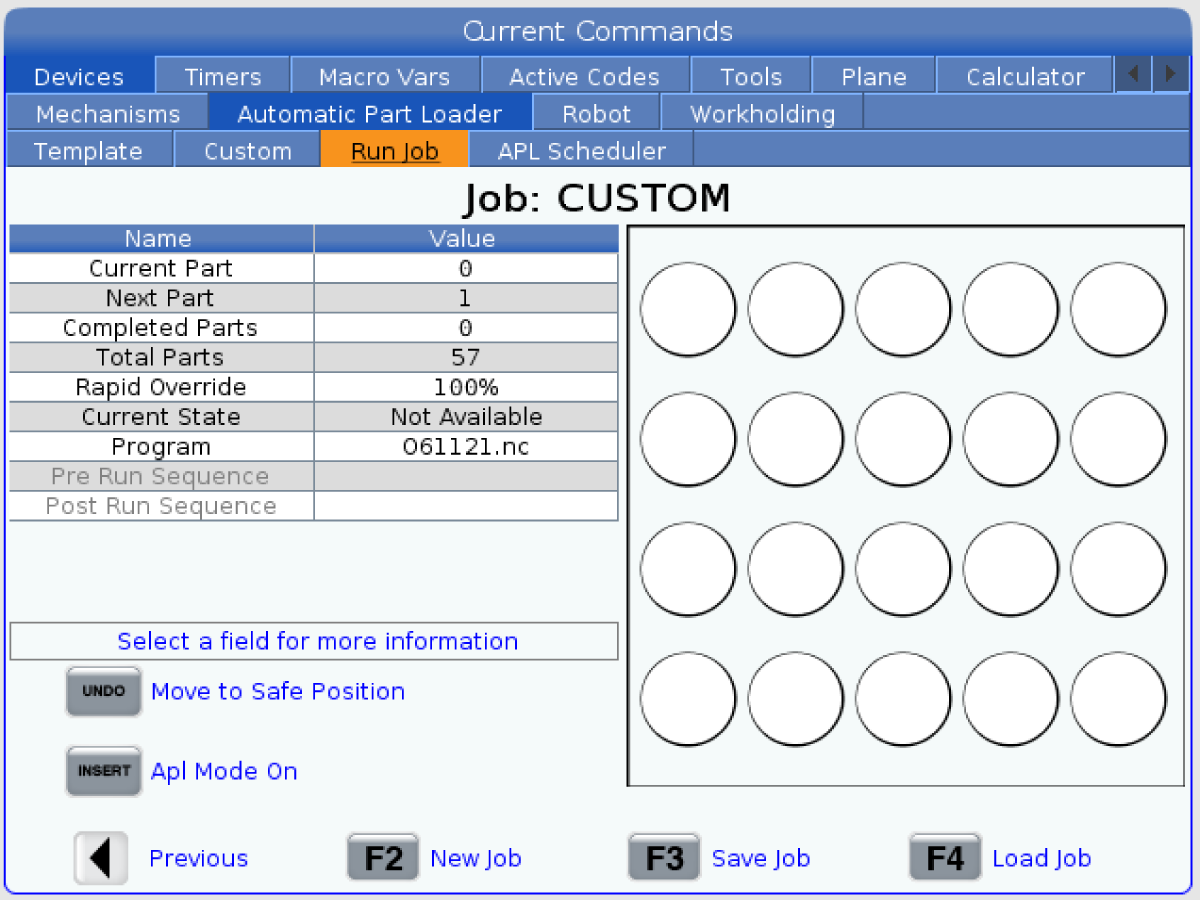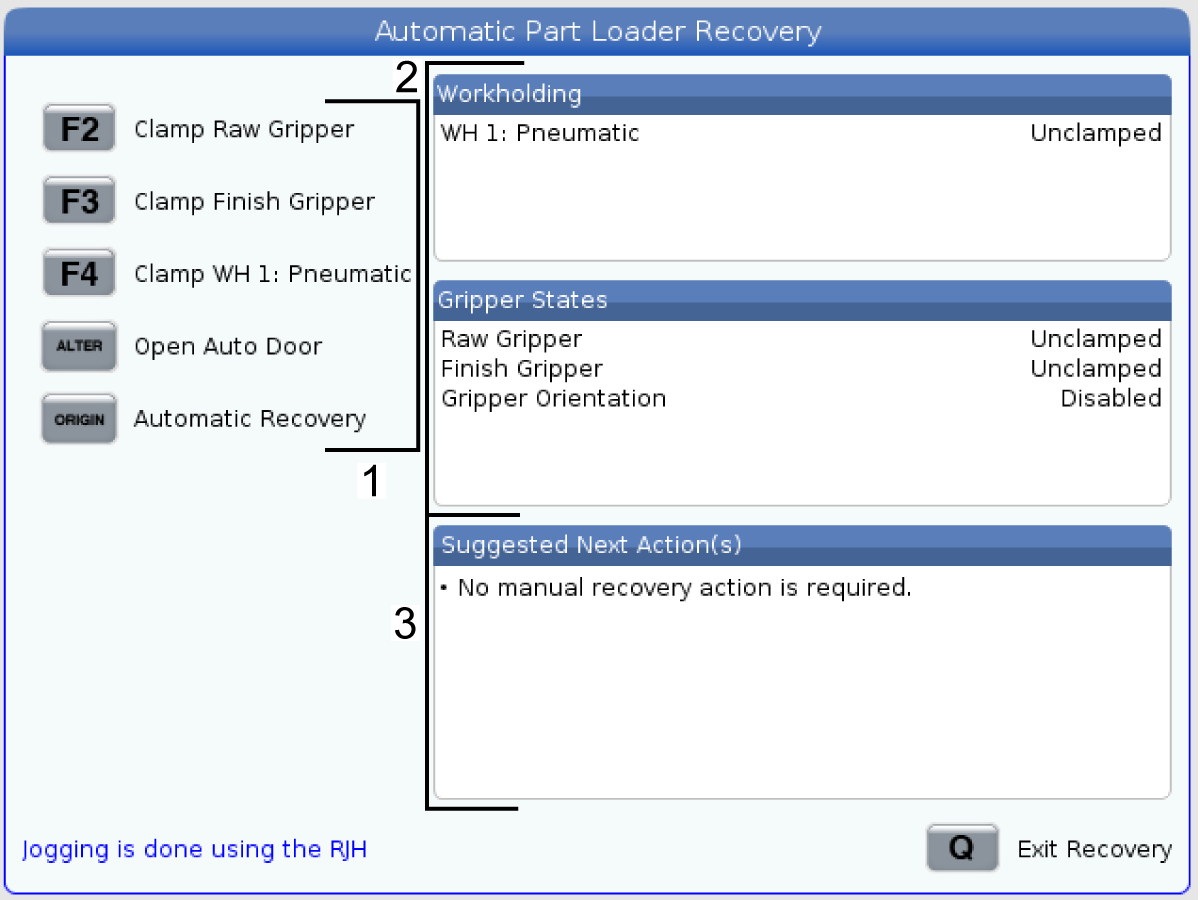-
Maschinen
Hauptmenü
-
Vertikale Fräsmaschinen
Vertikale FräsmaschinenVertikale Fräsmaschinen Alles anzeigen
- Vertikale Fräsmaschinen
- VF-Baureihe
- Universalmaschinen
- VR Serie
- VP-5 Prismatisch
- VMCs mit Palettenwechsler
- MiniMill
- Formenbaumaschinen
- Hochgeschwindigkeits-Bohrzentren
- Bohren/Gewindebohren/Fräsmaschinen
- Werkzeug- und Vorrichtungsbau
- Kompaktfräsmaschinen
- Portal-Baureihe
- SR Blatt-Router
- Extra große VMC
- Doppelständer-Fräsmaschinen
- Steuerungssimulator
- Taschenfräsen
- Automatischer Werkstücklader für Fräsen
- VMC/UMC Seitenlader Automatischer Werkstücklader
- Kompakter automatischer Werkstücklader
-
Mehrachsen-Lösungen
Mehrachsen-LösungenMehrachsen-Lösungen Alles anzeigen
-
Drehmaschinen
DrehmaschinenDrehmaschinen Alles anzeigen
-
Horizontale Fräsmaschinen
Horizontale FräsmaschinenHorizontale Fräsmaschinen Alles anzeigen
-
Dreh- und Indexiertische
Dreh- und IndexiertischeDreh- und Indexiertische Alles anzeigen
-
Automatisierungssysteme
AutomatisierungssystemeAutomatisierungssysteme Alles anzeigen
-
Tischmaschinen
TischmaschinenTischmaschinen Alles anzeigen
-
Werkstattausrüstattung
WerkstattausrüstattungWerkstattausrüstattung Alles anzeigen
-
Taschenmaschinen
TaschenmaschinenTaschenmaschinen Alles anzeigen
EINKAUFSINFORMATIONENMÖCHTEN SIE MIT JEMANDEM SPRECHEN?Ihr Haas-Händler (Haas Factory Outlet, HFO) kann Ihre Fragen beantworten und Sie durch die besten Varianten führen.
CONTACT YOUR DISTRIBUTOR > -
Vertikale Fräsmaschinen
-
Sonderzubehör
Hauptmenü
-
 Spindeln
SpindelnSpindeln Alles anzeigen
Spindeln
SpindelnSpindeln Alles anzeigen -
 Werkzeugwechsler
WerkzeugwechslerWerkzeugwechsler Alles anzeigen
Werkzeugwechsler
WerkzeugwechslerWerkzeugwechsler Alles anzeigen -
 4- | 5-Achsen
4- | 5-Achsen4- | 5-Achsen Alles anzeigen
4- | 5-Achsen
4- | 5-Achsen4- | 5-Achsen Alles anzeigen -
 Revolver und angetriebene Werkzeuge
Revolver und angetriebene WerkzeugeRevolver und angetriebene Werkzeuge Alles anzeigen
Revolver und angetriebene Werkzeuge
Revolver und angetriebene WerkzeugeRevolver und angetriebene Werkzeuge Alles anzeigen -
 Messtasten
MesstastenMesstasten Alles anzeigen
Messtasten
MesstastenMesstasten Alles anzeigen -
 Späneabfuhr- und Kühlmittelverwaltung
Späneabfuhr- und KühlmittelverwaltungSpäneabfuhr- und Kühlmittelverwaltung Alles anzeigen
Späneabfuhr- und Kühlmittelverwaltung
Späneabfuhr- und KühlmittelverwaltungSpäneabfuhr- und Kühlmittelverwaltung Alles anzeigen -
 Die Haas Steuerung
Die Haas SteuerungDie Haas Steuerung Alles anzeigen
Die Haas Steuerung
Die Haas SteuerungDie Haas Steuerung Alles anzeigen -
 Produktoptionen
ProduktoptionenProduktoptionen Alles anzeigen
Produktoptionen
ProduktoptionenProduktoptionen Alles anzeigen -
 Werkzeuge und Spannvorrichtungen
Werkzeuge und SpannvorrichtungenWerkzeuge und Spannvorrichtungen Alles anzeigen
Werkzeuge und Spannvorrichtungen
Werkzeuge und SpannvorrichtungenWerkzeuge und Spannvorrichtungen Alles anzeigen -
 Werkstückhalterung
WerkstückhalterungWerkstückhalterung Alles anzeigen
Werkstückhalterung
WerkstückhalterungWerkstückhalterung Alles anzeigen -
 5-Achsen-Lösungen
5-Achsen-Lösungen5-Achsen-Lösungen Alles anzeigen
5-Achsen-Lösungen
5-Achsen-Lösungen5-Achsen-Lösungen Alles anzeigen -
 Automatisierung
AutomatisierungAutomatisierung Alles anzeigen
Automatisierung
AutomatisierungAutomatisierung Alles anzeigen
EINKAUFSINFORMATIONENMÖCHTEN SIE MIT JEMANDEM SPRECHEN?Ihr Haas-Händler (Haas Factory Outlet, HFO) kann Ihre Fragen beantworten und Sie durch die besten Varianten führen.
CONTACT YOUR DISTRIBUTOR > -
-
Why Haas
Hauptmenü
Entdecken Sie den Haas Unterschied
-
Service
Hauptmenü
Willkommen bei Haas Service
- Videos Hauptmenü
-
Haas Werkzeuge
Hauptmenü
- Haas Werkzeuge
-
Winner's CircleWinner's Circle Shop All
-
Winner's CircleWinner's Circle Shop All
-
Heutige SchnäppchenHeutige Schnäppchen Shop All
- Fräsen-Werkzeughalter
- Fräswerkzeuge
- Mess- und Prüfwerkzeuge
- Bohrsysteme
- Werkstückhalterung für Fräsen
- Werkzeughaltersätze für Plan- und Eckfräser
- Drehmaschinen-Werkzeugaufnahme
- Werkzeuge für Drehzentren
- Drehmaschine-Werkstückhalterung
- ER Spannhülsen und Spannfutter
- Bohren
- Gewindedrehen
- Räumen
- Werkzeuglagerung
- Bekleidung und Zubehör
-
AusverkaufAusverkauf Shop All
-
Mess- und PrüfwerkzeugeMess- und Prüfwerkzeuge Shop All
- Messtaster-Sätze und Zubehör
- Kanten- und Mittentaster
- Vergleichsmessgeräte
- Höhenmessgeräte
- Bremszangen
- Stopfen- und Ringmessgeräte
- Messblöcke und Zubehör
- Messstifte und Zubehör
- Messuhr mit Taststift
- Prüfhebelmessgeräte
- Bohrungsmessgerät
- Zubehör für Indikatoren
- V-Blöcke
- Einrichtungsblöcke
- Tiefenmessung
- Mikrometer
- Mikrometer Zubehör
- Mikrometer-Sätze
- Bohrungsmessgerät-Sätze
- Startersatz
- Messgeräte-Sätze
- Messschieber-Sätze
- Werkzeugprüfstation
- Höheneinsteller
- Coordinate Measuring Machines
-
Cobots und ZubehörCobots und Zubehör Shop All
-
Shop SupportShop Support Shop All
-
Fräsen-WerkzeughalterFräsen-Werkzeughalter Shop All
-
FräswerkzeugeFräswerkzeuge Shop All
- Fräseraufnahme-Körper
- Frässchneidplatten
- Schaftfräsen
- Phasenfräser und Schneidplatten
- Indexierbare Schaftfräser-Körper
- Kugelschaftfräser
- Phasen-Stirnfräser
- Schruppen (mit Schaftfräser)
- INDX-Kugelfräser und -Wendeschneidplatten
- Werkzeughaltersätze für Plan- und Eckfräser
- Fasenfräsersätze
- Indexierbare Schaftfräsersätze
- Schwalbenschwanzfräser
- Indexierbare Schwalbenschwanzfräser
- Gravur-Schaftfräser
- Grate
- Schlitzfräser
- Schaftfräser zur Eckenabrundung
- CNC-Router-Bits für Holz
-
BohrsystemeBohrsysteme Shop All
-
Werkstückhalterung für FräsenWerkstückhalterung für Fräsen Shop All
- Schraubstöcke mit festen Spannbacken
- Selbstzentrierende Schraubstöcke
- Adapterplatten
- Schraubstock-Spannbacken
- Schraubstockhalterungen und -befestigungen
- Vise Kits
- Schraubstock-Parallelunterlagen
- Drehmaschinen-Werkstückspannen-Sätze
- Vorrichtung Festklemmen
- Automatisierte Werkstückhalterungssätze
- Schraubstock für Werkzeughersteller
- Messgeräte für die Klemmkraft
- Spannzangenvorrichtungen
- Winkelplatten
-
Drehmaschinen-WerkzeugaufnahmeDrehmaschinen-Werkzeugaufnahme Shop All
-
Werkzeuge für DrehzentrenWerkzeuge für Drehzentren Shop All
- Abstechwerkzeuge
- Abstechwerkzeugsätze
- Drehschneidplatten
- Einstech- und Abstechwerkzeuge
- Interne Einstech- und Gewindewerkzeuge (ID)
- Gewindeeinsatz
- Werkzeuge zum Gewindedrehen
- Bohrstangen / Interne (ID) Drehwerkzeuge
- Externe (OD) Drehwerkzeuge
- Cermet-Wendeschneidplatten
- CBN-Drehwendeschneidplatten
- Haas Wendeschneidplatten zur Bearbeitung von Nuten und für Gewinde
- Haas Werkzeughalter – Bearbeitung von Nuten und Gewindedrehen
- Micro Turning Tools
-
Drehmaschine-WerkstückhalterungDrehmaschine-Werkstückhalterung Shop All
-
PaketsätzePaketsätze Shop All
- SPANLÜFTERSÄTZE
- Schneidwerkzeugsätze
- Indexierbare Schaftfräsersätze
- Abstechwerkzeugsätze
- Gewindebohr- und Bohrsätze
- Indexierbare Bohrsätze
- Werkzeughaltersätze für Plan- und Eckfräser
- Fasenfräsersätze
- Drehtisch-Werkzeughalter und Spannfuttersätze
- 08-1769
- 08-1739
- 08-0002
- 08-1117
- 08-1744
- 08-1118
- 08-0004
- 08-1745
- 08-1748
- 08-1952
- 08-1953
- 08-1954
- 08-1955
- 08-2027
- 08-2028
- 08-2029
- Startersätze für Drehmaschinen
- Werkstückhalterungssätze
- Drehmaschinen-Schraubstock-Sätze
- Vise Kits
- Dreibackenfutter Sätze für Fräsen
- Spannwürfel-Sätze
- Reduzierhülse Sätze
- Automatisierte Werkstückhalterungssätze
- 08-1869
- 08-1870
- Sätze für Messung und Inspektion
- Mikrometer-Sätze
- Bohrungsmessgerät-Sätze
- Startersatz
- Messgeräte-Sätze
- Messschieber-Sätze
-
ER Spannhülsen und SpannfutterER Spannhülsen und Spannfutter Shop All
-
BohrenBohren Shop All
-
GewindedrehenGewindedrehen Shop All
-
RäumenRäumen Shop All
-
SpannwürfelSpannwürfel Shop All
-
Manuelles Spannfutter zum FräsenManuelles Spannfutter zum Fräsen Shop All
-
Entgrat- und SchleifmittelEntgrat- und Schleifmittel Shop All
-
Werkzeug-Voreinstellarm und WärmeschrumpferWerkzeug-Voreinstellarm und Wärmeschrumpfer Shop All
-
WerkzeuglagerungWerkzeuglagerung Shop All
-
MaschinenwartungMaschinenwartung Shop All
-
WerkzeugzubehörWerkzeugzubehör Shop All
- Kegel für Spindel und Werkzeughalter
- Haas Shop Lift
- Werkzeughalter-Befestigungen
- CNC-Gebläse zur Spanentfernung
- Dead Blow Hammers
- Hämmer und Schneidhämmer
- Anti-Fatigue Mats
- Ersatzteile
- Layout Tools
- Schraubenschlüssel
- Handgeführte Schneidwerkzeuge
- Werkzeuge kaufen
- Hubmagnete
- Safety Apparel
- Schärfer für Schneidwerkzeuge
- Werkzeuge und Sätze zum Abwaschen von Teilen
-
Bekleidung und ZubehörBekleidung und Zubehör Shop All
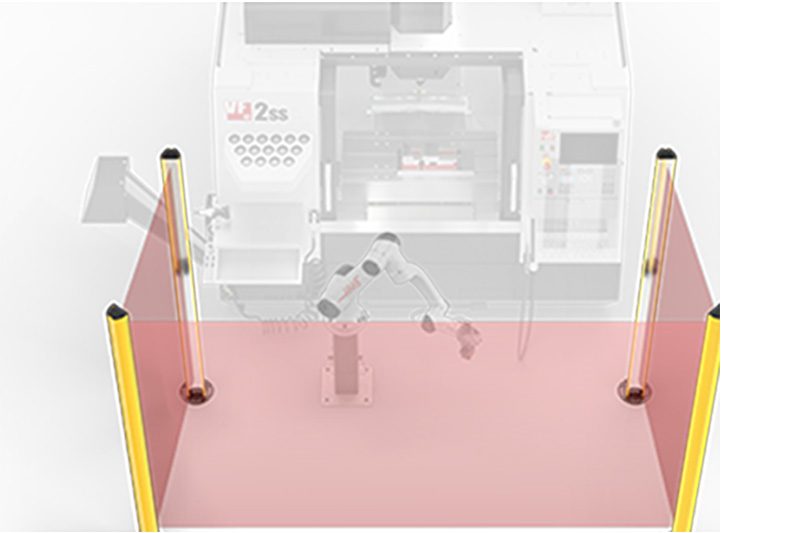 Automatisierungszubehör
Automatisierungszubehör
 Shop Support
Shop Support
 Fräsen-Werkzeughalter
Fräsen-Werkzeughalter
 Fräsmaschinen-Schneidwerkzeuge
Fräsmaschinen-Schneidwerkzeuge
 Bohrsysteme
Bohrsysteme
 Werkstückhalterung für Fräsen
Werkstückhalterung für Fräsen
 Drehmaschinen-Werkzeughalter
Drehmaschinen-Werkzeughalter
 Drehmaschinen-Schneidwerkzeuge
Drehmaschinen-Schneidwerkzeuge
 Drehmaschine-Werkstückhalterung
Drehmaschine-Werkstückhalterung
 Paketsätze
Paketsätze
 ER Spannzangen und Spannfutter
ER Spannzangen und Spannfutter
 Bohren
Bohren
 Gewindedrehen
Gewindedrehen
 Räumen
Räumen
 Spannwürfel und Sätze
Spannwürfel und Sätze
 Manuelle Spannfutter zum Fräsen
Manuelle Spannfutter zum Fräsen
 Entgraten und Schleifen
Entgraten und Schleifen
 Werkzeug-Voreinstellarm und Wärmeschrumpfer
Werkzeug-Voreinstellarm und Wärmeschrumpfer
 Aufstellung und Bedienung
Aufstellung und Bedienung
 Maschinenwartung
Maschinenwartung
 Werkzeugzubehör
Werkzeugzubehör
 Bekleidung und Zubehör
Bekleidung und Zubehör
 Mess- und Prüfwerkzeuge
Mess- und Prüfwerkzeuge
 Winner's Circle
Winner's Circle
 Winner's Circle
Winner's Circle
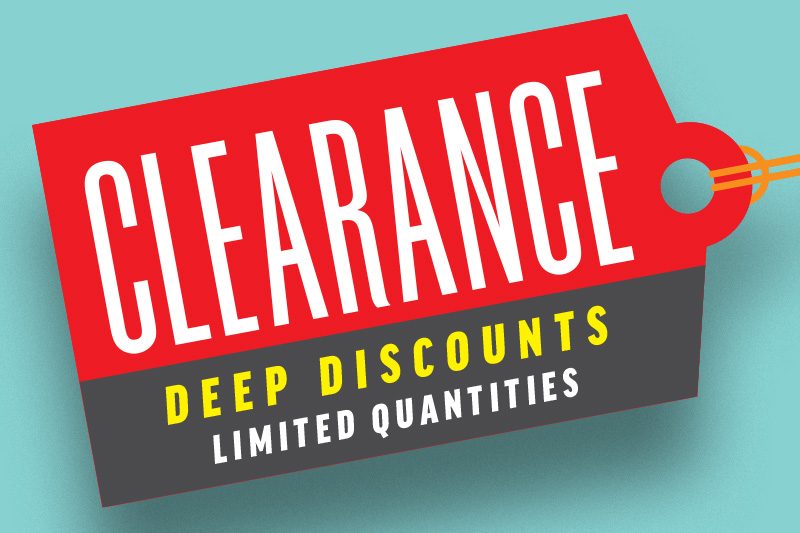 Lagerräumung
Lagerräumung
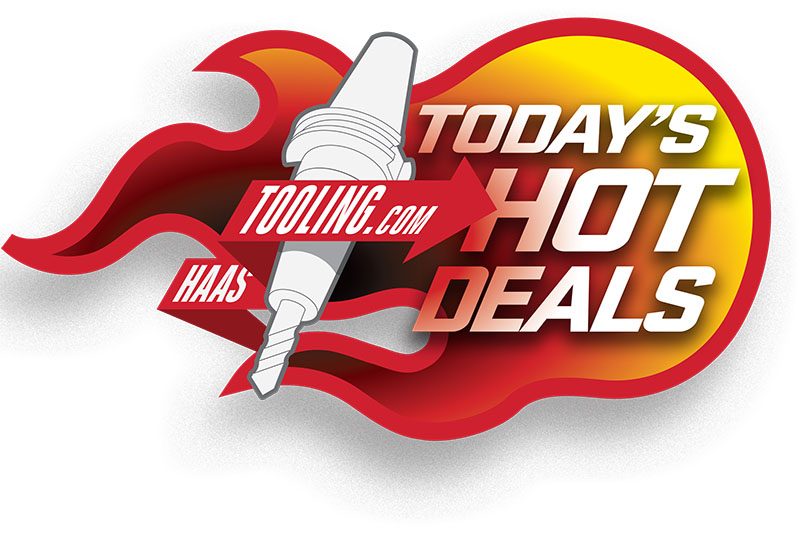 Hot Deals für heute
HAAS TOOLING QUICK LINKS
Hot Deals für heute
HAAS TOOLING QUICK LINKS









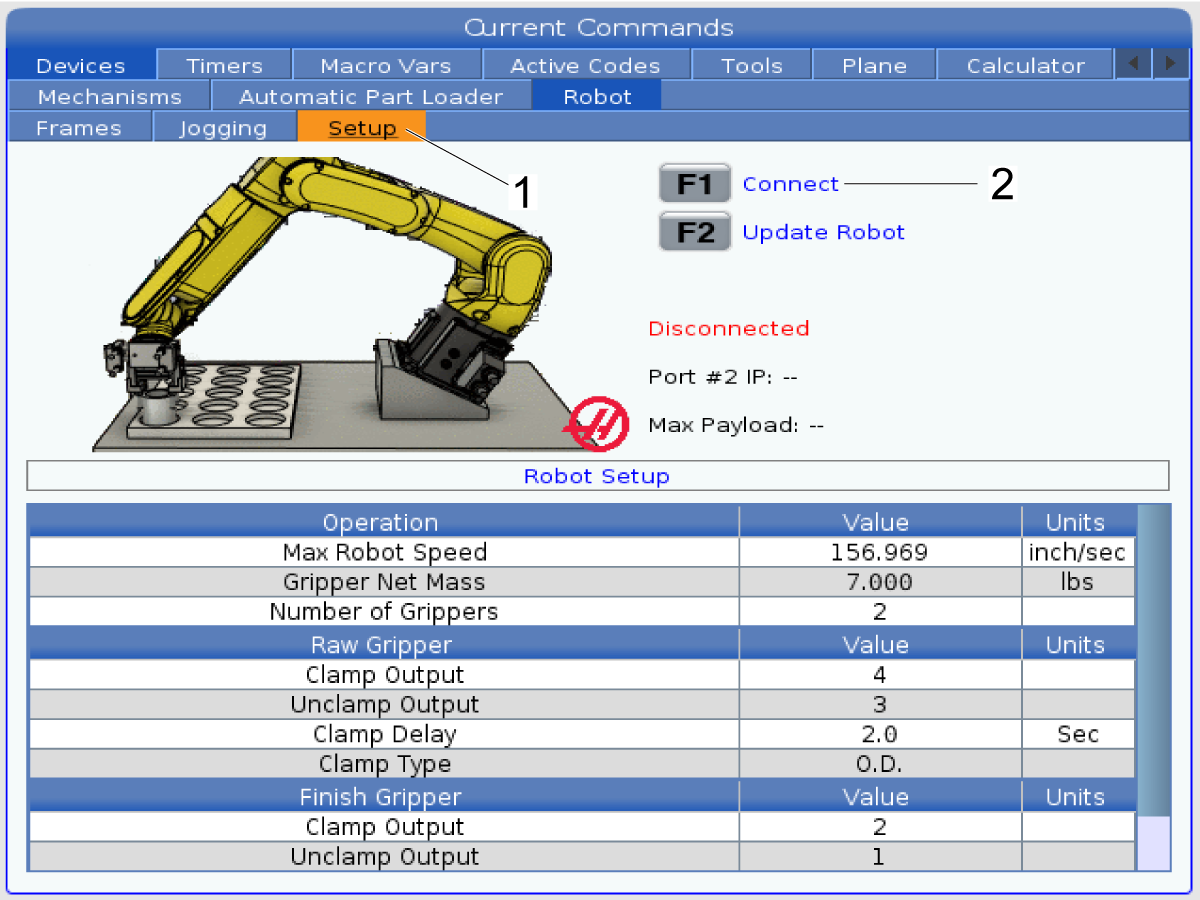
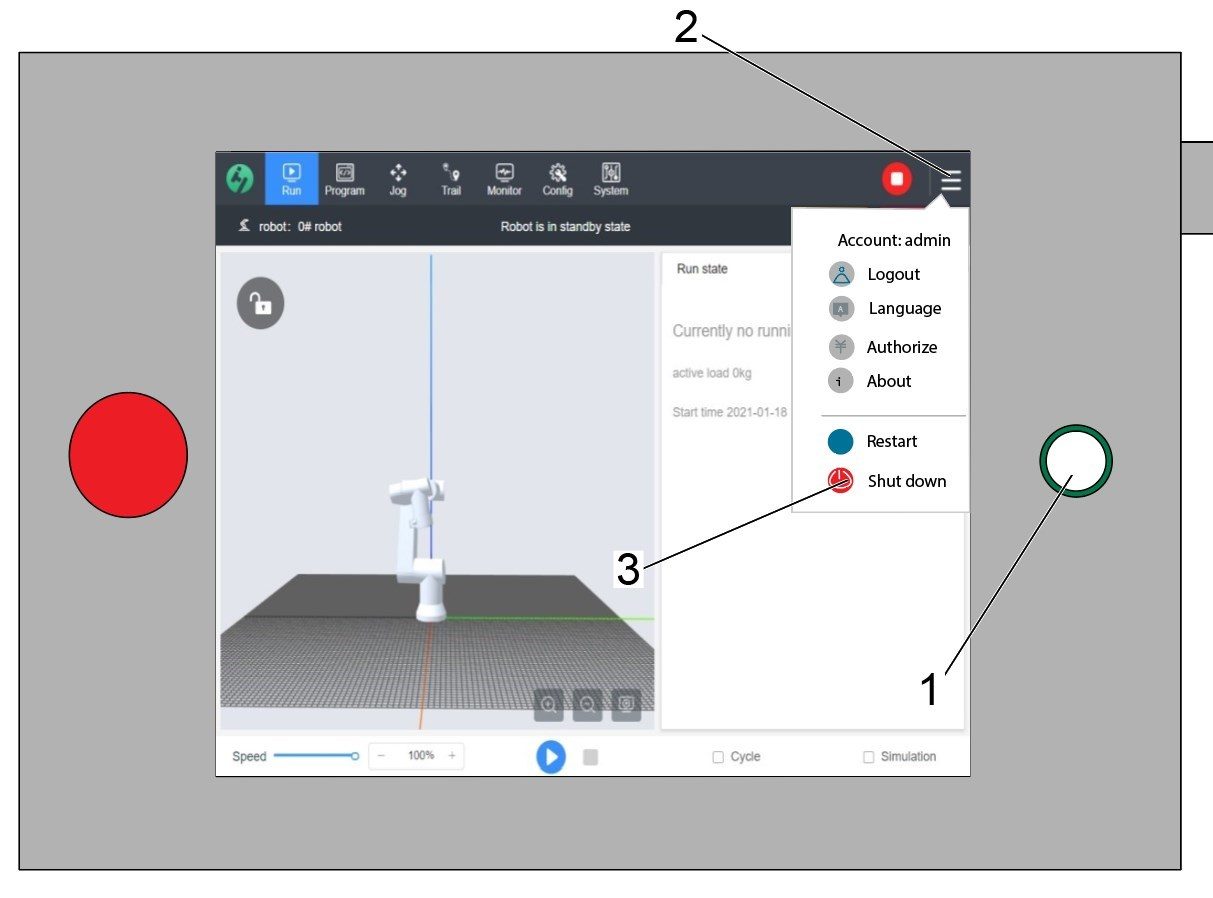
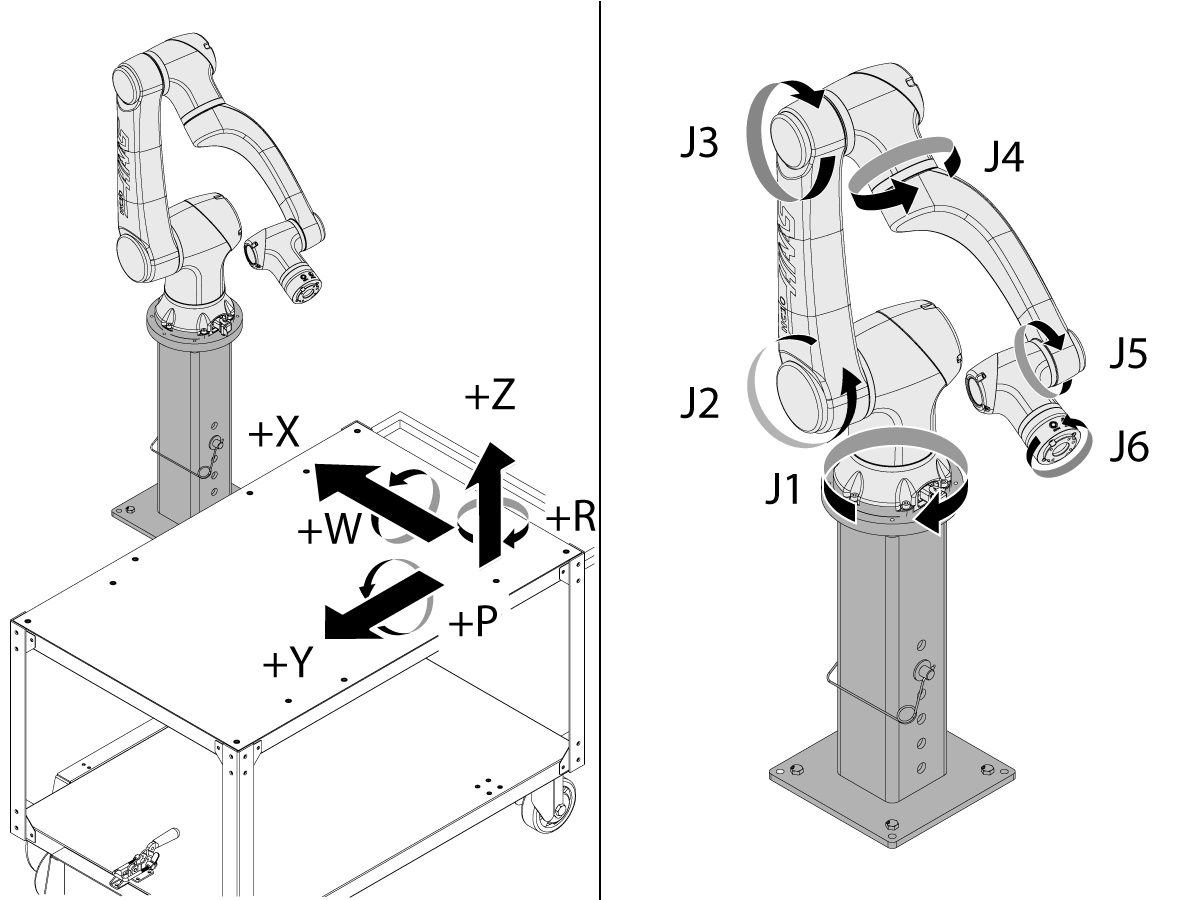


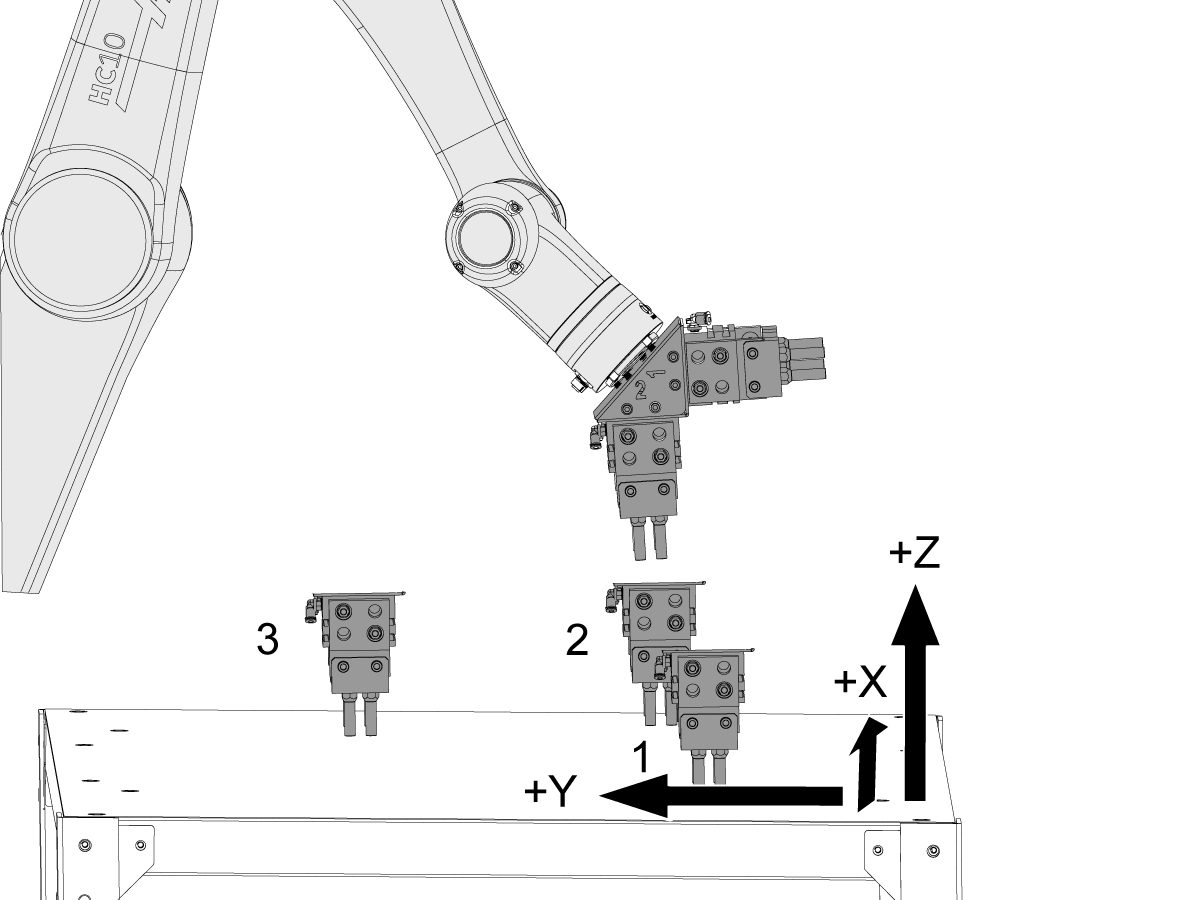




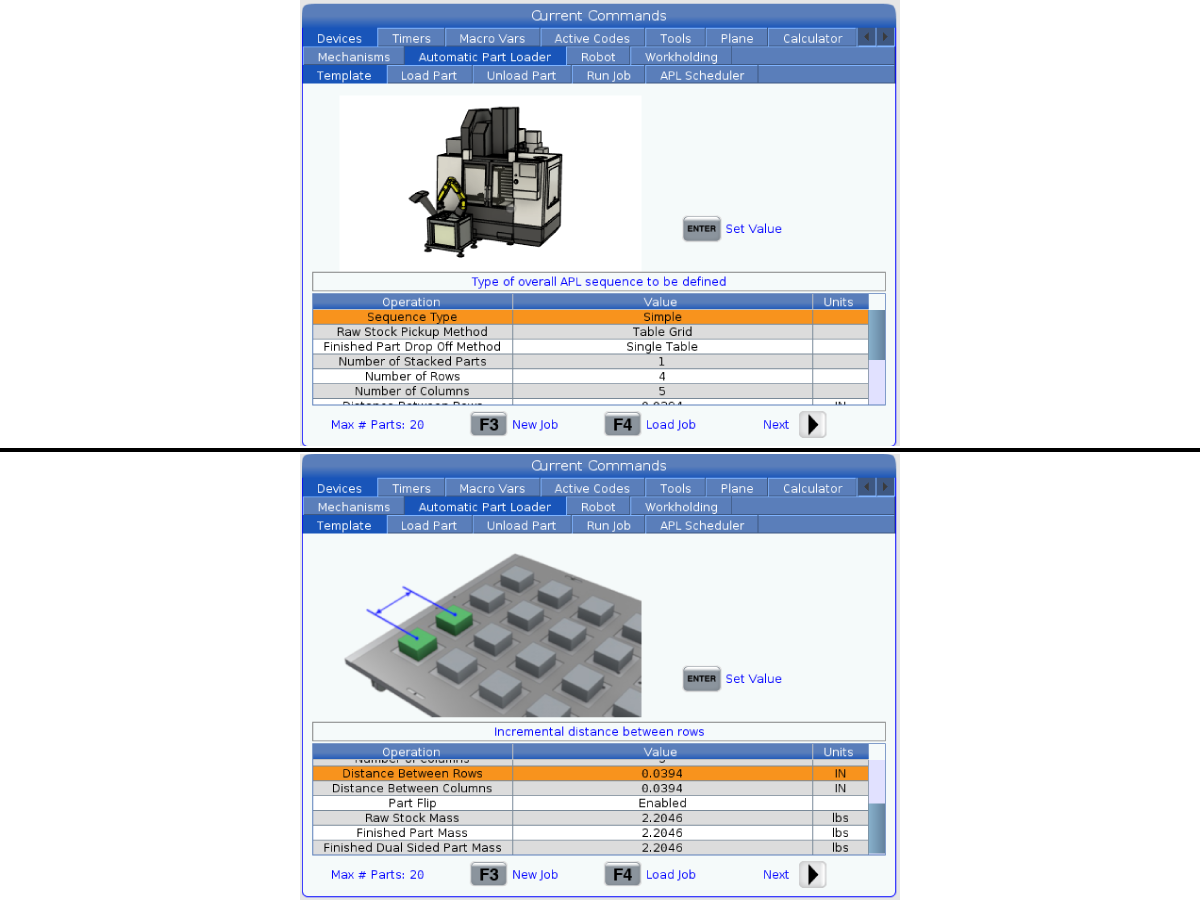


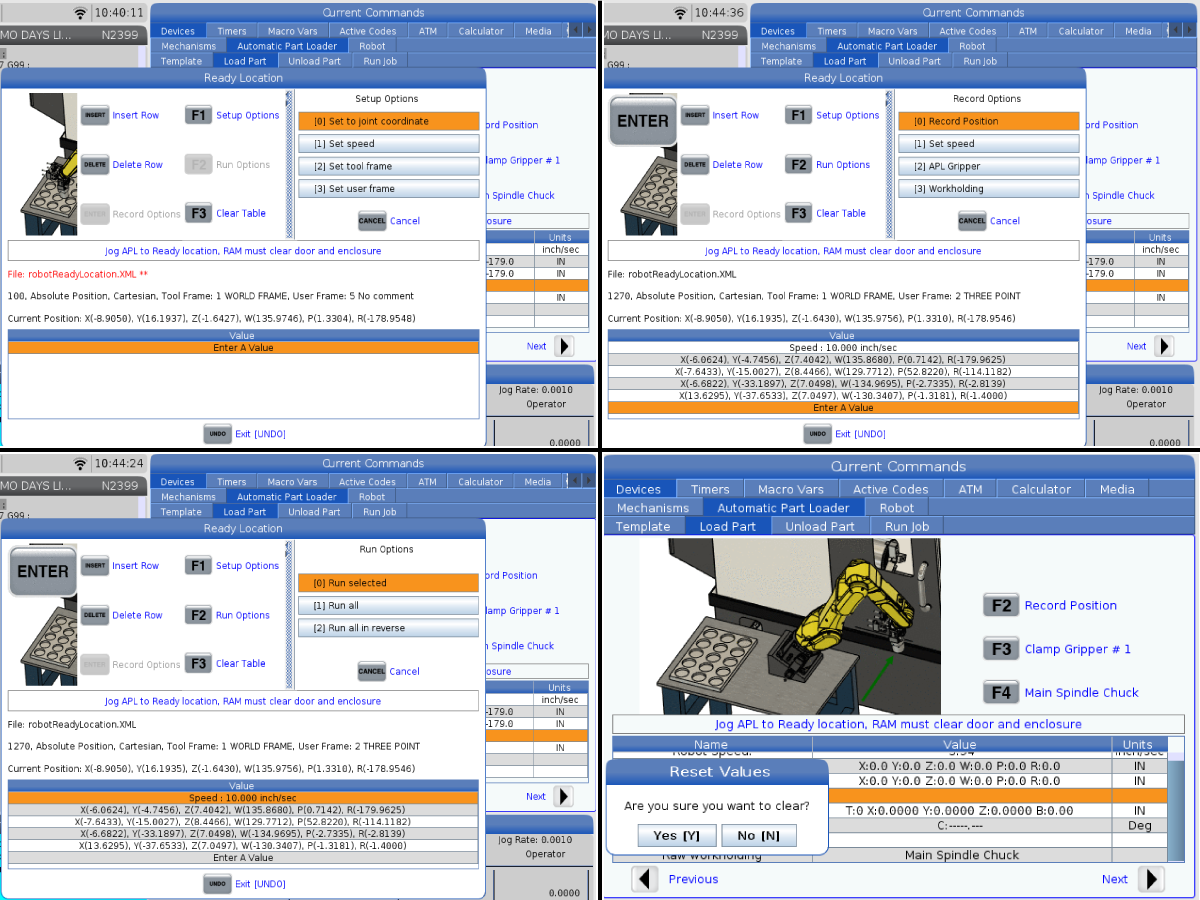



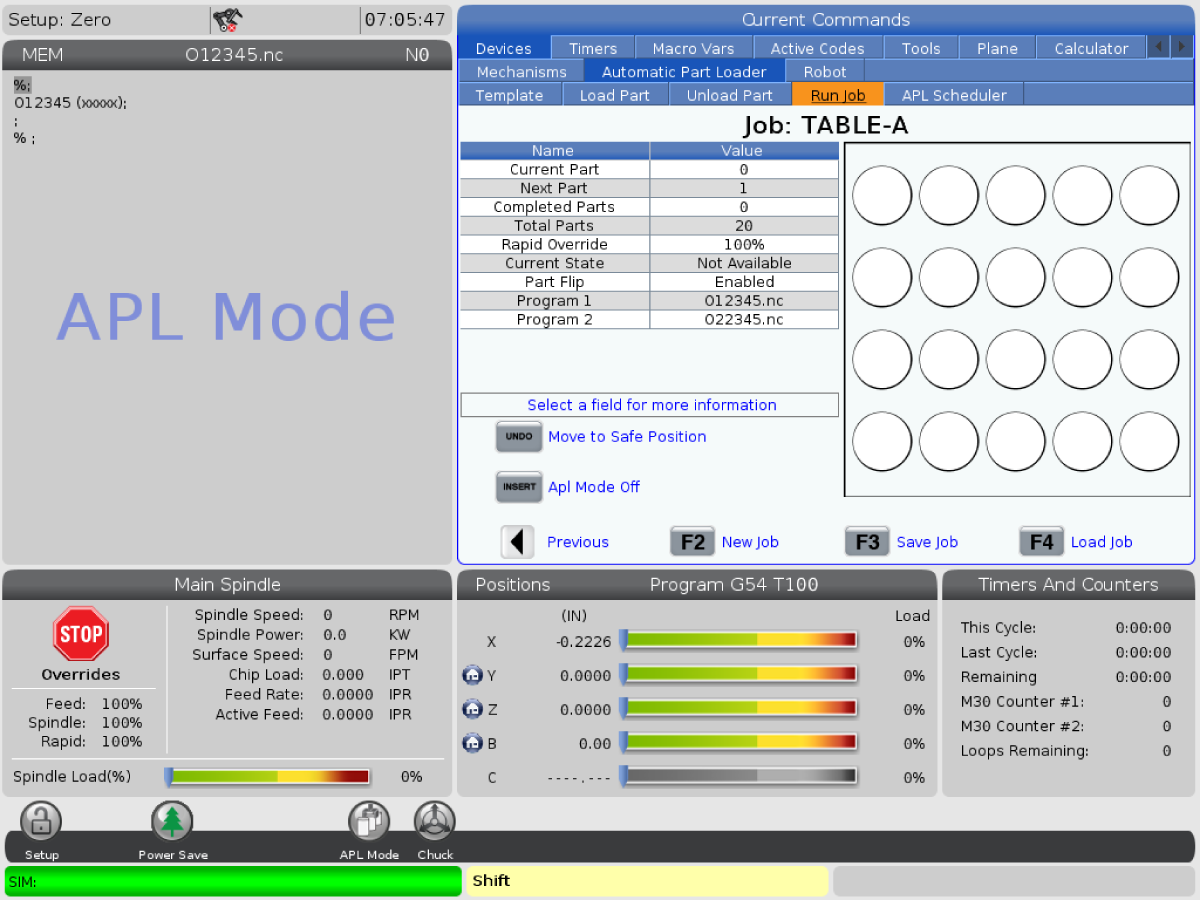
---vertical---installation/2019-10-08_15h56_48.jpg)