-
機械
Main Menu
-
立型マシニングセンター
立型マシニングセンター立型マシニングセンター すべて表示
-
旋盤
旋盤旋盤 すべて表示
-
横型マシニングセンタ
横型マシニングセンタ横型マシニングセンタ すべて表示
-
ロータリーとインデクサ
ロータリーとインデクサロータリーとインデクサ すべて表示
-
オートメーション システム
オートメーション システムオートメーション システム すべて表示
-
デスクトップ機械
デスクトップ機械デスクトップ機械 すべて表示
-
工場機器
工場機器工場機器 すべて表示
クイックリンク 特殊シリーズ 特殊シリーズショッピングツール -
立型マシニングセンター
-
オプション
Main Menu
-
 スピンドル
スピンドルスピンドル すべて表示
スピンドル
スピンドルスピンドル すべて表示 -
 ツールチェンジャー
ツールチェンジャーツールチェンジャー すべて表示
ツールチェンジャー
ツールチェンジャーツールチェンジャー すべて表示 -
 第4軸 | 第5軸
第4軸 | 第5軸第4軸 | 第5軸 すべて表示
第4軸 | 第5軸
第4軸 | 第5軸第4軸 | 第5軸 すべて表示 -
 タレットと回転工具
タレットと回転工具タレットと回転工具 すべて表示
タレットと回転工具
タレットと回転工具タレットと回転工具 すべて表示 -
 検査
検査検査 すべて表示
検査
検査検査 すべて表示 -
 チップおよびクーラントの管理
チップおよびクーラントの管理チップおよびクーラントの管理 すべて表示
チップおよびクーラントの管理
チップおよびクーラントの管理チップおよびクーラントの管理 すべて表示 -
 Haas制御
Haas制御Haas制御 すべて表示
Haas制御
Haas制御Haas制御 すべて表示 -
 生産オプション
生産オプション生産オプション すべて表示
生産オプション
生産オプション生産オプション すべて表示 -
 ツーリングおよび固定具
ツーリングおよび固定具ツーリングおよび固定具 すべて表示
ツーリングおよび固定具
ツーリングおよび固定具ツーリングおよび固定具 すべて表示 -
 保持具
保持具保持具 すべて表示
保持具
保持具保持具 すべて表示 -
 5軸ソリューション
5軸ソリューション5軸ソリューション すべて表示
5軸ソリューション
5軸ソリューション5軸ソリューション すべて表示 -
 自動化
自動化自動化 すべて表示
自動化
自動化自動化 すべて表示
クイックリンク 特殊シリーズ 特殊シリーズショッピングツール -
-
Why Haas
Main Menu
Haasの特徴を見る
-
サービス
Main Menu
Haas Service へようこそ
- ビデオ Main Menu
-
Main Menu
クイックリンク 特殊シリーズ 特殊シリーズショッピングツール








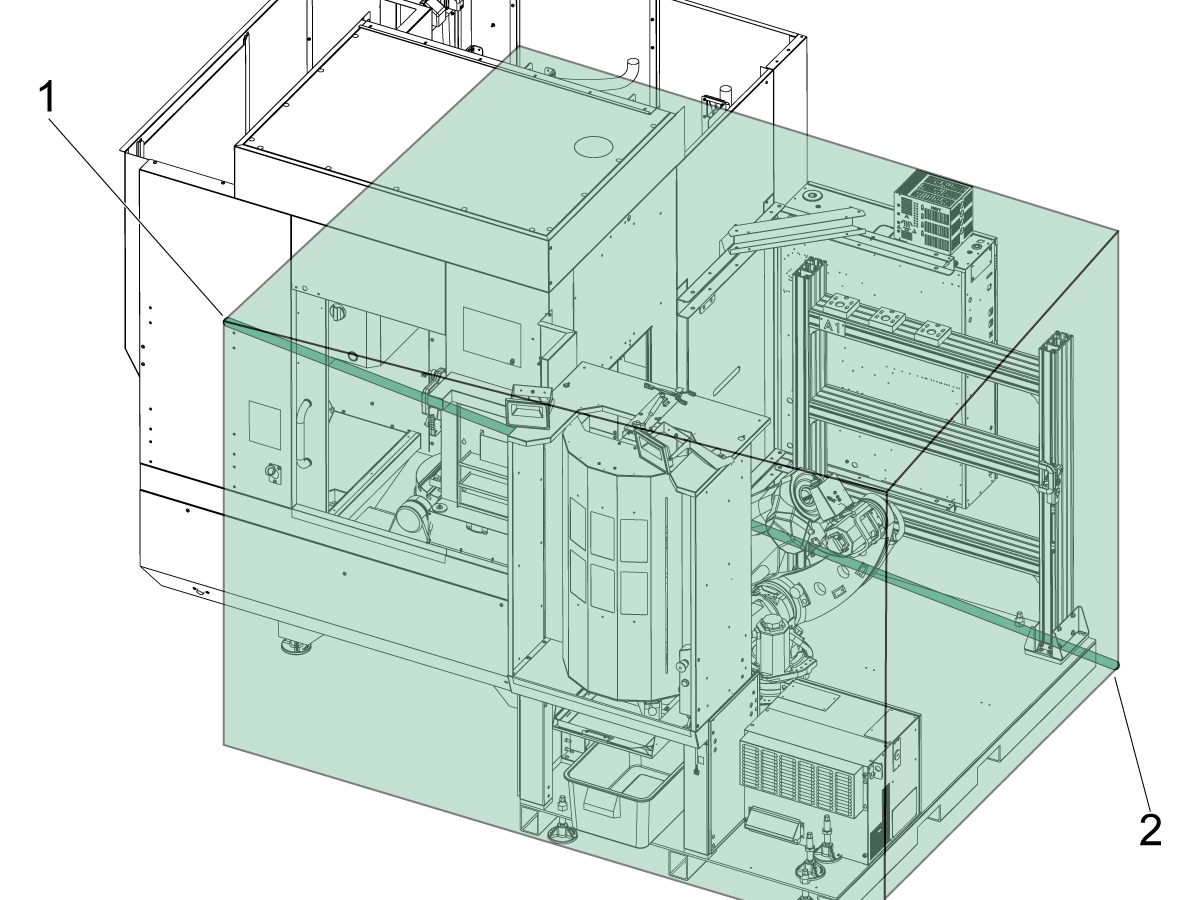
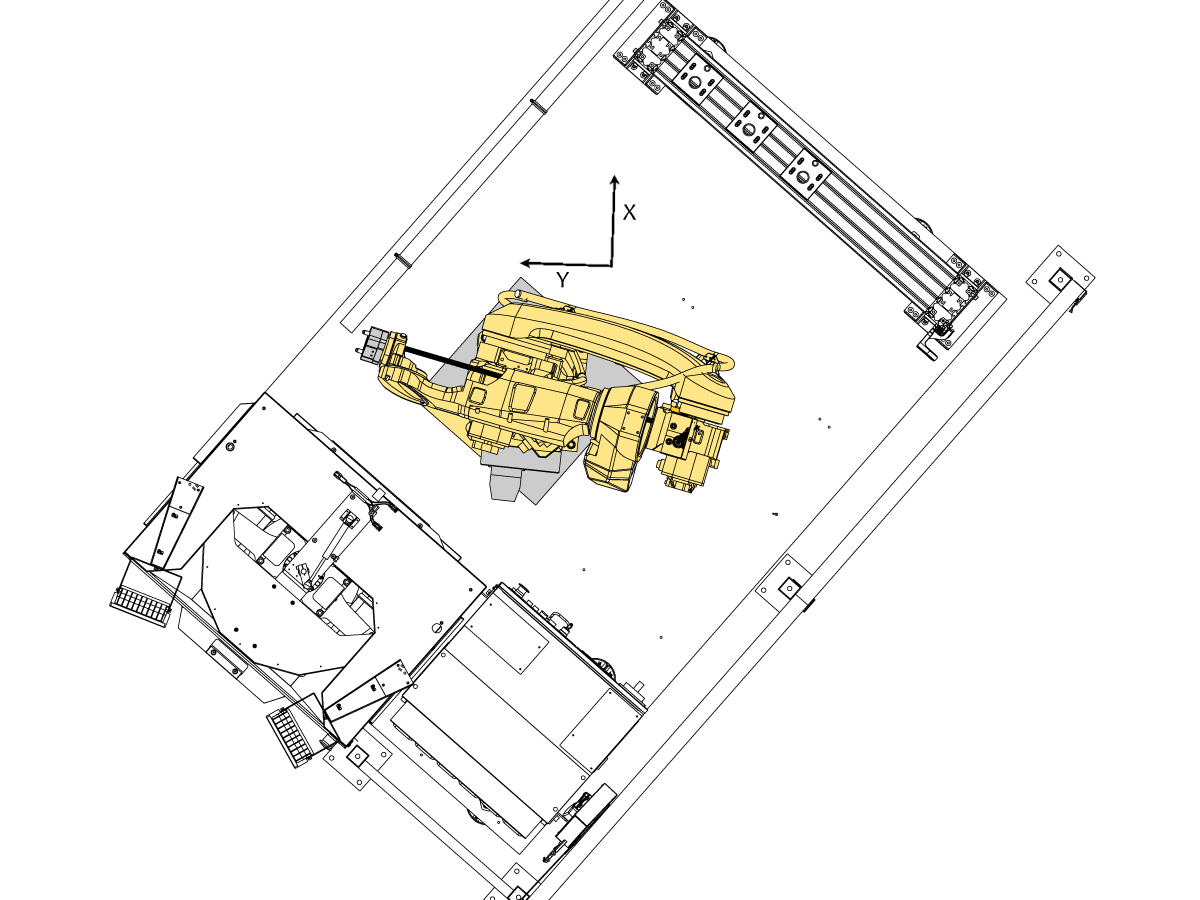
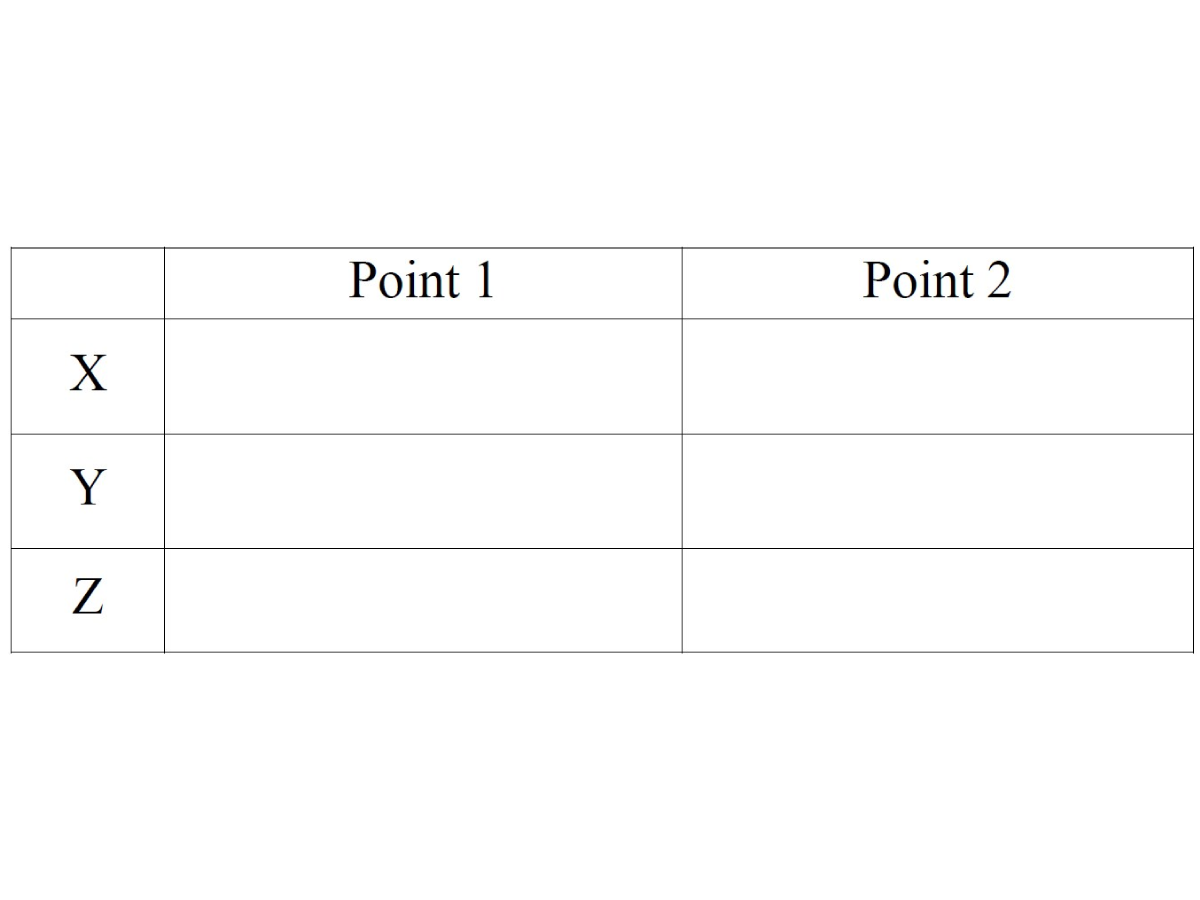


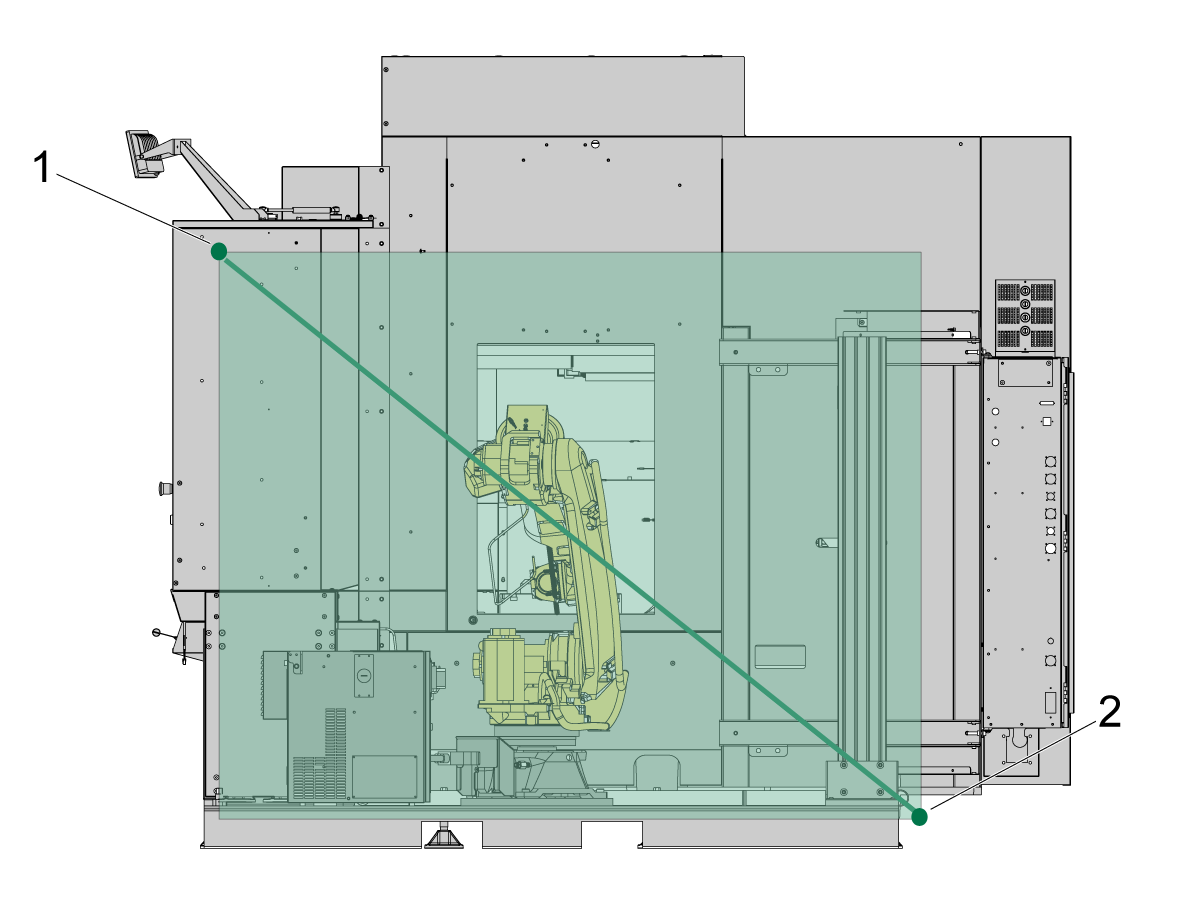


-setup/DCS-User-Frame-Setup-1.png)

-setup/DCS-User-Frame-Setup-2-2.png)
-setup/DCS-Cartesian-Position-Check-Setup-1.png)
-setup/DCS-Cartesian-Position-Check-Setup-2.png)
-setup/DCS-Cartesian-Position-Check-Setup-3-2.png)
-setup/DCS-Cartesian-Position-Visualization-1.png)
-setup/HMI%20iPendant%2034.jpg)



